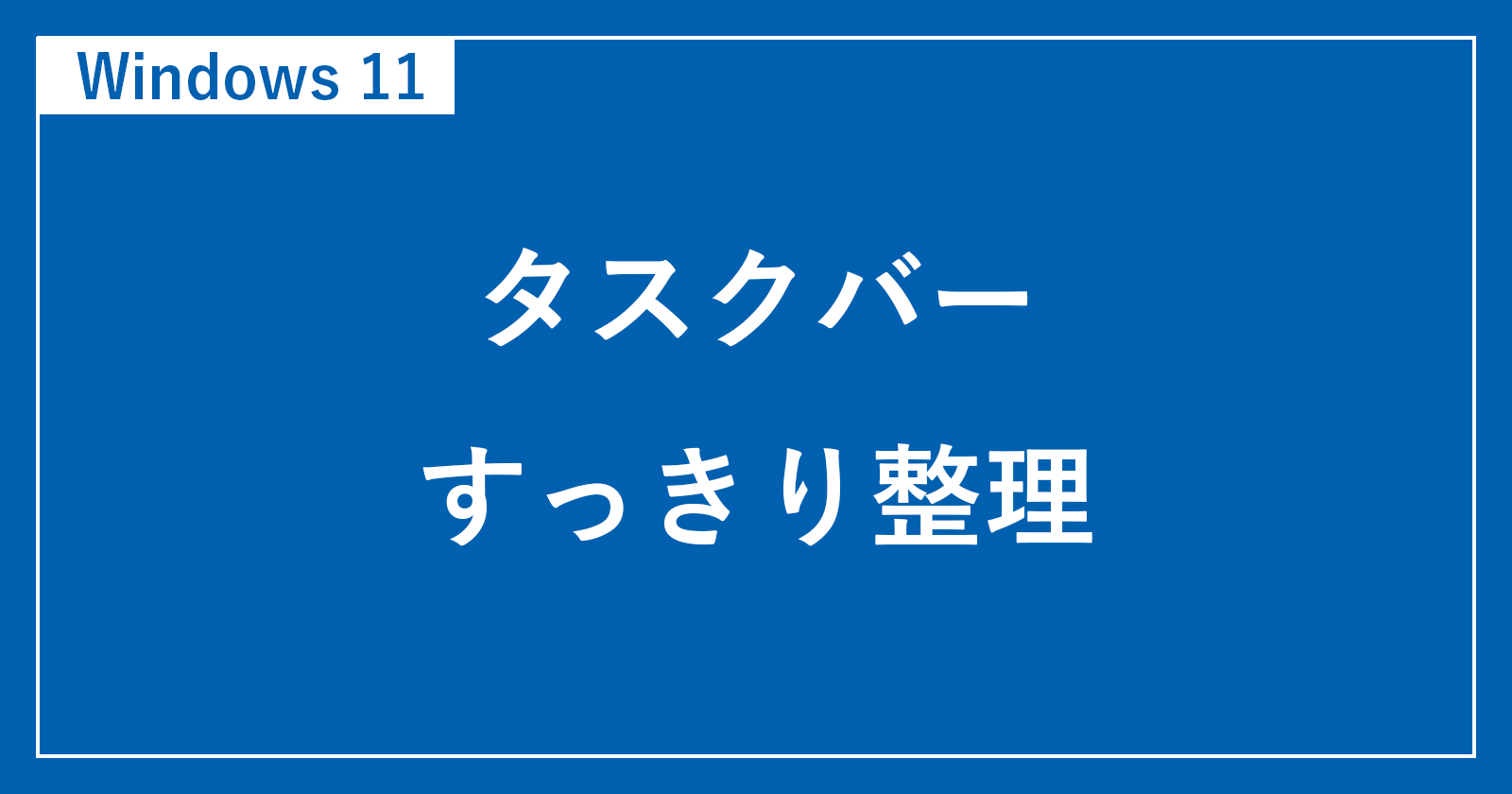Windows 11 のタスクバーをすっきり整理する方法を紹介します。
![]()
天気(ウィジェット)を非表示にする
タスクバーの天気(ウィジェット)を非表示にしましょう。
タスクバーの何もないところを右クリックし、[タスクバーの設定] を選択します。
タスクバー項目の [ウィジェット] を [オフ] にしましょう。
これでタスクバーの天気(ウィジェット)が非表示になります。
画像付きの詳細設定はこちらをご覧ください。
Windows 11 タスクバーの天気・ニュースを非表示にする方法。
タスクビューを非表示にする
タスクバーのタスクビューを非表示にしましょう。
タスクバーの何もないところを右クリックし、[タスクバーの設定] を選択します。
タスクバー項目の [タスクビュー] を [オフ] にしましょう。
これでタスクバーのタスクビューが非表示になります。
システムトレイアイコンを非表示にする
タスクバーのシステムトレイアイコンを非表示にしましょう。
タスクバーの何もないところを右クリックし、[タスクバーの設定] を選択します。
[システムトレイアイコン] と [その他のシステムトレイアイコン] をすべて [オフ] にしましょう。
これでタスクバーのシステムトレイアイコンが非表示になります。
画像付きの詳細設定はこちらをご覧ください。
Windows 11 タスクバーのシステムトレイアイコンを非表示にする方法、
Windows 11 タスクバー隅のアイコンを非表示にする方法。
日付・時刻を非表示にする
タスクバーの右側にある [日付・時刻] を右クリックし、[日時を調整する] を選択しましょう。
日付と時刻の設定の [システムトレイに時刻と日付を表示する] を [オフ] にしましょう。
タスクバーを確認してみると、このように日付・時刻が非表示になります。
画像付きの詳細設定はこちらをご覧ください。
Windows 11 タスクバーの日付・時刻を非表示にする方法。
Copilot を非表示にする
タスクバーの Copilot を非表示にしましょう。
タスクバーの何もないところを右クリックし、[タスクバーの設定] を選択します。
タスクバー項目の [Copilot] を [オフ] にします。
これで [Copilot] が非表示になります。
画像付きの詳細設定はこちらをご覧ください。
Windows 11 タスクバーの Copilot を非表示にする方法。
通知ベルを非表示にする
タスクバーの右隅にある通知ベルを非表示にしましょう。
ショートカットキー [Win + R] を押し、[ファイル名を指定して実行] を起動します。
ファイル名を指定して実行が起動したら、名前に [gpedit.msc] と入力し、[OK] をクリックします。
グループポリシーエディターの [ユーザーの構成] → [管理用テンプレート] → [タスクバーとスタートメニュー] へ移動し、[通知とアクションセンターを削除する] をダブルクリックしましょう。
[有効] を選択し、[適用] → [OK] をクリックします。
パソコンを再起動すると、通知ベルが非表示になります。
画像付きの詳細設定はこちらをご覧ください。
Windows 11 タスクバーの通知ベルを非表示にする方法。
検索ボックスを非表示にする
[スタートボタン] を右クリックし、[設定] を選択します。
設定の左メニューの [個人用設定] を選択し、[タスクバー] を選択します。
タスクバー項目の検索の [非表示] を選択しましょう。
これでタスクバーの検索ボックスが非表示になります。
画像付きの詳細設定はこちらをご覧ください。
Windows 11 タスクバーの検索ボックスを非表示にする方法。
タスクバーを左寄せする
タスクバーを [中央揃え] から [左揃え] にすることで、すっきりさせることができます。
[スタートボタン] を右クリックし、[設定] を選択します。
設定の左メニュー [個人用設定] → [タスクバー] を選択しましょう。
タスクバーの動作を選択、タスクバーの配置をクリックし、[左揃え] を選択しましょう。
これでタスクバーを左寄せすることができます。
画像付きの詳細設定はこちらをご覧ください。
Windows 11 タスクバーアイコンの位置を左に移動する方法
アプリをピン留めを外す
不要なアプリはタスクバーからピン留めを外しましょう。
タスクバーの不要なアプリをアイコンを右クリックし、[タスクバーからピン留めを外す] を選択しましょう。
不要なアプリのピン留めを外すことで、このようにタスクバーが整理されます。
![]()
これで Windows 11 のタスクバーをすっきり整理する方法の解説は終了です。