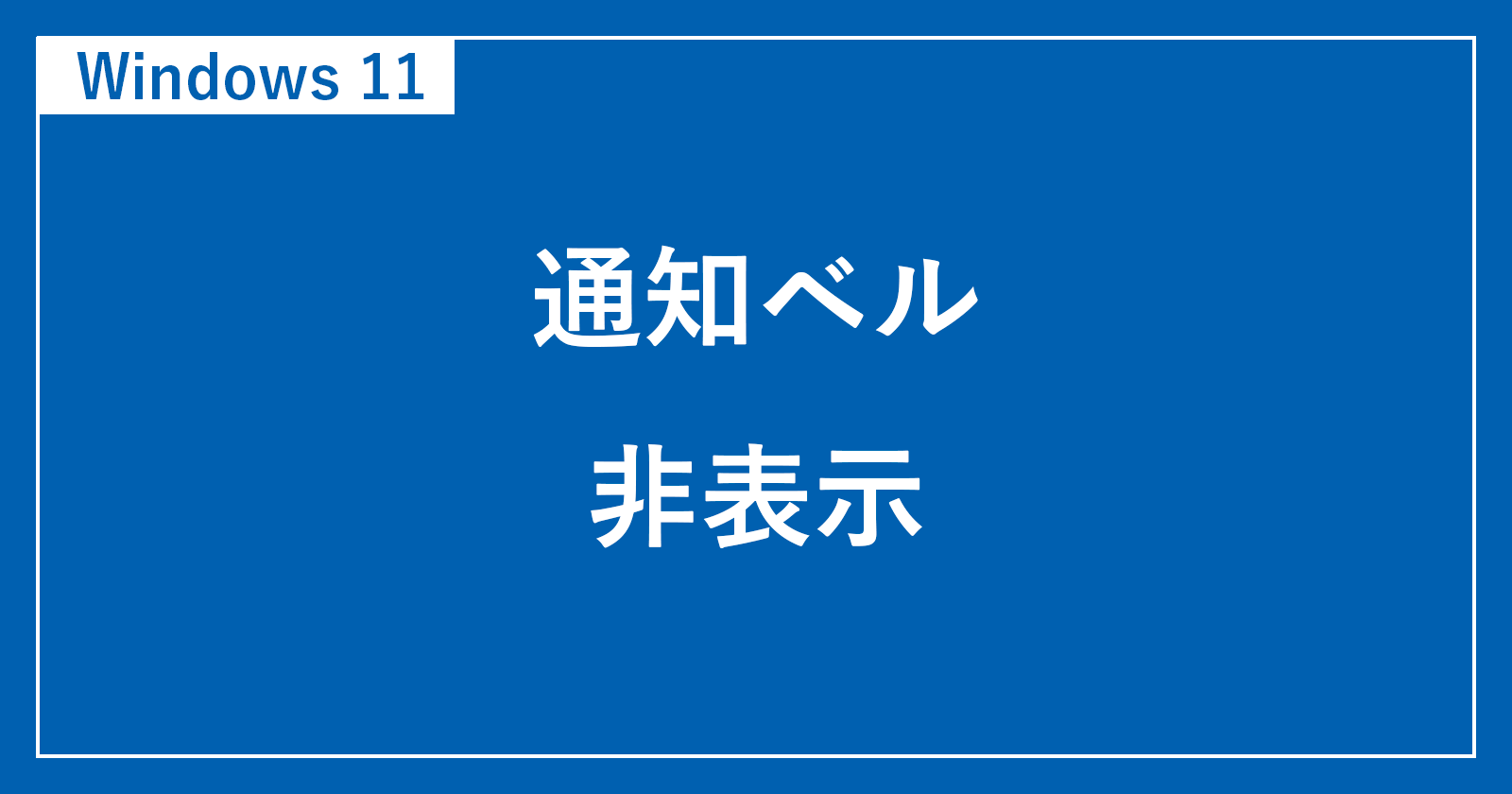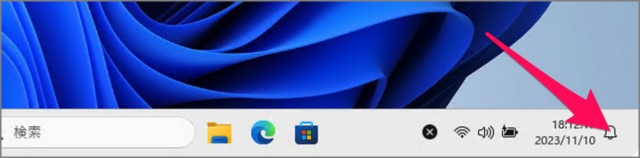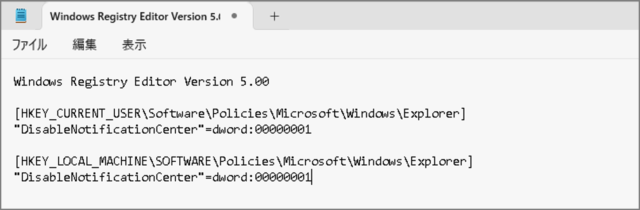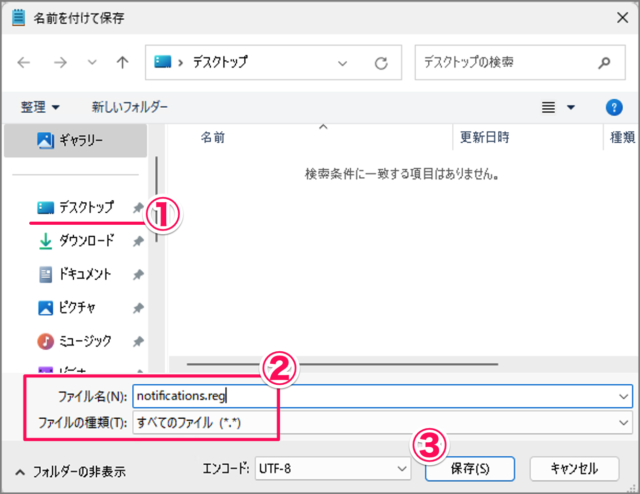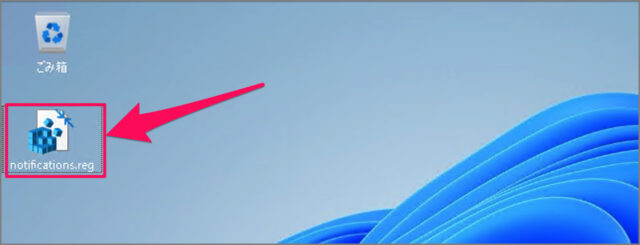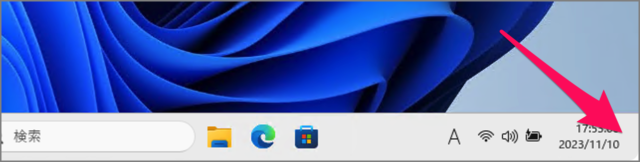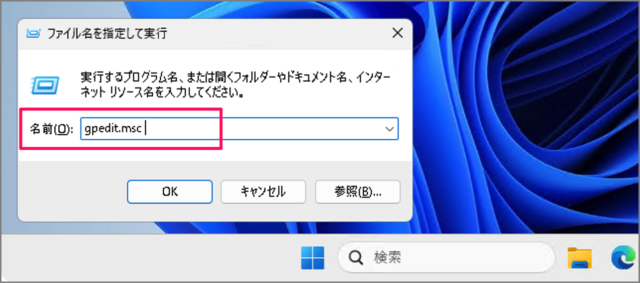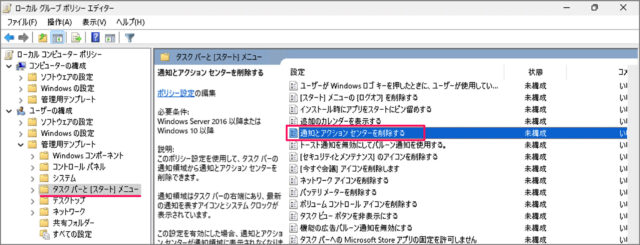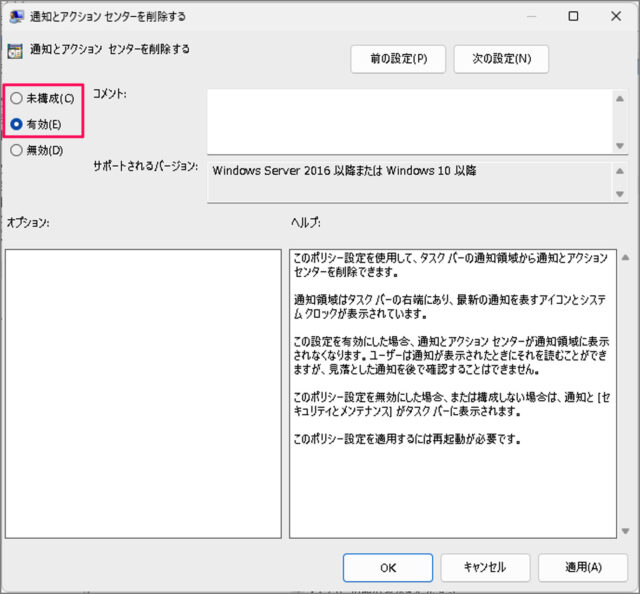Windows 11 タスクバーの通知ベルを非表示にする方法を紹介します。
タスクバーの右隅にある [通知ベル] は、非表示にすることができます。
タスクバーの通知ベルを非表示にする方法は?
Windows 11 タスクバーの通知ベルを非表示にする方法は次の手順です。
-
レジストリをバックアップする
まずは、Windows 11 のレジストリをバックアップしましょう。
-
[メモ帳] を起動する
検索ボックスに [notepad] と入力し、[メモ帳] を起動します。
-
REGファイルを作成する
メモ帳が起動したら、次のコードを貼り付けましょう。Windows Registry Editor Version 5.00 [HKEY_CURRENT_USER\Software\Policies\Microsoft\Windows\Explorer] "DisableNotificationCenter"=dword:00000001 [HKEY_LOCAL_MACHINE\SOFTWARE\Policies\Microsoft\Windows\Explorer] "DisableNotificationCenter"=dword:00000001 -
REGファイルをデスクトップに保存する
上部メニュー [ファイル] → [名前を付けて保存] を選択します。
- [デスクトップ] に移動します
- ファイルの種類の [すべてのファイル] を選択し、ファイル名 [notifications.reg] と入力します。
- [OK] をクリックします。
-
REGファイルをダブルクリックする
デスクトップに作成・保存した [REGファイル] をダブルクリックしましょう。 -
パソコンを再起動する
修正したレジストリを反映するために、Windows 11 を再起動しましょう。 -
通知ベルを確認する
タスクバーの通知ベルを確認しましょう。このように非表示になっていれば、設定完了です。
これで Windows 11 タスクバーの通知ベルを非表示にする方法の解説は終了です。通知ベルを元に戻す/表示する方法は以下で解説します。
タスクバーの通知ベルを表示する場合(元に戻す)
タスクバーの通知ベルを表示する方法です。
まずは、Windows 11 のレジストリをバックアップしましょう。
検索ボックスに [notepad] と入力し、[メモ帳] を起動します。
メモ帳が起動したら、次のコードを貼り付けましょう。
Windows Registry Editor Version 5.00 [HKEY_CURRENT_USER\Software\Policies\Microsoft\Windows\Explorer] "DisableNotificationCenter"=- [HKEY_LOCAL_MACHINE\SOFTWARE\Policies\Microsoft\Windows\Explorer] "DisableNotificationCenter"=-上部メニュー [ファイル] → [名前を付けて保存] を選択し、デスクトップに [REGファイル] を保存しましょう。
- デスクトップに作成・保存した [REGファイル] をダブルクリックし、Windows 11 を再起動しましょう。
これでタスクバーに通知ベルが表示されます。
グループポリシーで通知ベルを非表示にする場合
グループポリシーで通知ベルを非表示にする方法です。
ショートカットキー [Win + R] を押し、[ファイル名を指定して実行] を起動します。
名前に [gpedit.msc] と入力し、[OK] をクリックします。
- [ユーザーの構成] → [管理用テンプレート] → [タスクバーとスタートメニュー] へ移動し、[通知とアクションセンターを削除する] をダブルクリックしましょう。
非表示にする場合は [有効] を選択し、[OK] をクリックします。
表示する場合は [未構成] を選択し、[OK] をクリックしましょう。
設定を反映するために、パソコンを再起動しましょう。
これで設定完了です。
関連リソース
カテゴリから探す
Windows 11 タスクバーの記事を探す
- Windows 11 タスクバーのサイズを変更する
- Windows 11 タスクバーアイコンの位置を左に移動する
- Windows 11 タスクバーを自動的に隠す
- Windows 11 タスクバーの位置を「上・右・左」に変更する
- Windows 11 タスクバーの天気・ニュースを非表示にする
- Windows 11 タスクバーの「検索ボックス」を変更・非表示にする
- Windows 11 タスクバーのカレンダーを西暦から和暦に変更する
- Windows 11 タスクバーの日付・時刻を非表示にする
- Windows 11 タスクバー隅のアイコンを表示/非表示にする
- Windows 11 タスクバーにアプリを追加する
- Windows 11 クイック設定をカスタマイズする
- Windows 11 タスクバーのシステムトレイアイコンを表示する
- Windows 11 タスクバー隅のアイコンを表示する