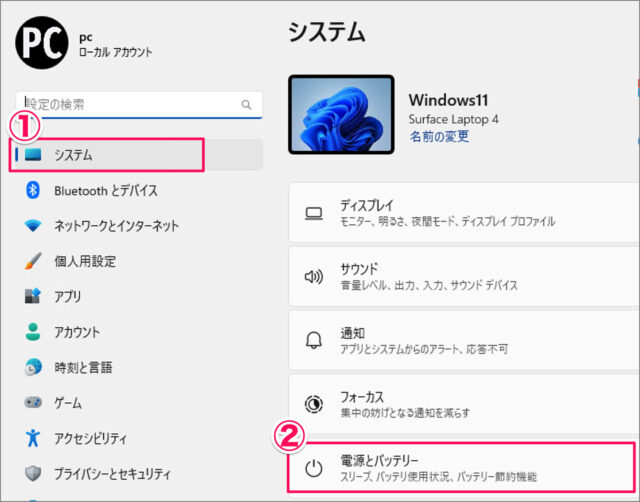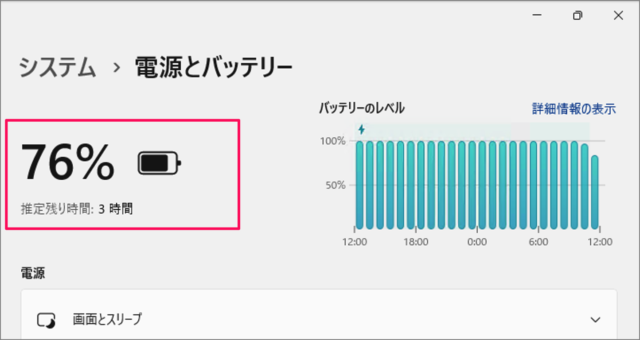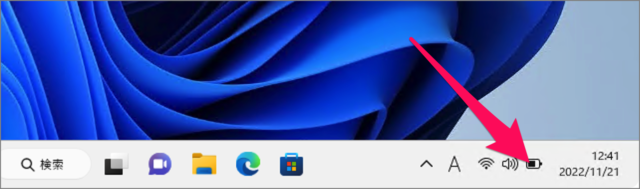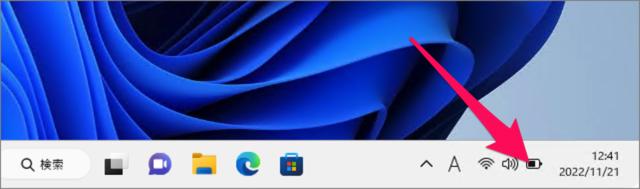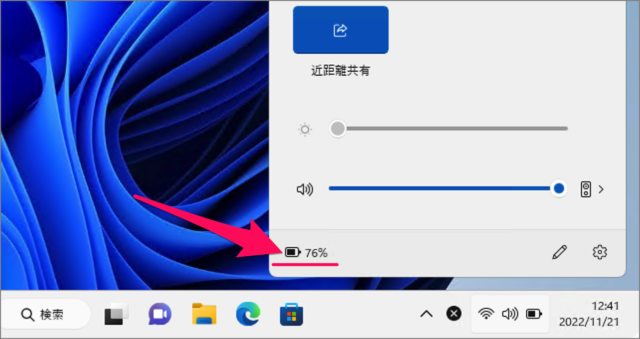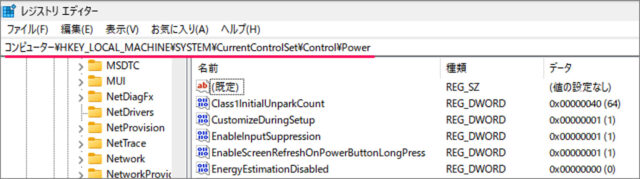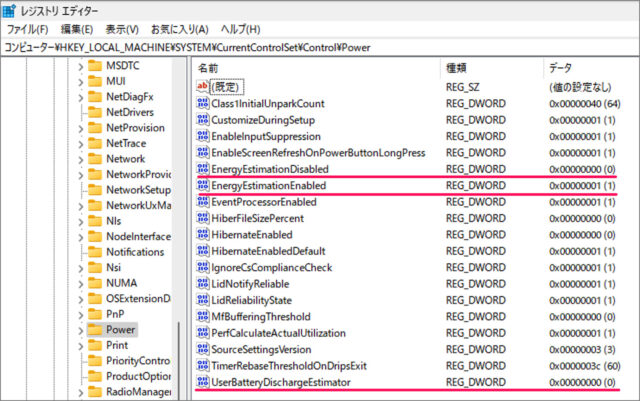目次
Windows 11 バッテリー残量を確認する方法を紹介します。
Windows 11 のバッテリー残量を確認する方法は [設定] [タスクバー] [クイック設定] などいくつかあるので、ここではひとつずつ解説していきます。
また、バッテリーの推定残り時間を表示する方法も合わせてみていきます。ご参考にどうぞ。
バッテリー残量を確認する方法は?
Windows 11 バッテリー残量を確認する方法は次の手順です。
-
[設定] を起動する。
- [スタートボタン] を右クリックし
- [設定] を選択しましょう。
-
[システム] → [電源とバッテリー] を選択する。
- 設定の左メニュー [システム] を選択し
- [電源とバッテリー] を選択しましょう。
-
[バッテリー残量] を確認する。
バッテリー残量を確認しましょう。[パーセント] と [推定残り時間] を確認することができます。推定残り時間が表示されていない場合は、この記事の「バッテリーの推定残り時間を表示する方法は?」をご覧ください。
これで Windows 11 バッテリー残量を確認する方法の解説は終了です。
タスクバーのシステムアイコンから確認する場合
タスクバーの [バッテリー] アイコンにマウスをもっていくと
このように [バッテリー残量] が表示されます。
クイック設定から確認する場合
タスクバーのアイコンをクリックし
クイック設定から [バッテリー残量] を確認しましょう。
バッテリーの推定残り時間を表示する方法は?
-
レジストリをバックアップする。
-
パスを移動する。
レジストリエディターです。次のパスに移動しましょう。HKEY_LOCAL_MACHINE\SYSTEM\CurrentControlSet\Control\Power -
レジストリを修正する。
次の3つの [REG_DWORD] を作成・編集しましょう。既にある場合は編集だけしましょう。- EnergyEstimationEnabled : 1
- EnergyEstimationDisabled : 0
- UserBatteryDischargeEstimator : 0
これで Windows 11 バッテリー残量を確認する方法の解説は終了です。