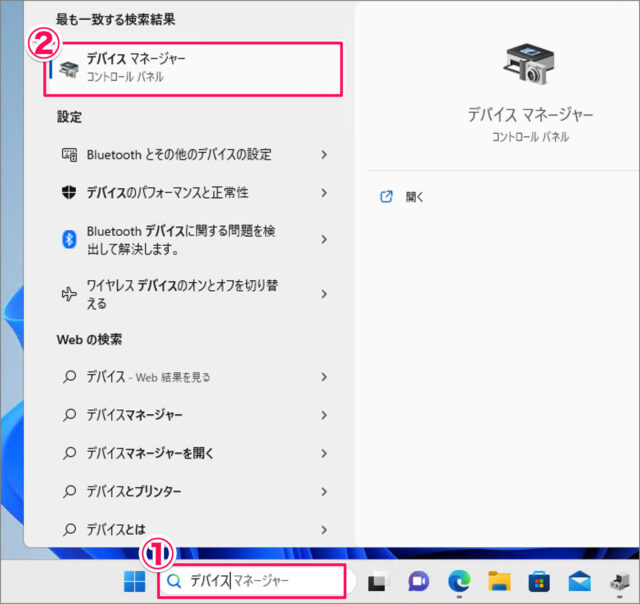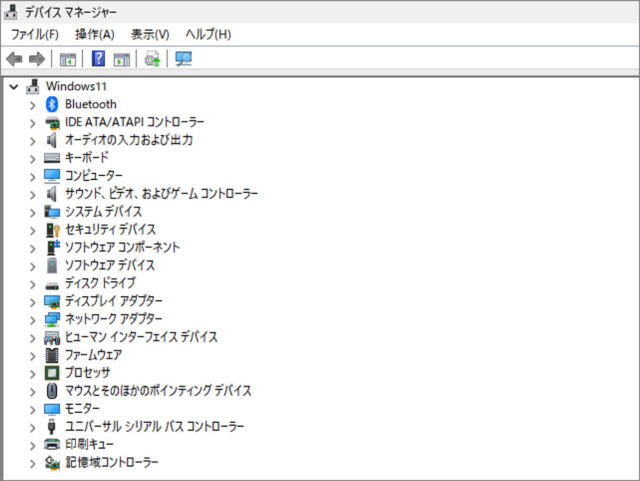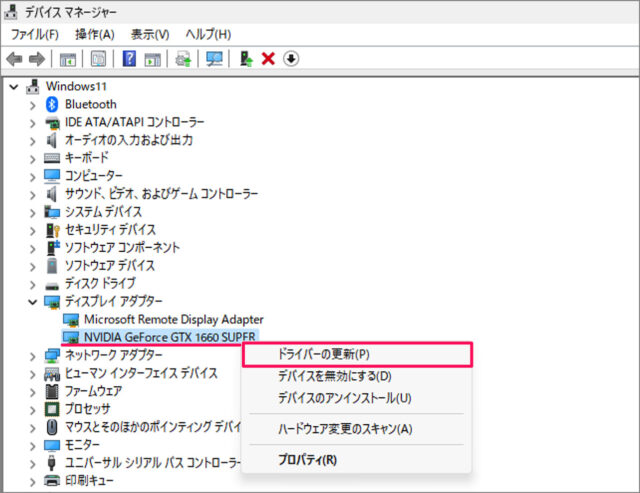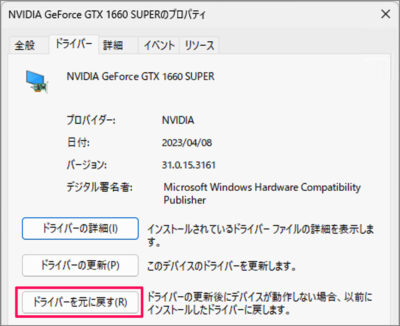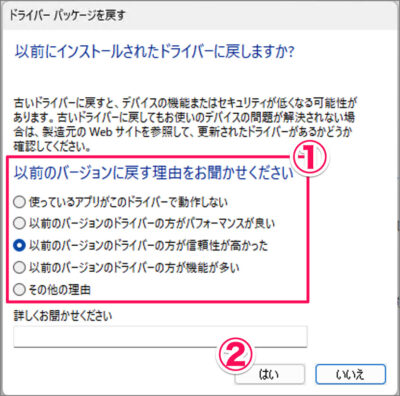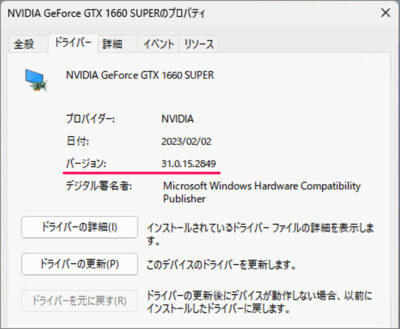目次
Windows 11 のデバイスドライバーをロールバックして元に戻す方法を紹介します。
パソコンの動作が以前に比べてイマイチになったり、特定のデバイスが正常に動作しなくなった場合、最新のドライバーが原因である可能性があります。そのような場合は、以前のバージョンのドライバーに戻すことで問題が解決することがあります。なぜなら、最新のドライバーには稀に欠陥やバグが存在し、古いバージョンのドライバーの方が安定していることがあるからです。
ただし! 古いドライバーに戻すと、デバイスの機能またはセキュリティが低くなる可能性があります。
ドライバーをロールバックして元に戻す方法は?
Windows 11 のドライバーをロールバックして元に戻す方法は次の手順です。
-
[デバイスマネージャー] を起動する
- 検索フォームに [デバイス] と入力し
- [デバイスマネージャー] を起動しましょう。
-
[デバイス] を探す
デバイスマネージャーです。ロールバックしたいデバイスを探しましょう。 -
[ドライバー更新] を開く
[デバイス] を右クリックし、[ドライバー更新] を選択しましょう。 -
[ドライバーを元に戻す] をクリックする
デバイスのプロパティです。 [ドライバーを元に戻す] をクリックしましょう。[ドライバーを元に戻す] がクリックできない場合、古いドライバーがありません。デバイスのメーカーからドライバーをダウンロードしましょう。
-
ドライバーを戻しますか?
- 以前のバージョンに戻す理由を選択し
- [はい] をクリックしましょう。
ドライバーのロールバックがはじまります。
-
ドライバーのバージョンを確認する
ドライバーのバージョンを確認しましょう。適切にロールバックされていますね。
これで Windows 11 のドライバーをロールバックして元に戻す方法の解説は終了です。
関連リソース
カテゴリから探す
Windows 11 マウスの記事を探す
- Windows 11 ドライバーの自動更新を設定にする(オン/オフ)
- Windows 11 ドライバーを更新する(最新バージョン)
- Windows 11 ドライバーをロールバックして元に戻す
- Windows 11 Nvidiaのドライバーをインストールする