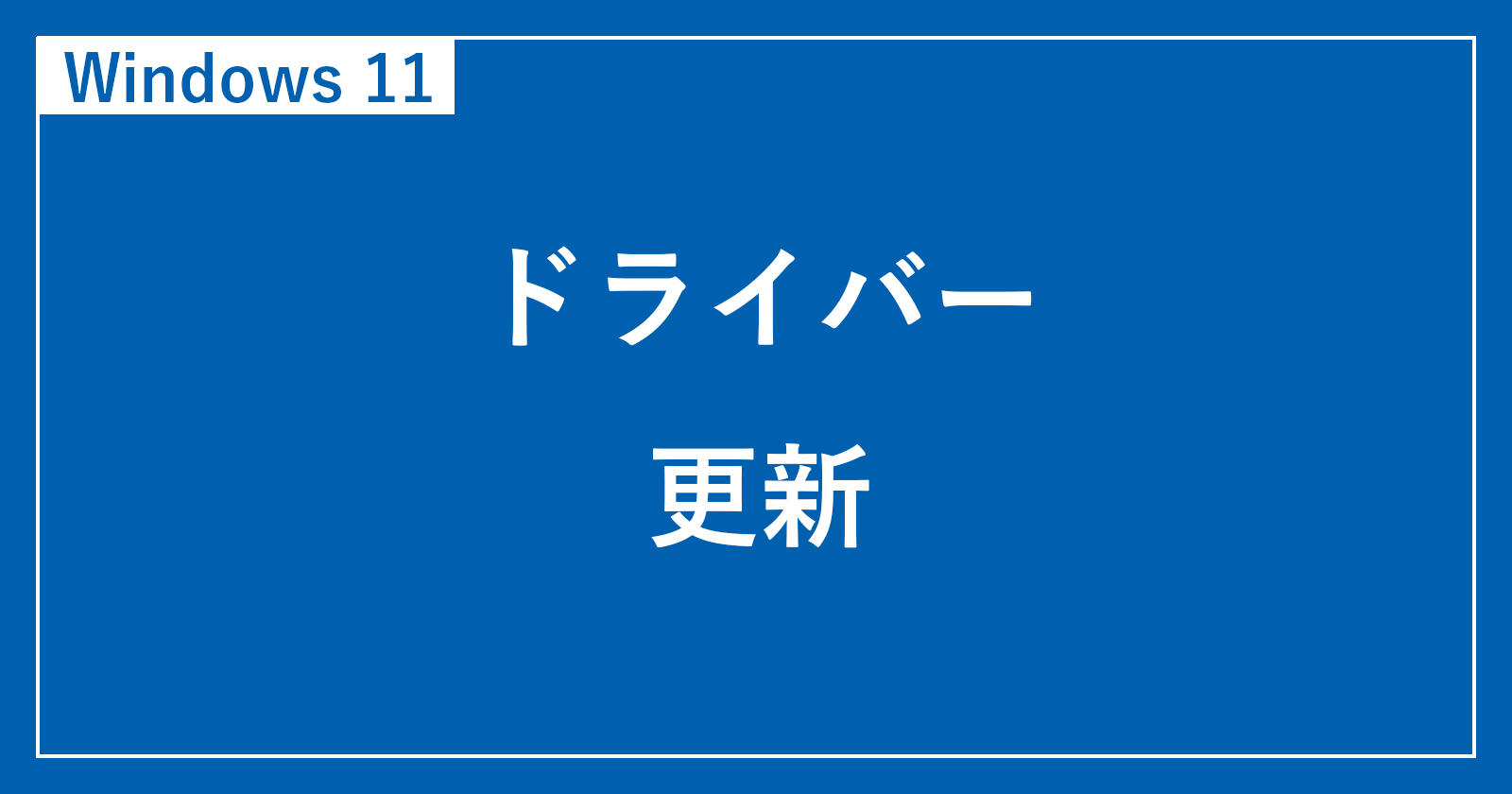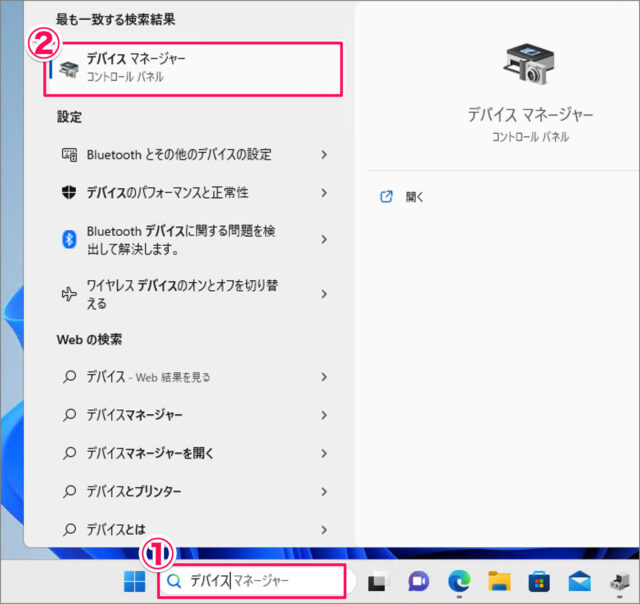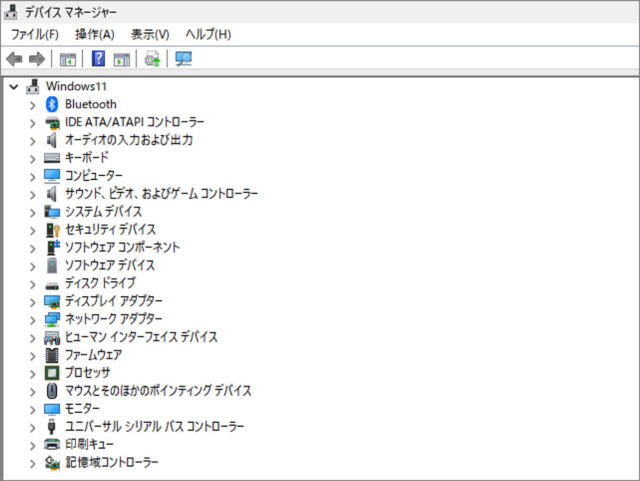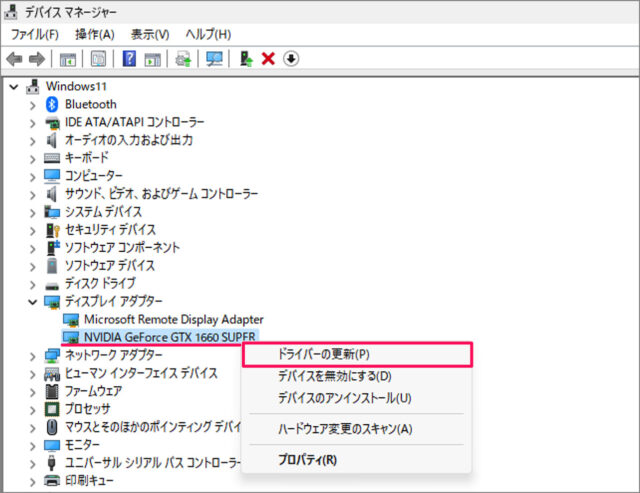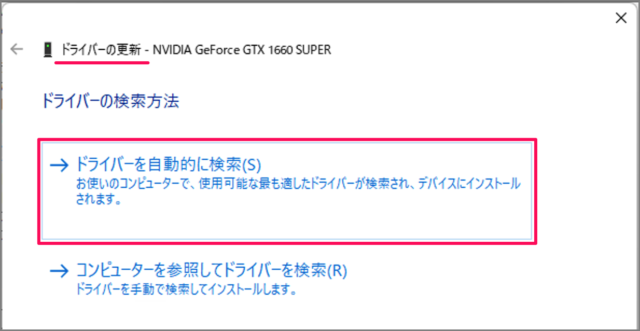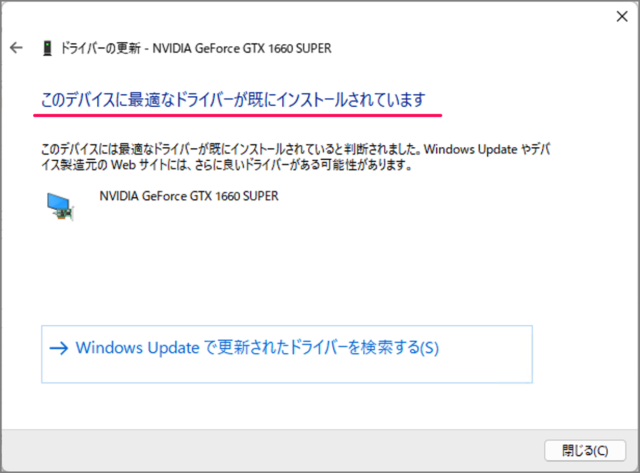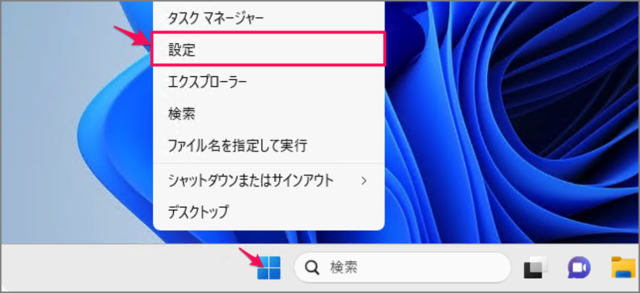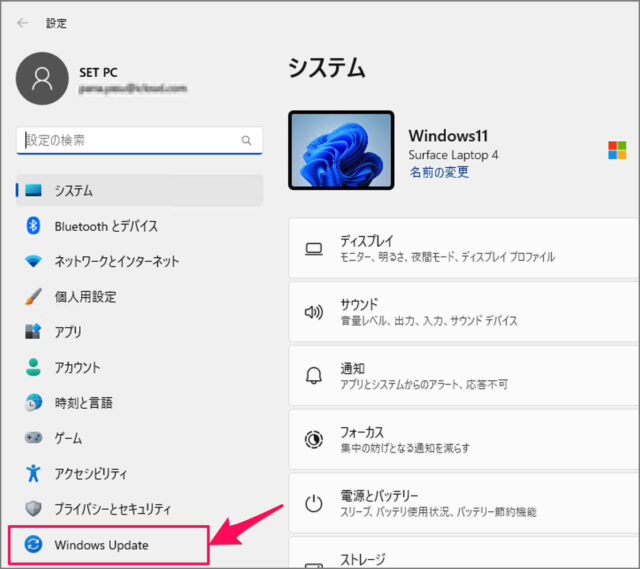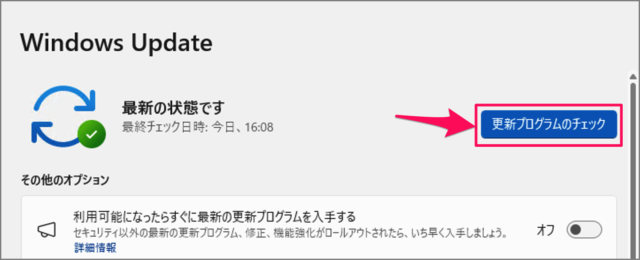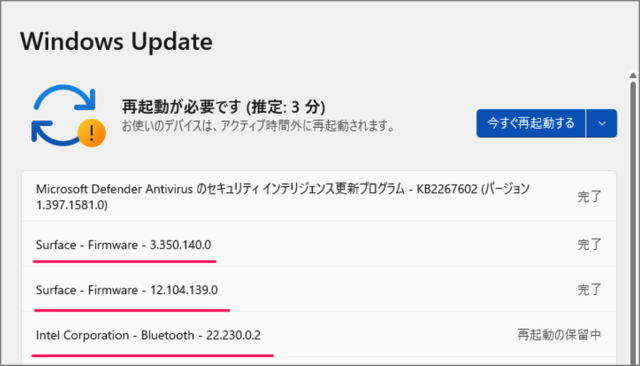Windows 11 のデバイスドライバーを更新する方法を紹介します。
パソコンのデバイス(ビデオカード、プリンター、USBデバイス……など)のドライバーを最新バージョンへ更新する方法をみていきます。
ドライバーを更新する方法は?(デバイスマネジャー)
Windows 11 のドライバーを更新する方法は次の手順です。
-
[デバイスマネージャー] を起動する
- 検索フォームに [デバイス] と入力し
- [デバイスマネージャー] を起動しましょう。
-
[デバイス] を探す
デバイスマネージャーです。更新したいデバイスを探しましょう。 -
[ドライバー更新] を開く
[デバイス] を右クリックし、[ドライバー更新] を選択しましょう。 -
[ドライバーを自動的に検索] をクリックする
ドライバーの更新です。[ドライバーを自動的に検索] をクリックしましょう。 -
[ドライバー] が更新される
これでデバイスが最新・最適なドライバーに更新されます。
これで Windows 11 のドライバーを更新する方法の解説は終了です。
Windows Update を使用する方法は以下で解説しますので、引き続きご覧ください。
ドライバーの更新(Windows Update)
Windows Update を使用したドライバーの更新方法です。
[スタートボタン] を右クリックし、[設定] を選択します。
設定の左メニュー [Windows Update] を選択し
[更新プログラムのチェック] をクリックしましょう。
多くのドライバーは次のように Windows Update から自動的に更新することができます。
オプションの更新プログラム
オプションの更新プログラムを使用したドライバーの更新方法です。
[スタートボタン] を右クリックし、[設定] を起動します。
設定の左メニュー [Windows Update] を選択し、[詳細オプション] を選択します。
Windows Update の詳細オプションです。[オプションの更新プログラム] を選択しましょう。
オプションの更新プログラムの [ドライバー更新プログラム] をクリックします。
更新するドライバーにチェックを入れ、[ダウンロードとインストール] をクリックします。
関連リソース
カテゴリから探す
Windows 11 マウスの記事を探す
- Windows 11 ドライバーの自動更新を設定にする(オン/オフ)
- Windows 11 ドライバーを更新する(最新バージョン)
- Windows 11 ドライバーをロールバックして元に戻す
- Windows 11 Nvidiaのドライバーをインストールする