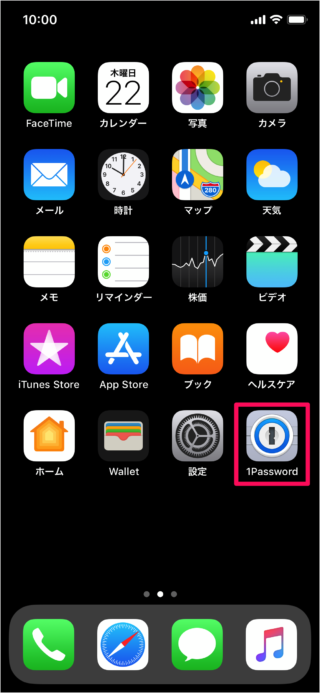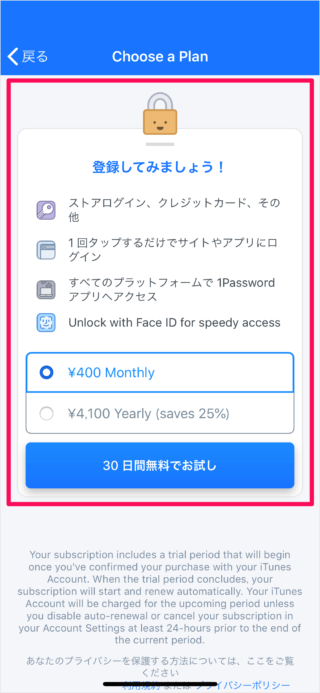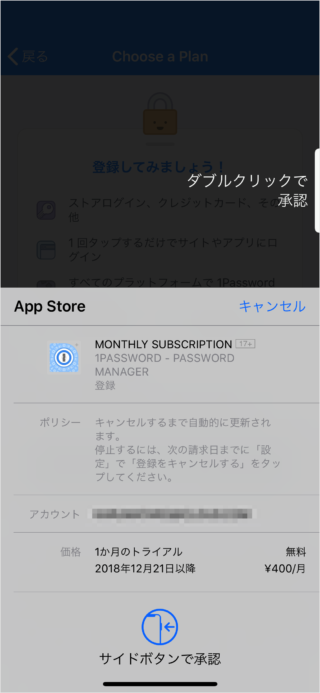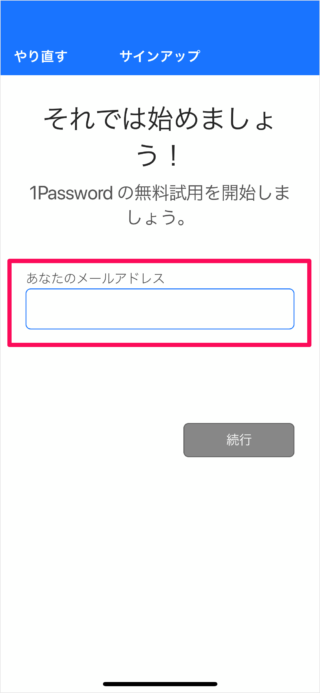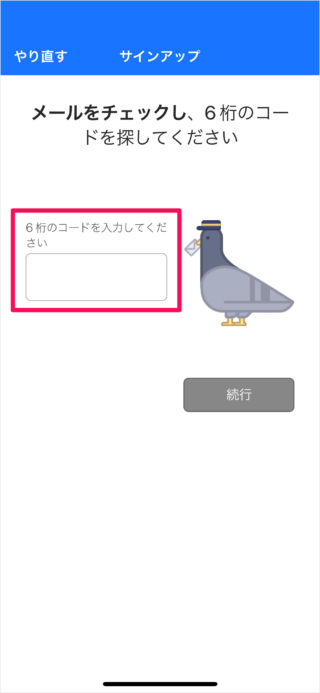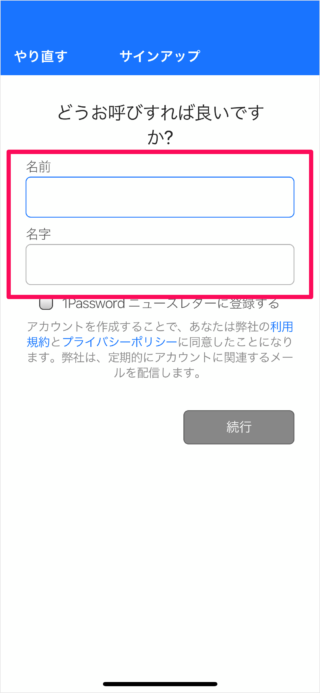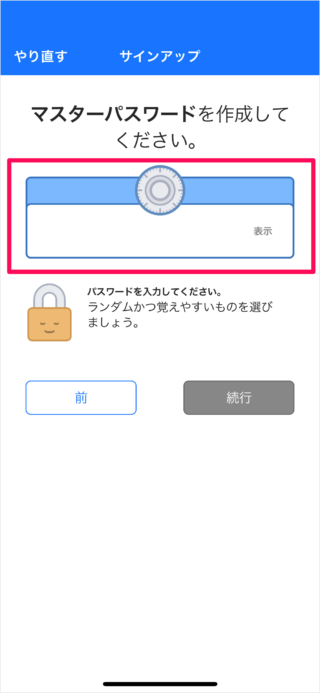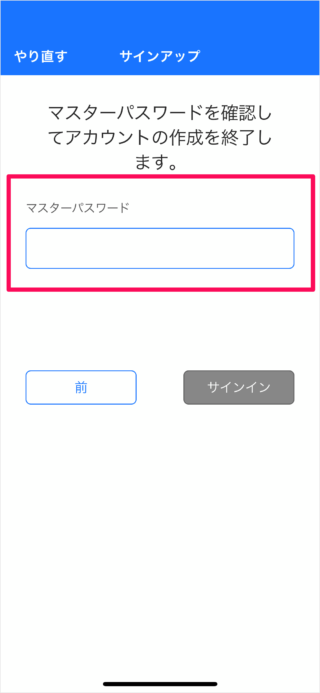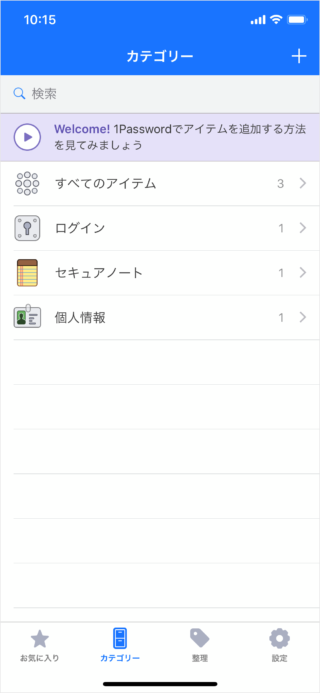目次
iPhone/iPad の パスワード管理アプリ「1Password」を紹介します。
「1Password」は、“Apple's App Store Best of 2014!” を受賞?したパスワード管理アプリで、サイトごとにユニークで強力なパスワードを作成・記憶し、次回からシングルタップでログインできるようにしてくれる効率化アプリです。
また、「ログイン」「クレジットカード」「個人情報」……なども保存できるので、日々の作業効率が格段にアップするアプリです。
ここではアプリ「1Password」の簡単な使い方を紹介します(iPhone でアプリ「1Password」を初期設定し、iPad でその設定を同期する方法)。
iOSアプリ「1Password」
まずは、iPhoneアプリ「1Password」をインストールします。
初期設定
それではインストールしたアプリ「1Password」初期設定を行います。
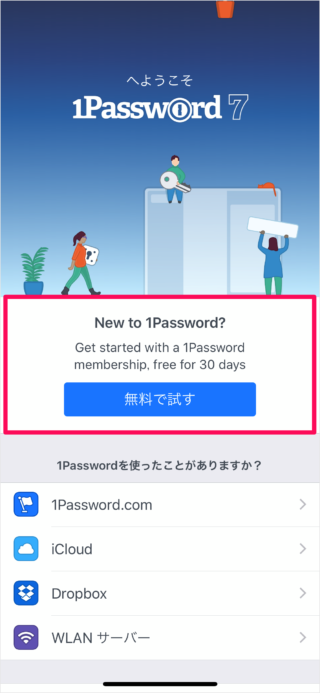
「1Password へようこそ」画面が表示されるので
New to 1Password?
Get started with a 1Password membership, free for 30 days
1Password を使うのが初めての方は30日間の無料で使ってみましょう。
「無料で試す」をタップしましょう。
1Passwordの関連記事
iPhone/iPadアプリ「1Password」の使い方や設定はこちらをご覧ください。
iPhone/iPad の使い方や設定はこちらをご覧ください。