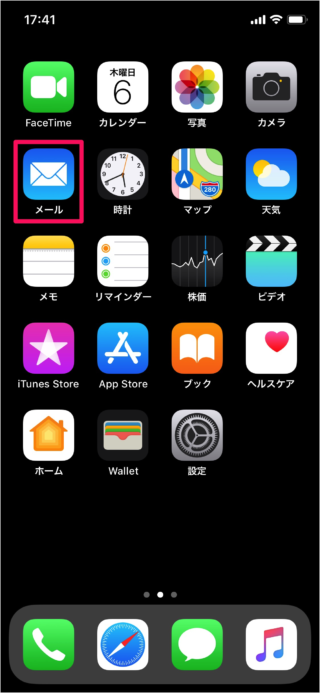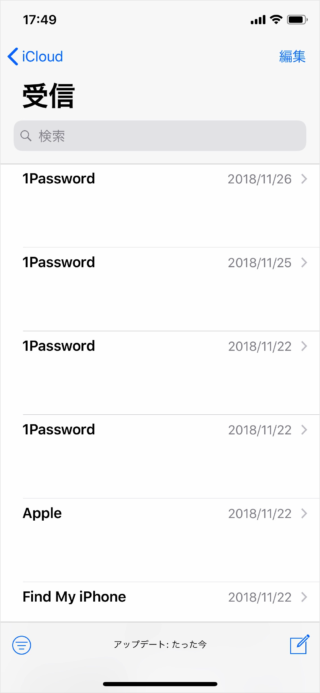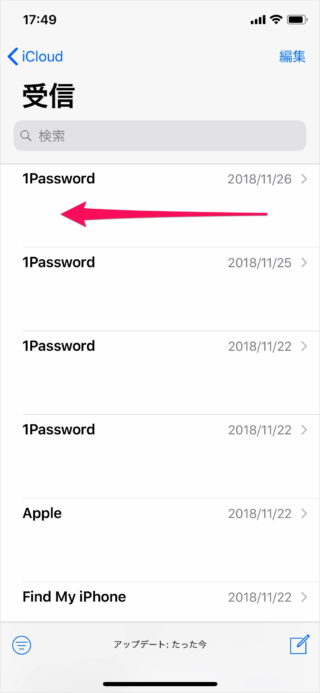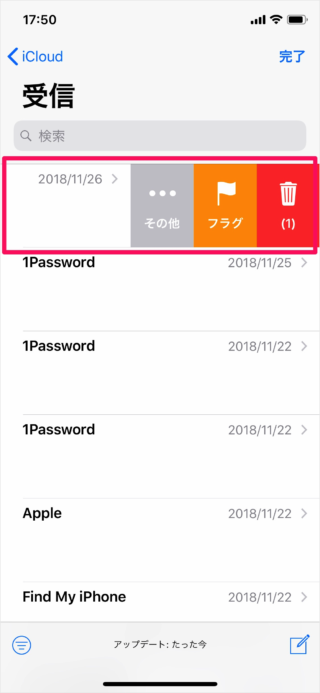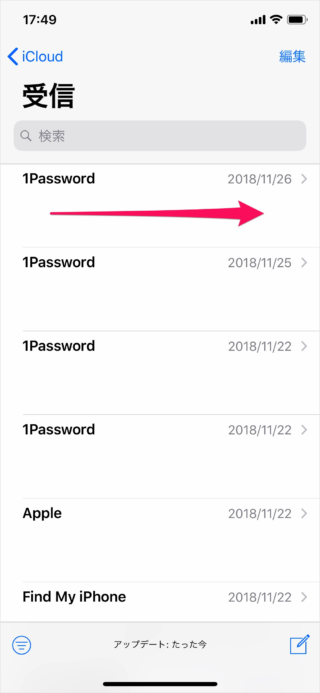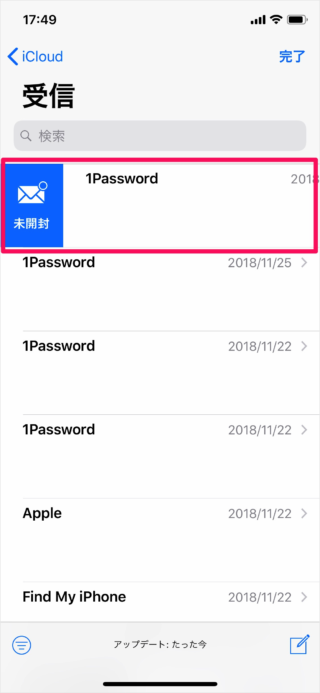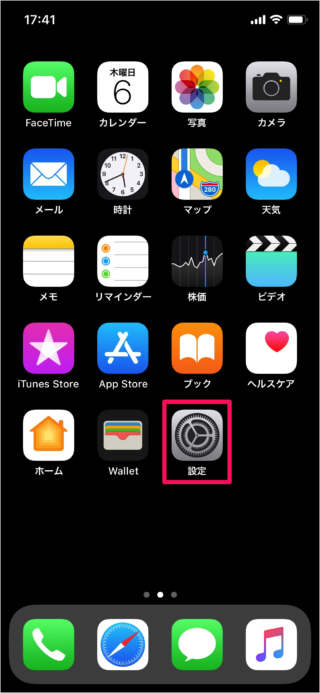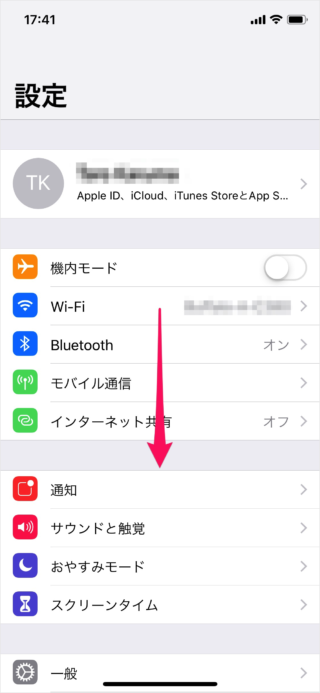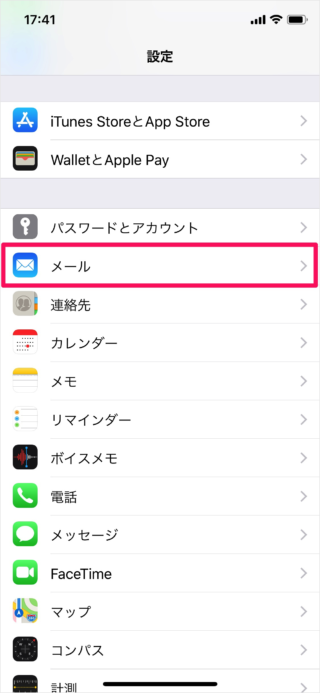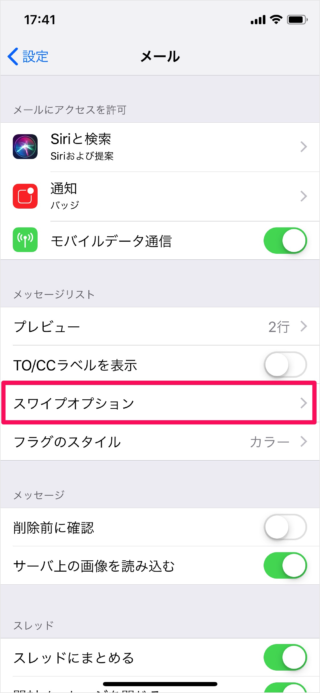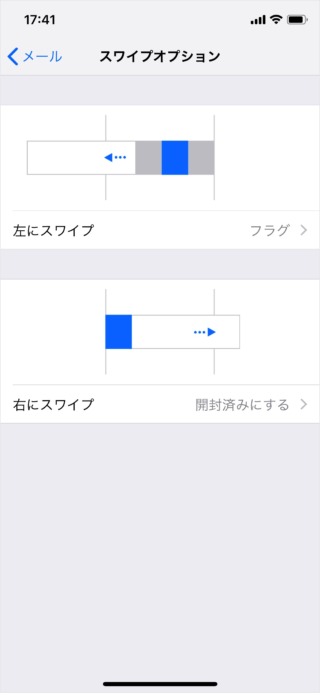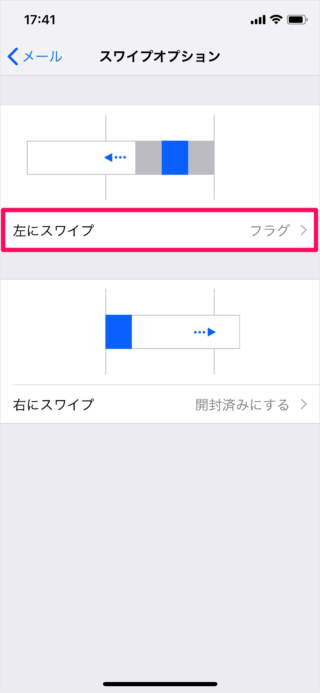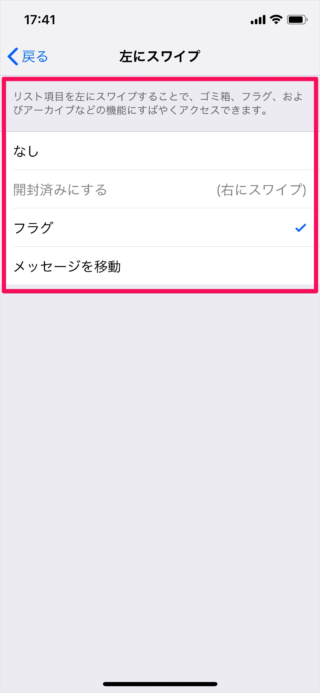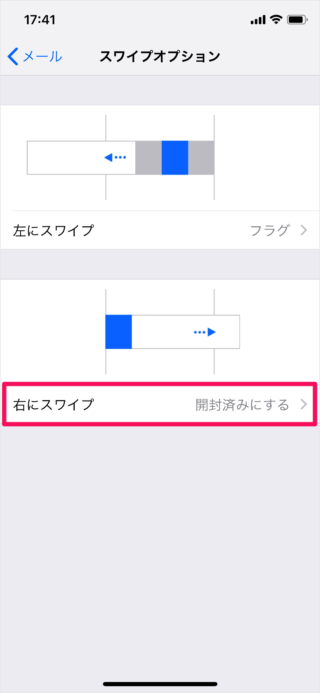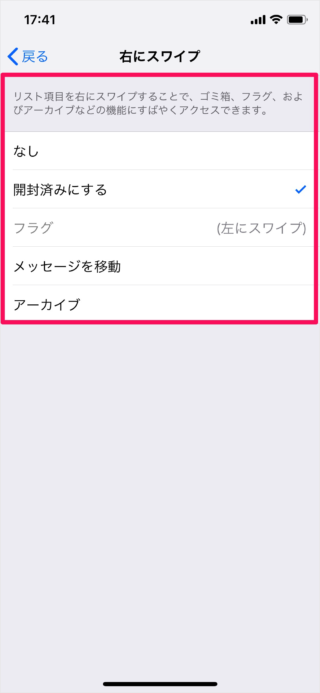目次
iPhone/iPadアプリ「メール」のスワイプオプションの使い方と設定方法を紹介します。
アプリ「メール」 - スワイプオプションの使い方
実際にスワイプオプションを使ってみましょう。
スワイプオプションはこんな感じで、使います。
また、スワイプオプションはお好みで設定を変更することができるので、ここではその方法をみていきます。
iPhone/iPadアプリ「メール」 - スワイプオプションの設定
それでは実際に設定してみましょう。
※ ここではiPhoneの画面を使って、設定方法を紹介します。iPadでも同じように設定することができます。
左にスワイプを設定することができます。
リスト項目を左にスワイプすることで、ゴミ箱、フラグ、およびアーカイブなどの機能にすばやくアクセスできます。
- なし
- 開封済みにする
- フラグ
- メッセージを移動
お好みで設定しましょう。
右にスワイプを設定することができます。
リスト項目を右にスワイプすることで、ゴミ箱、フラグ、およびアーカイブなどの機能にすばやくアクセスできます。
- なし
- 開封済みにする
- フラグ
- メッセージを移動
- アーカイブ
お好みで設定しましょう。