iPhone を Apple Watch と接続(ペアリング)する方法を紹介します。
また、ペアリング後に新しいApple Watchとして設定する方法も合わせてみていきます。
Apple Watch とペアリング
それでは実際にペアリングしてみましょう。
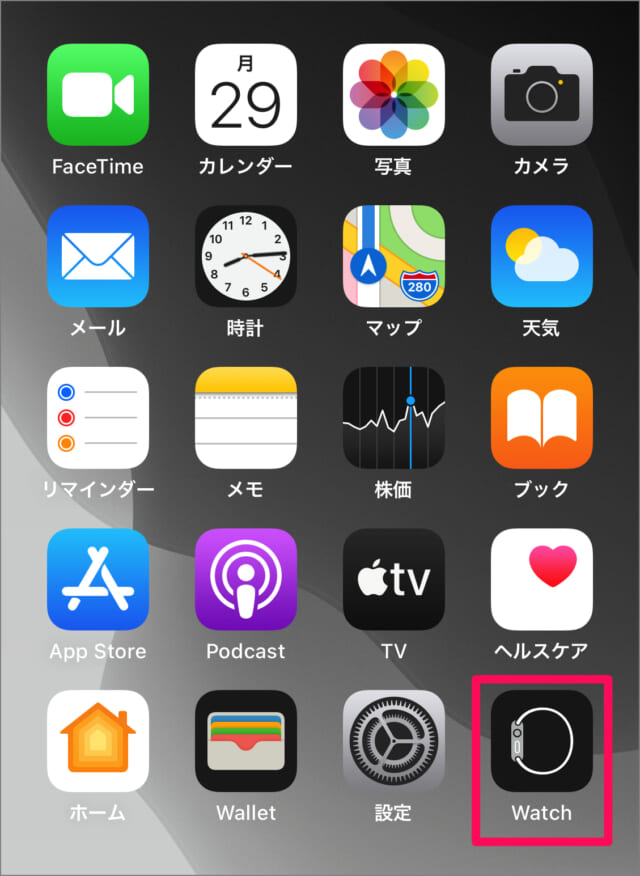
ホーム画面から「Watch」を起動します。
Apple Watch とのペアリングを開始

「ペアリングを開始」をタップします。
Apple Watchを設定

Apple Watch の設定です。「自分用に設定」をタップします。
※ ファミリーメンバーの設定には、Apple Watch Series 4以降が必要です。
Apple Watch を装着して、iPhoneのカメラを向ける

Apple Watch を装着して、iPhoneのカメラを Apple Watch に向けましょう。
Apple Watchの設定
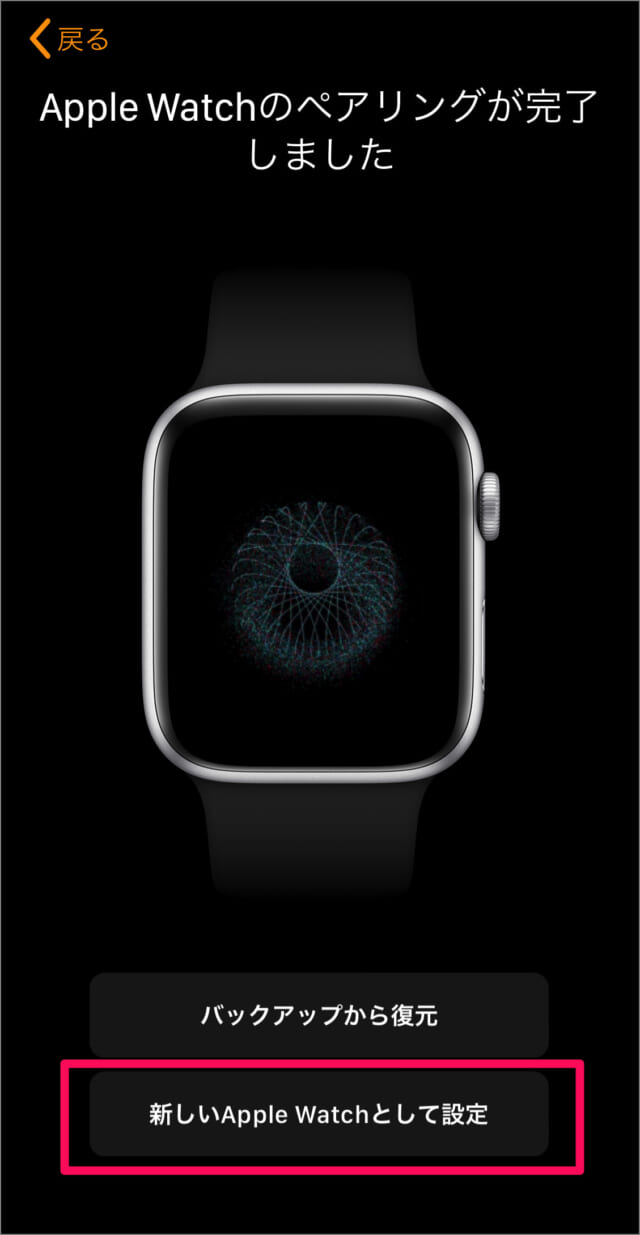
ペアリングが完了しました。「新しいApple Watchとして設定」していきましょう。
利用規約
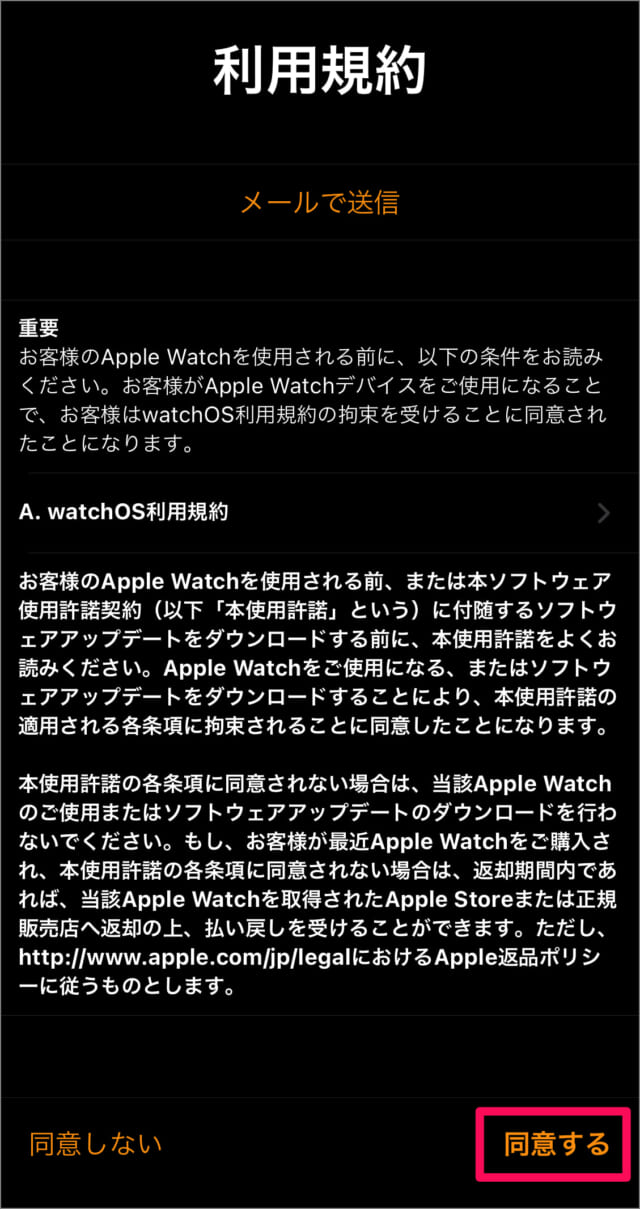
利用規約です。「同意する」をタップします。
Apple ID
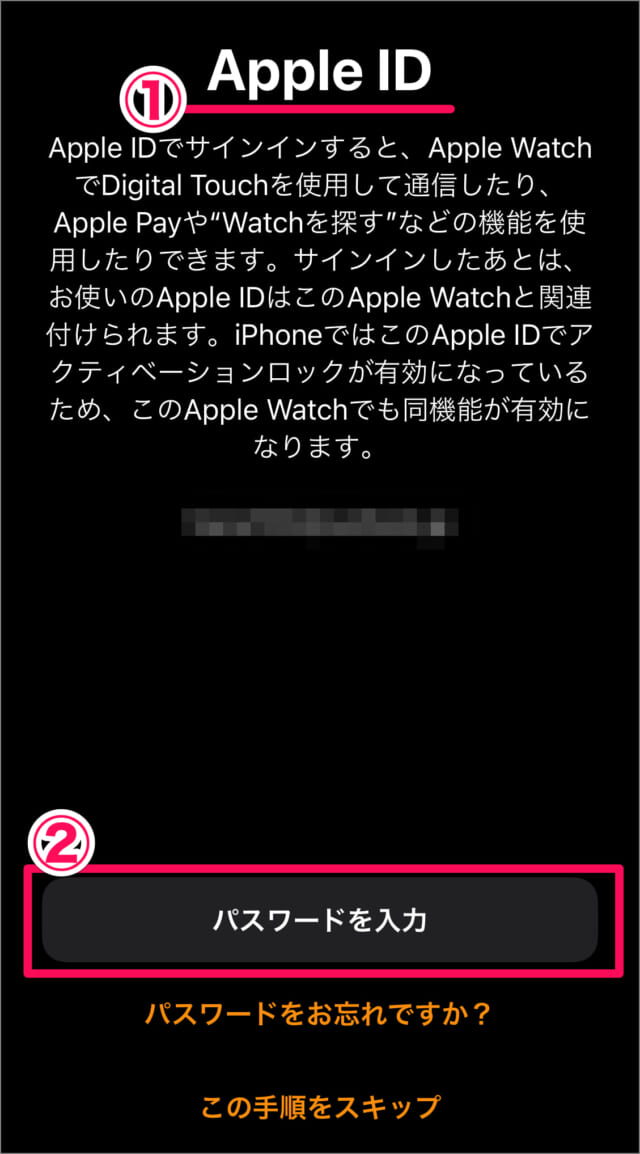
①Apple ID でサインインすると、Apple WatchでDigital Touchを使用して通信したり、「Apple Pay」や「Watchを探す」などの機能を使用したりできます。
②「パスワードを入力」をタップします。
サインイン
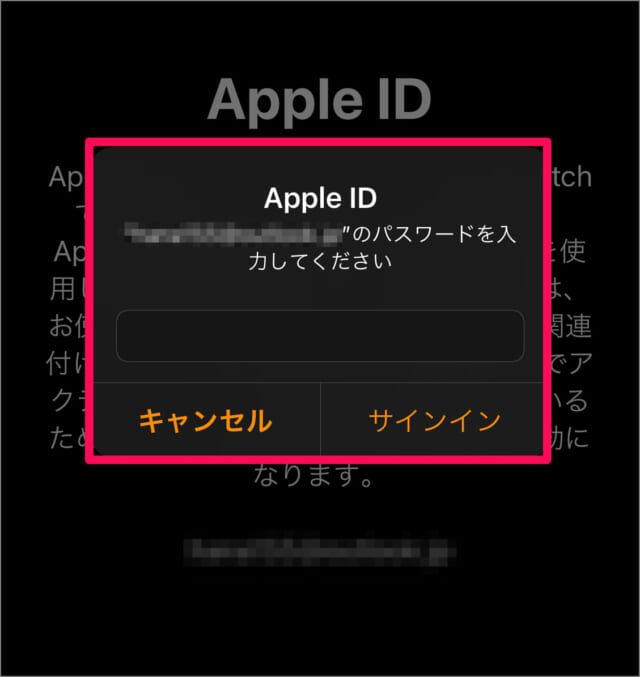
「パスワード」を入力し、サインインしましょう。
Apple Watchの解析

「Appleと共有」「共有しない」のどちらかをタップしましょう。
太文字とサイズ
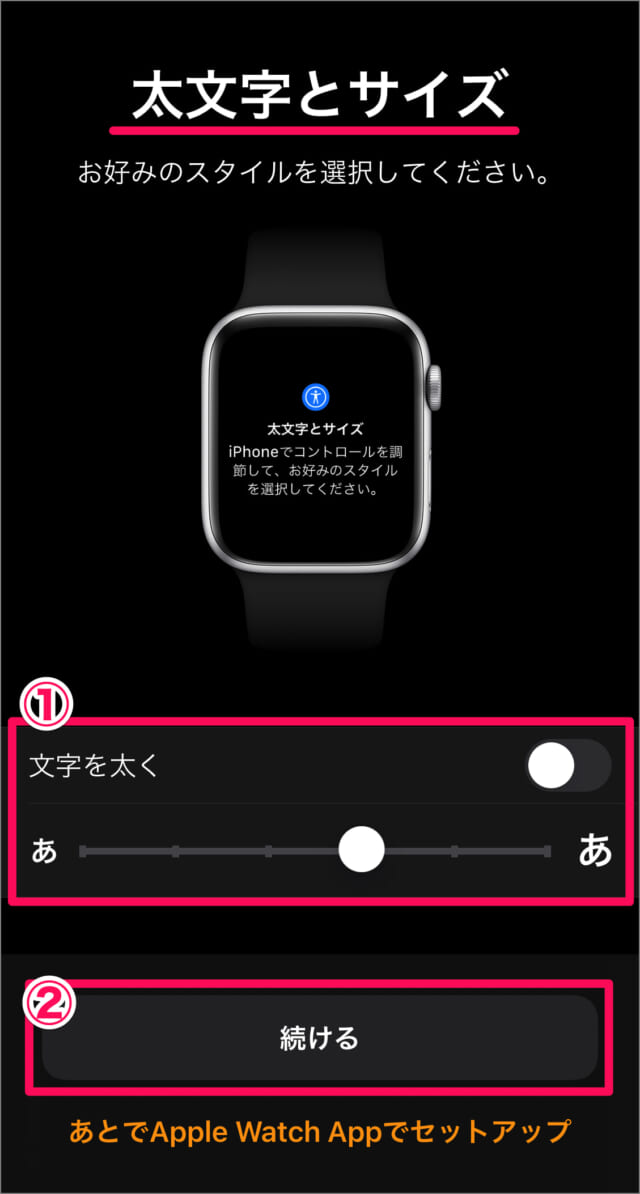
①太文字とサイズを設定し
②「続ける」をタップします。
アクセシビリティ
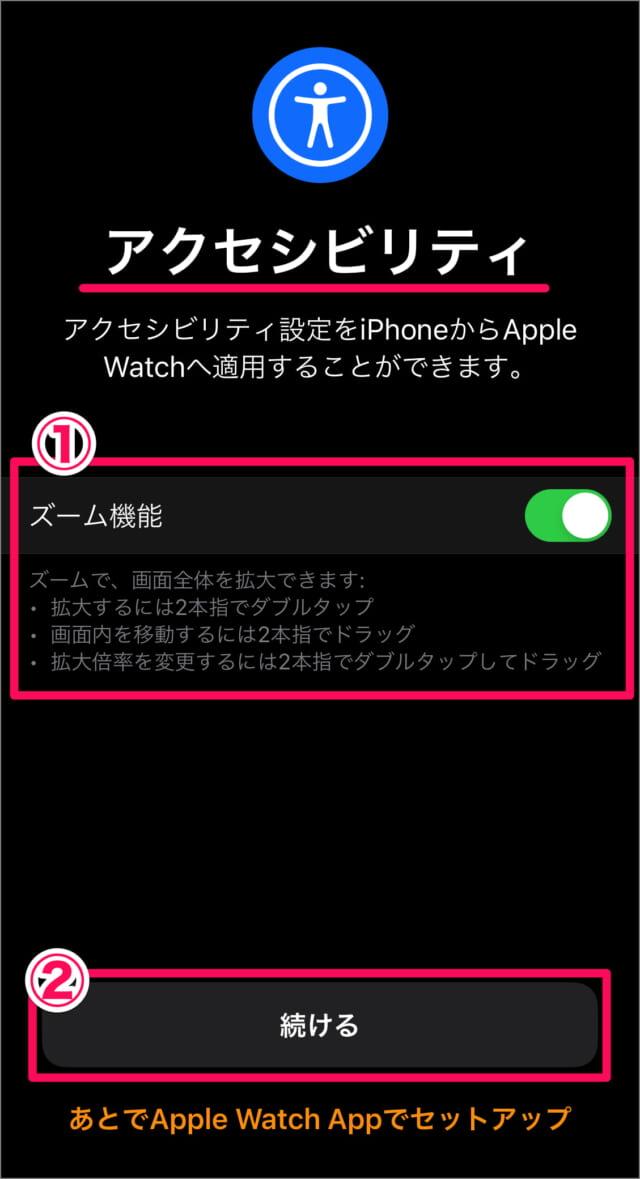
①ズーム機能を設定し
②「続ける」をタップします。
Apple Watchのパスコード
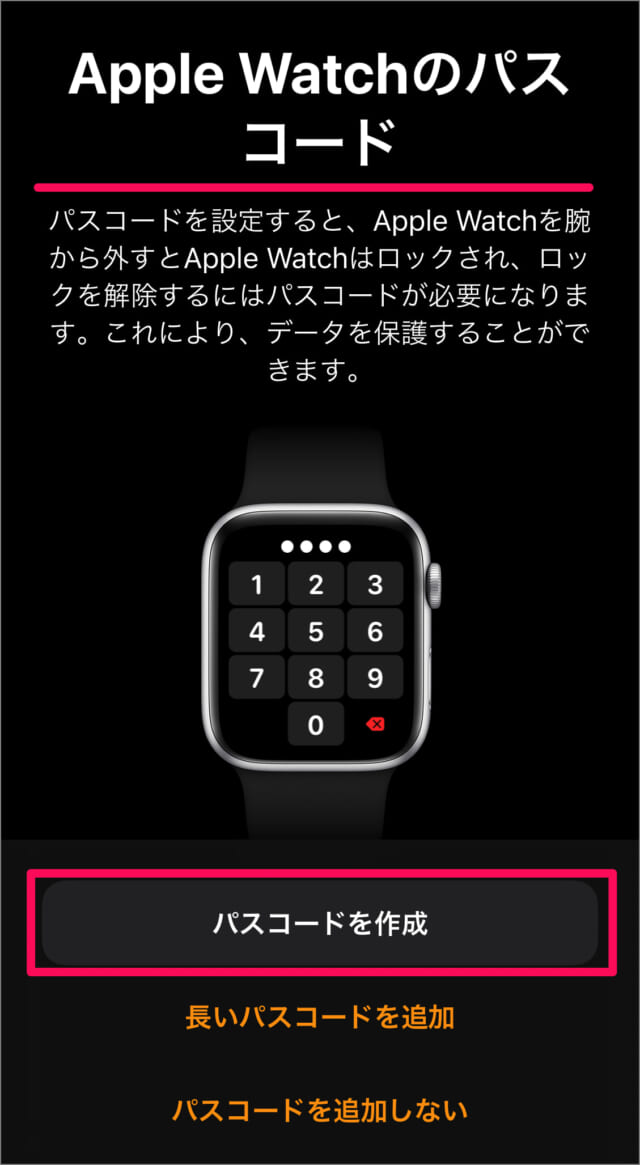
「パスコードを作成」をタップします。
パスコードを設定すると、Apple Watchを腕から外すとロックされ、ロック解除にはパスコードが必要になります。これによりデータを保護することができます。
パスコードを作成

Apple Watchの画面で「4桁のパスコード」を作成しましょう。
Apple Pay
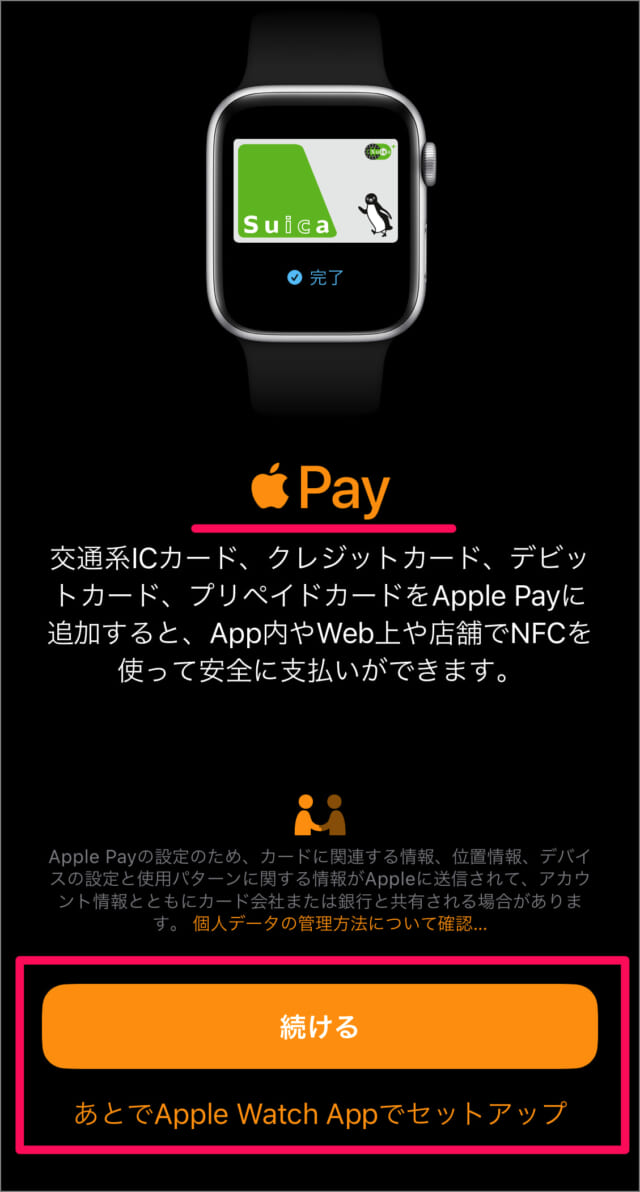
Apple Payを設定する場合は「続ける」を、設定しない場合は「あとでApple Watch Appでセットアップ」をタップします。
緊急SOS
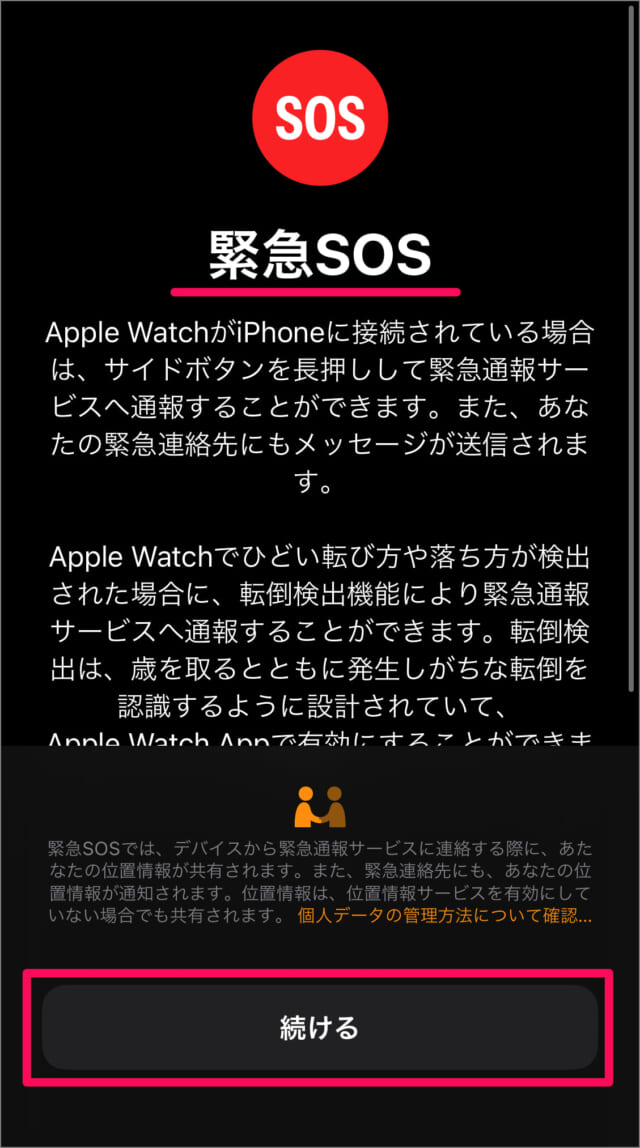
「続ける」をタップします。
時計文字盤

「続ける」をタップします。
利用可能なAppをインストール
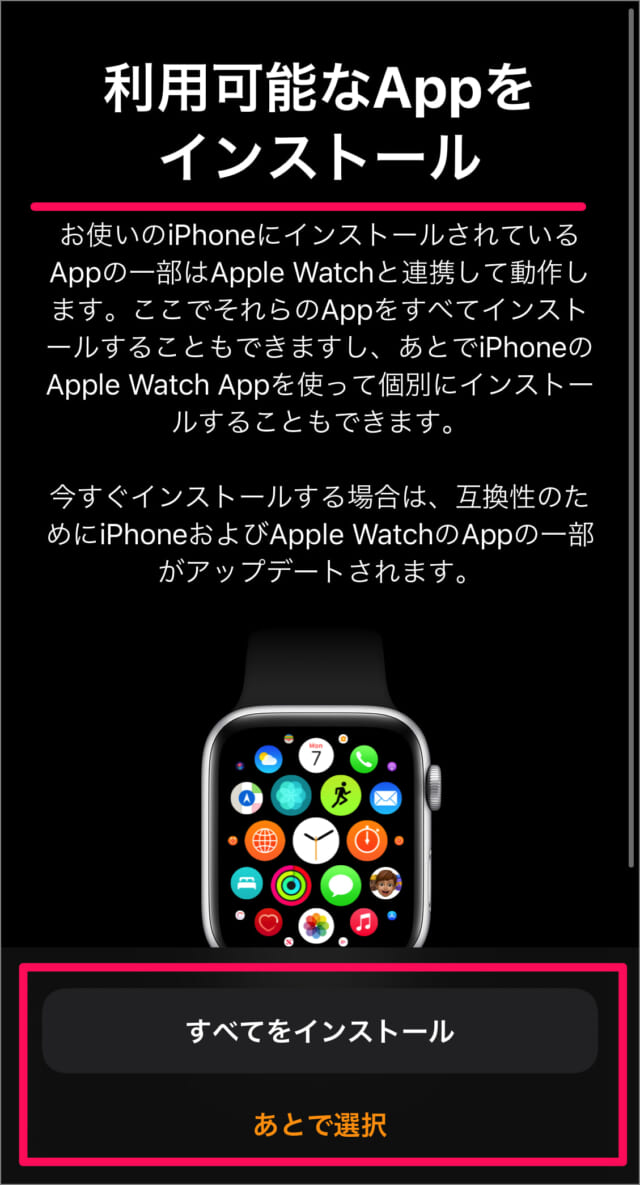
「すべてをインストール」「あとで選択」のどちらかをタップします。
ようこそApple Watchへ
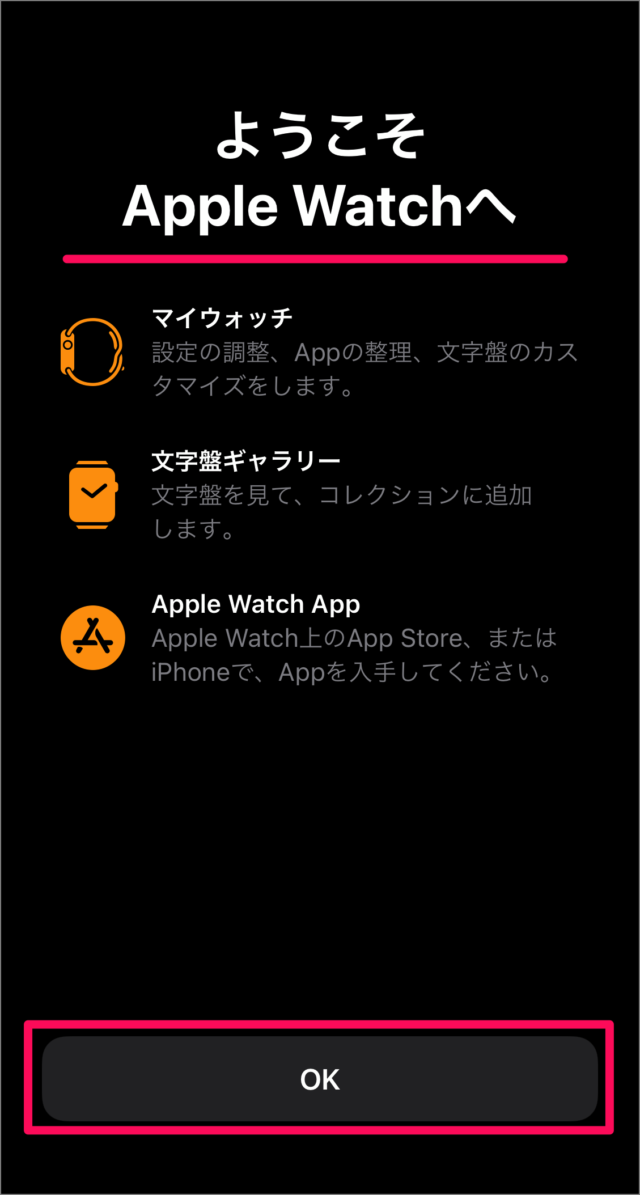
「OK」をタップします。
ペアリング&初期設定は完了
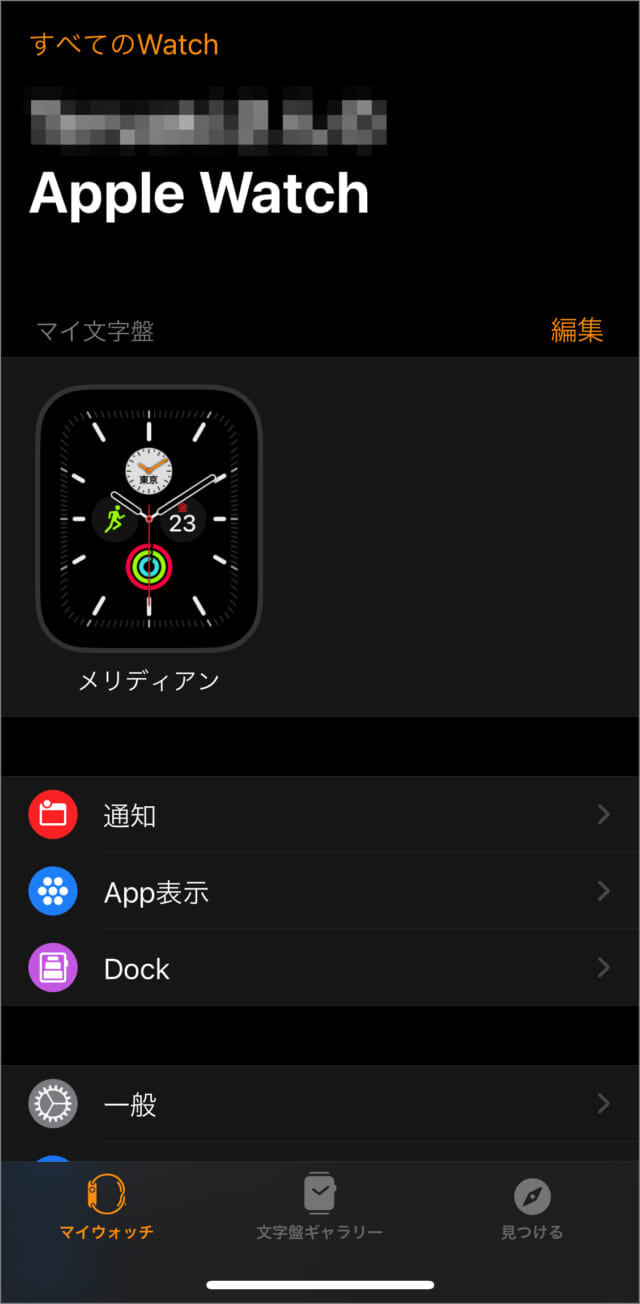
これでペアリング&初期設定は完了です。
Apple Watch の使い方や設定
- Apple Watch 「LINE」アプリの使い方(QRコードログイン)
- Apple Watch の文字盤を追加・削除する – iPhone
- Apple Watch パスコードを設定・変更する方法
- Apple Watch アプリ「タイマー」を使ってみよう
- Apple Watch の設定と使い方まとめ
