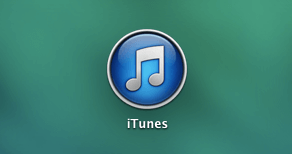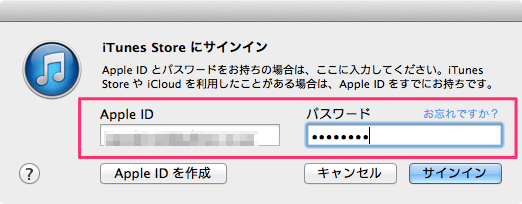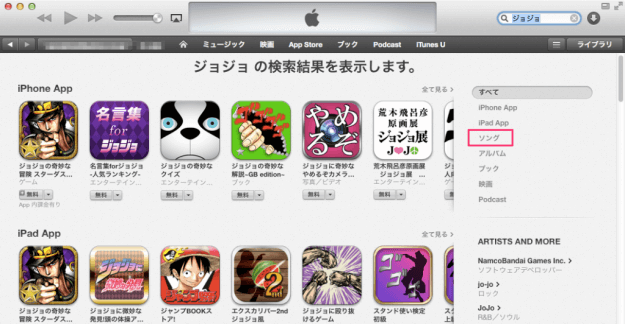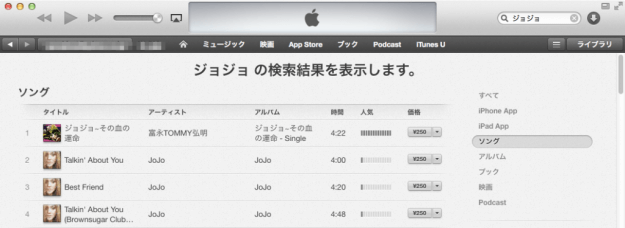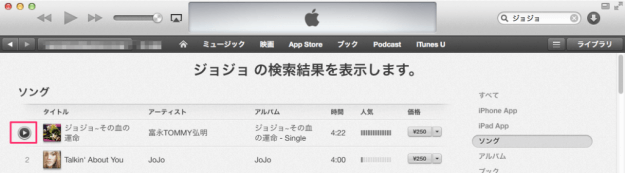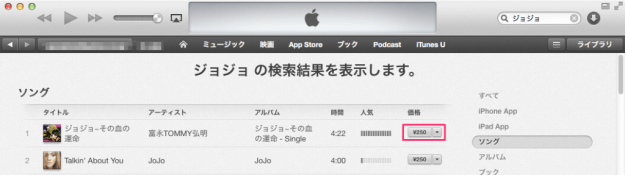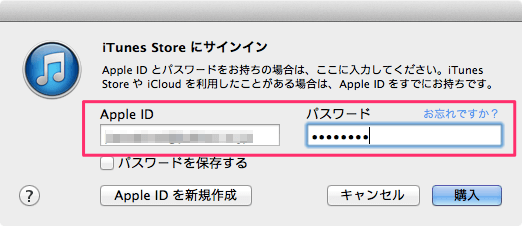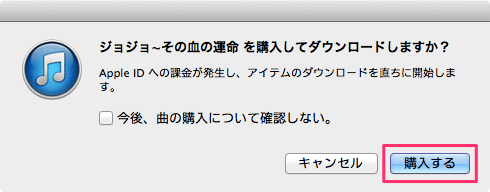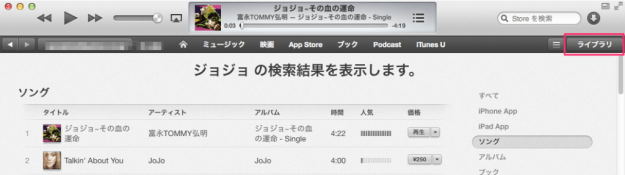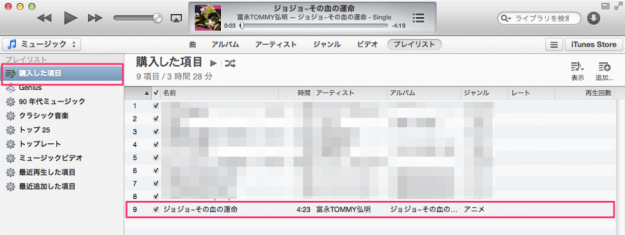目次
iTunes Store で曲・音楽を購入する方法を紹介します。
曲・音楽をiTunesカードで購入する方はこちらを参考にコードを入力しましょう。
» iTunesカードの使い方 - コードの入力
iTunes Store で曲・音楽を購入
「iTunes」ウィンドウの右上にある「iTunes Store」をクリックします。
クリックすると「iTunes Store」が表示されます。左上の「サインイン」をクリックし、サインインしましょう。
クリックすると「サインイン」ウィンドウが表示されるので、「Apple ID」「パスワード」を入力し「サインイン」をクリックします。
※ Apple IDを持っていない方は「Apple IDを作成」をクリックし、アカウントを作成しましょう。
これで準備ができました。早速、音楽を探してみましょう。
音楽を検索
検索したい文字列(ここでは「ジョジョ」)を入力し、Enterキーを押します。
すると、Store が検索され「iPhone App」「iPad App」などが表示されるので、右カラムの「ソング」あるいは「アルバム」をクリックします。
ここでは「ソング」をクリックしました。
音楽を視聴
音楽へマウスをもっていくと左に「▷」マークが表示されます。このマークをクリックすると音楽を試聴することができます。
音楽を購入
クリックすると「iTunes Store にサインイン」というポップアップが表示されるので、「Apple ID」「パスワード」を入力し「購入」をクリックします。
クリックすると「曲名 を購入しダウンロードしますか?」というポップアップが表示されるので、「購入する」をクリックします。
これで音楽の購入完了です。