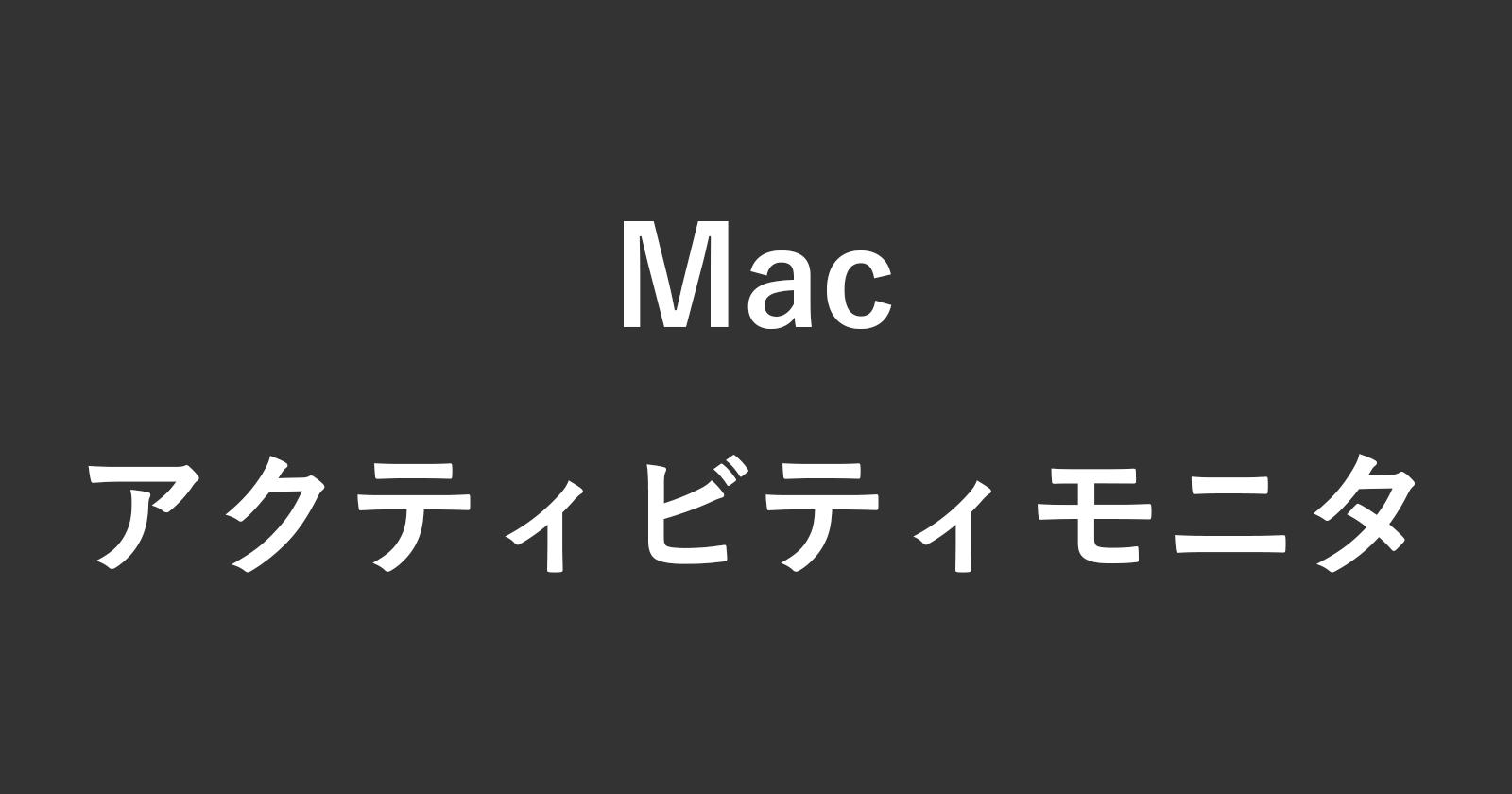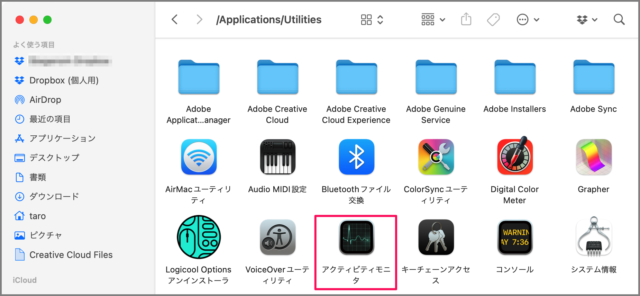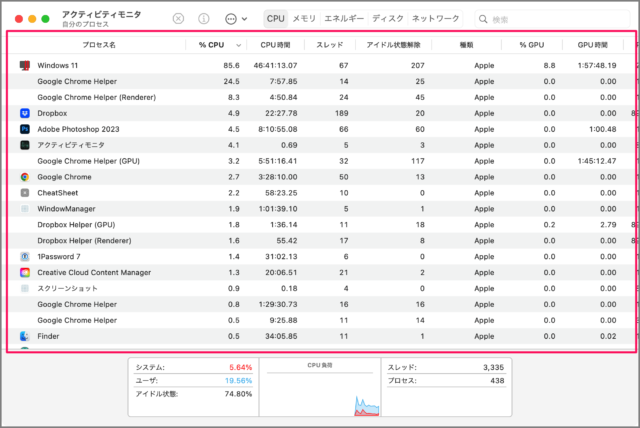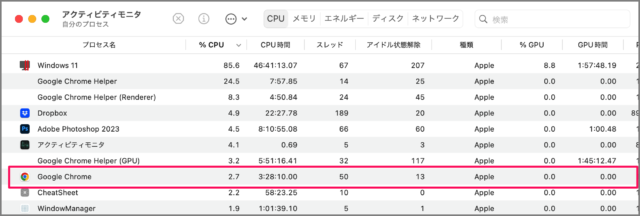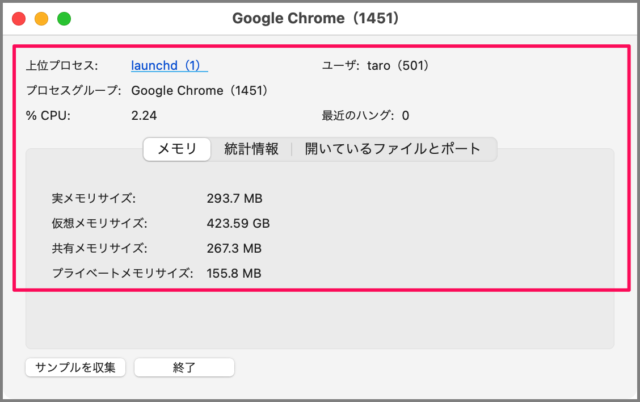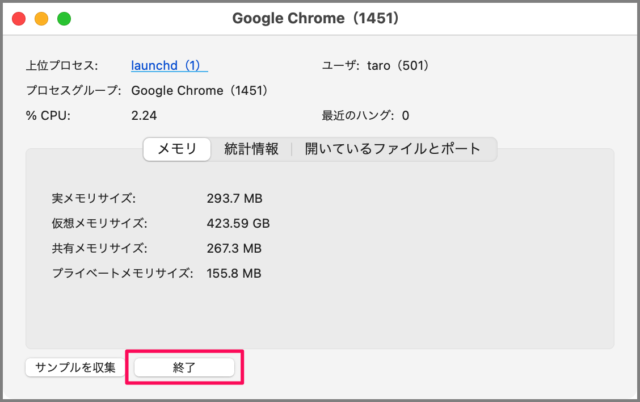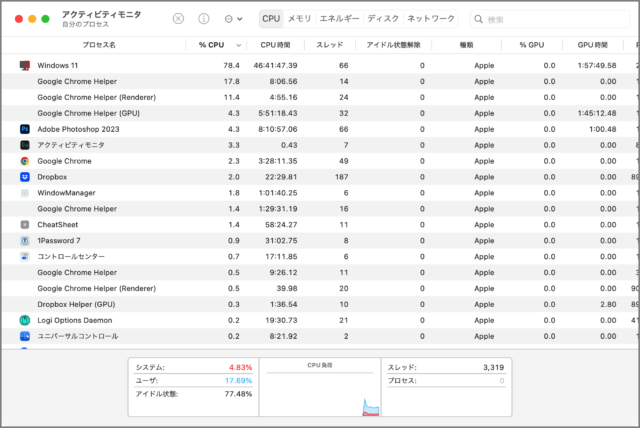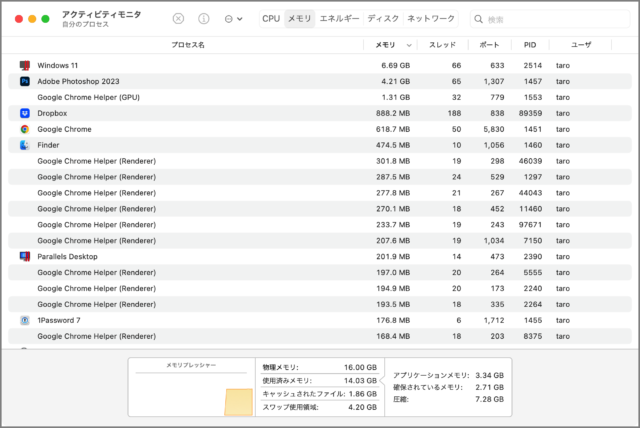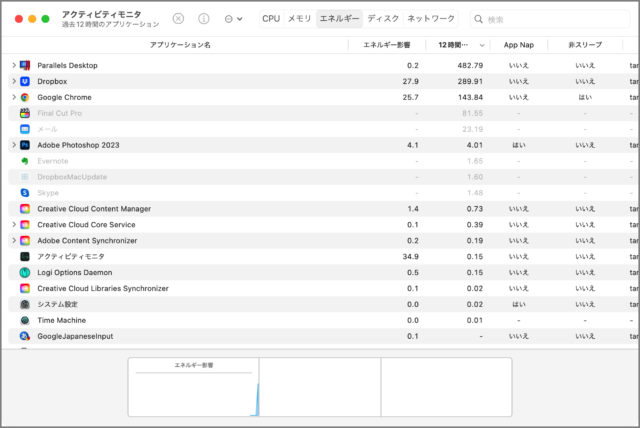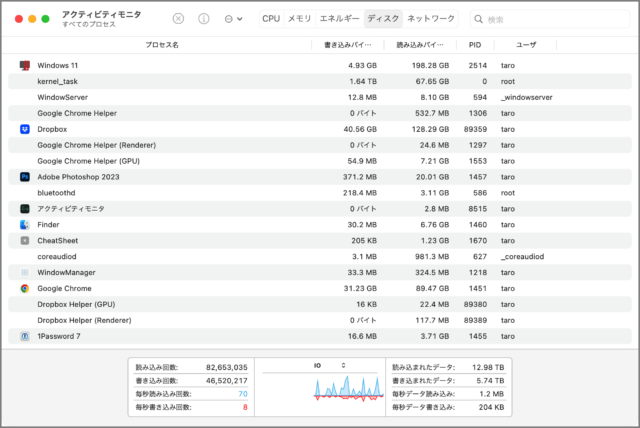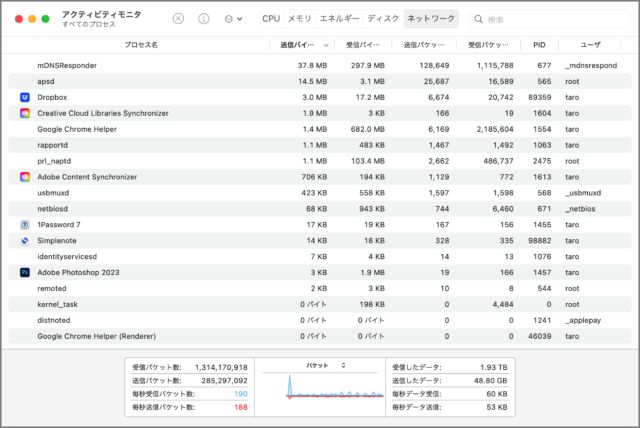Macのユーティリティ・アプリ「アクティビティモニタ」を使って、プロセスのCPUやメモリ使用状況を確認・管理する方法を紹介します。
アクティビティモニタではプロセス単位で「CPU」「メモリ」「エネルギー」「ディスク」「ネットワーク」の使用状況を確認することができます。また、負荷の高いプロセスを終了することもできるので、使い方を覚えておきましょう。Windowsで言うところの「タスクマネージャー」ですね。
[アクティビティモニタ] を使用する方法は?
Mac の [アクティビティモニタ] を使用する方法は次の手順です。
-
[アクティビティモニタ] を起動する
Finder を起動し [アプリケーション] → [ユーティリティ] へ移動し、 [アクティビティモニタ] を起動しましょう。 -
プロセスのリソース使用状況を確認する
アクティビティモニタです。アプリなどのさまざまなプロセスのリソース使用状況を確認することができます。 -
特定のプロセスを確認する
特定のプロセスの詳細を確認する場合は、そのプロセスをダブルクリックします。
クリックすると、このように「CPU」「メモリ」などのプロセスの詳細情報を確認することができます。
プロセスを終了したい場合は、「終了」をクリックします。 -
タブメニューを確認する
次は上部にあるタブメニューをみてみましょう。
上部タブメニューから [CPU] [メモリ] [エネルギー] [ディスク] [ネットワーク] を切り替えることができるので、ひとつずつみてみましょう。 -
[CPU] タブを確認する
[CPU] タブでは以下のプロセス状況を確認することができます。- % CPU
- CPU 時間
- スレッド
- 待機解除数
- PID
- ユーザ
-
[メモリ] タブを確認する
[メモリ] タブでは以下のプロセス状況を確認することができます。- メモリ
- スレッド
- ポート
- PID
- ユーザ
-
[エネルギー] タブを確認する
[エネルギー] タブでは以下のプロセス状況を確認することができます。- エネルギー影響
- 平均エネルギー影響
- App Nap
- ユーザ
-
[ディスク] タブを確認する
[ディスク] タブでは以下のプロセス状況を確認することができます。- 書き込みバイト数
- 読み込みバイト数
- 種類
- PID
- ユーザ
-
[ネットワーク] タブを確認する
[ネットワーク] タブでは以下のプロセス状況を確認することができます。- 送信バイト数
- 受信バイト数
- 送信パケット数
- 受信パケット数
- PID
- ユーザ
このようにMacの「アクティビティモニタ」を使えば、さまざまなリソース情報を確認することができます。便利ですね。