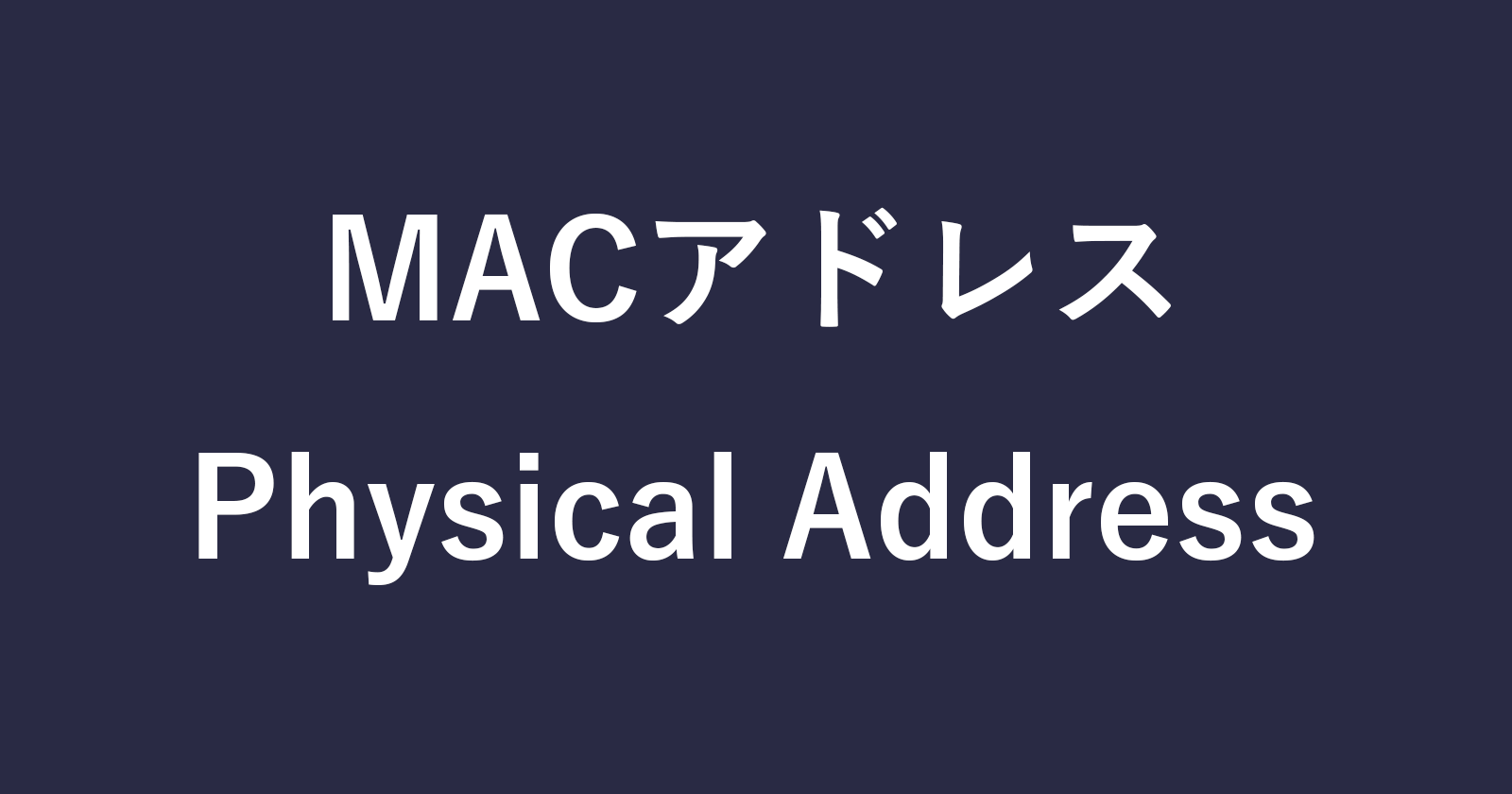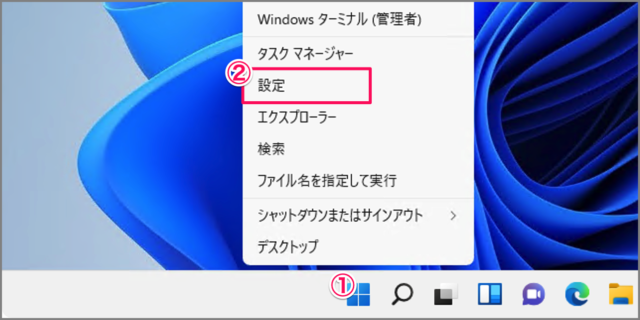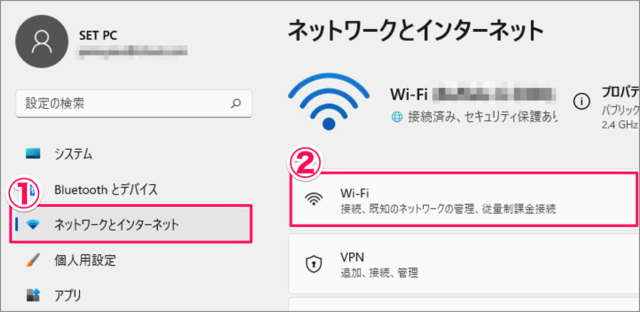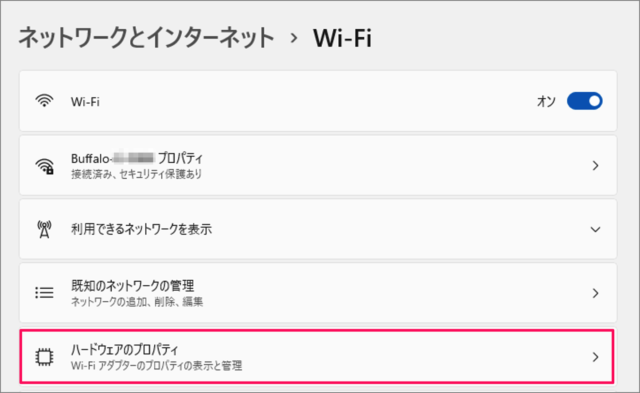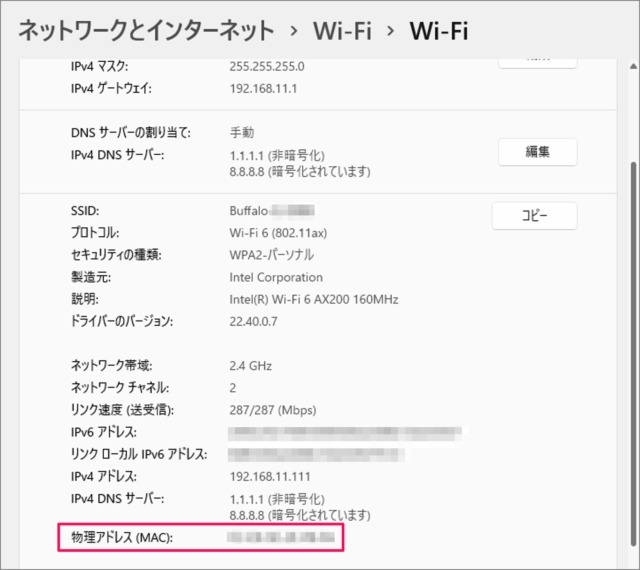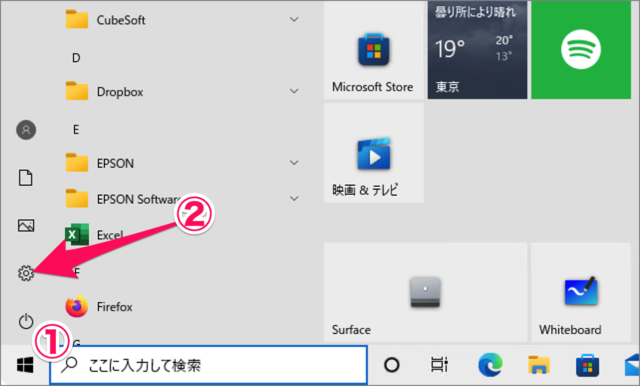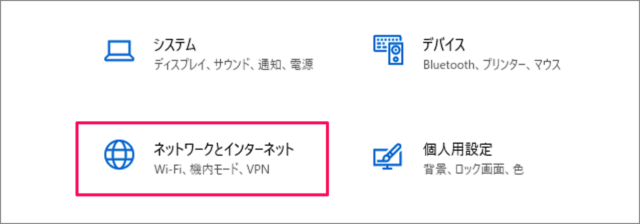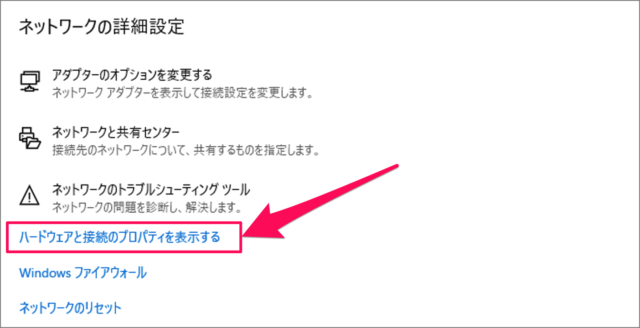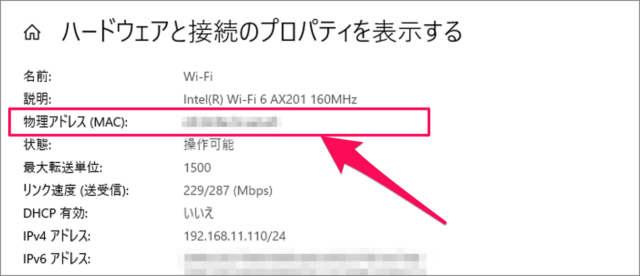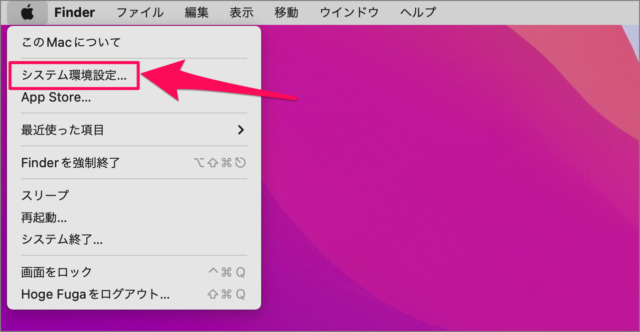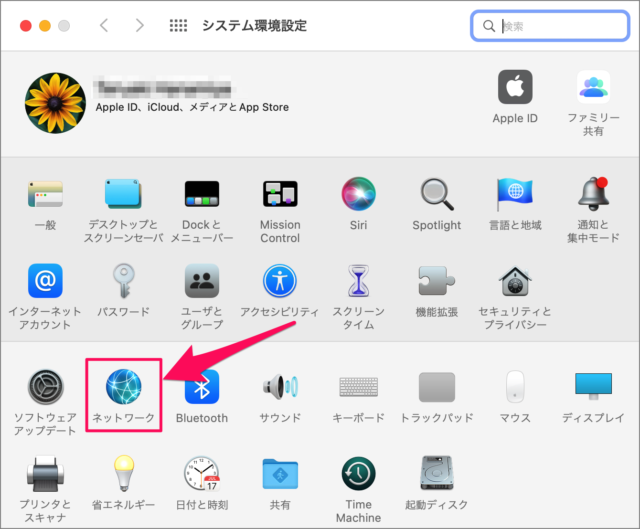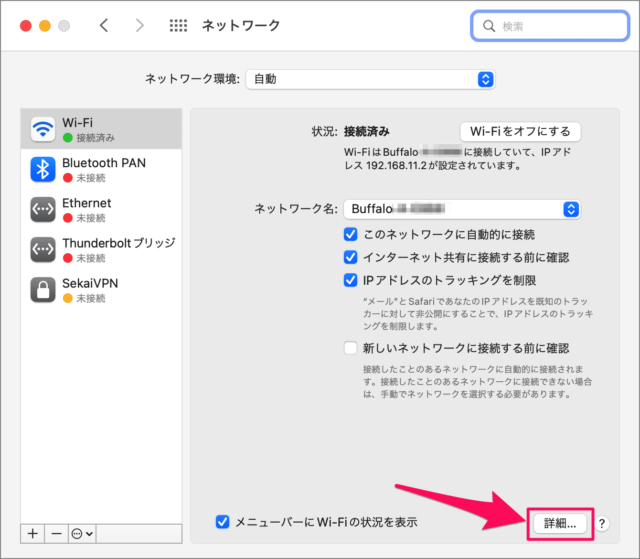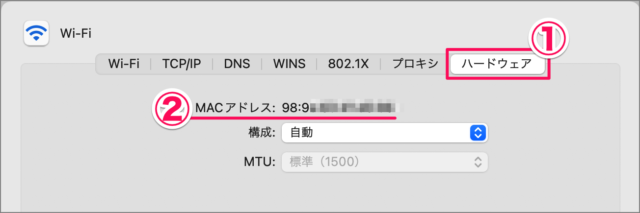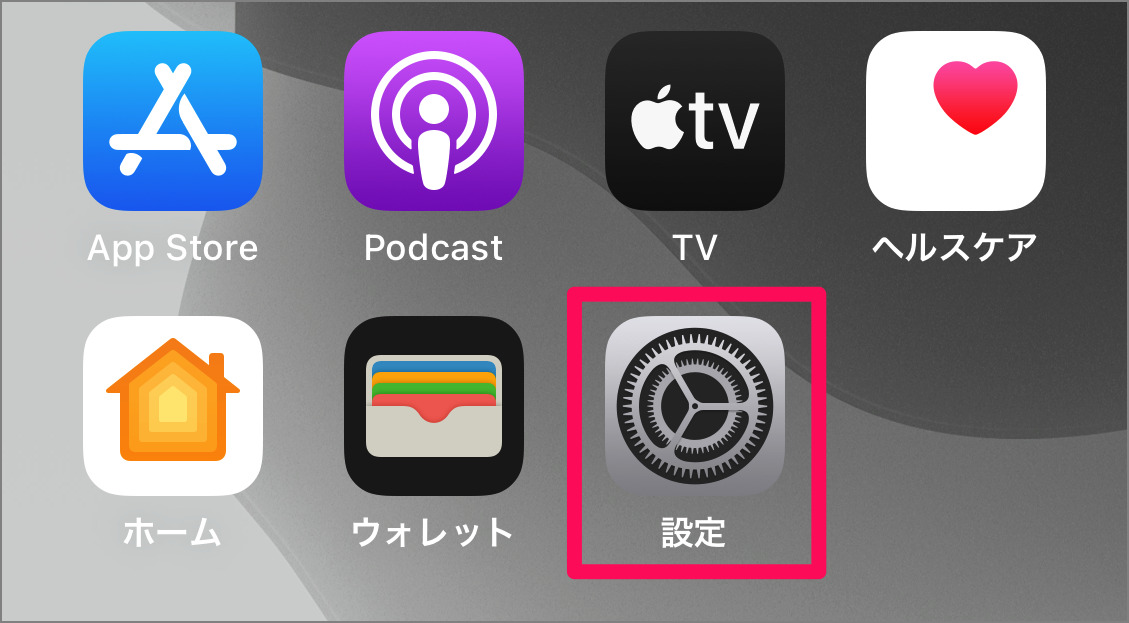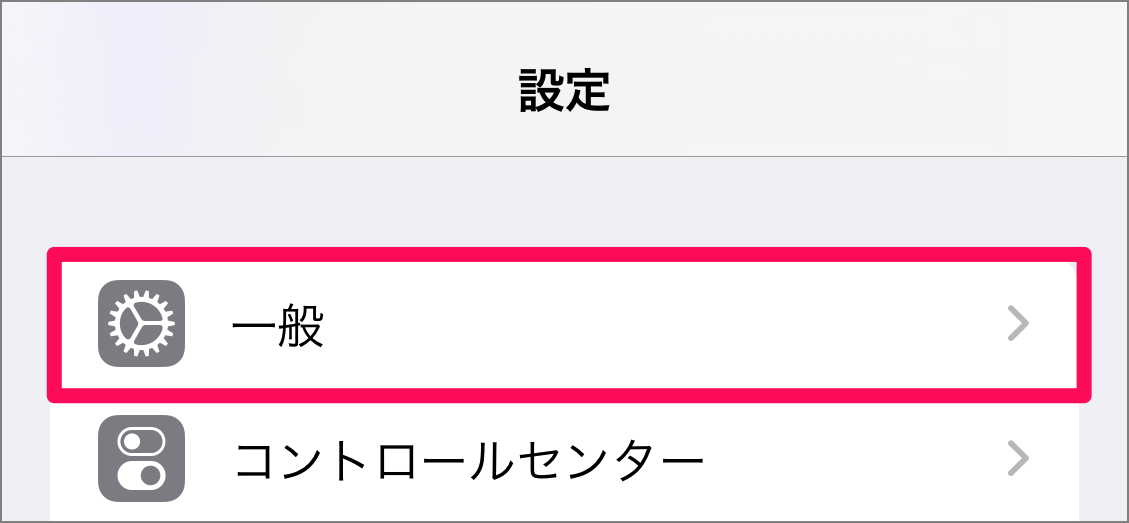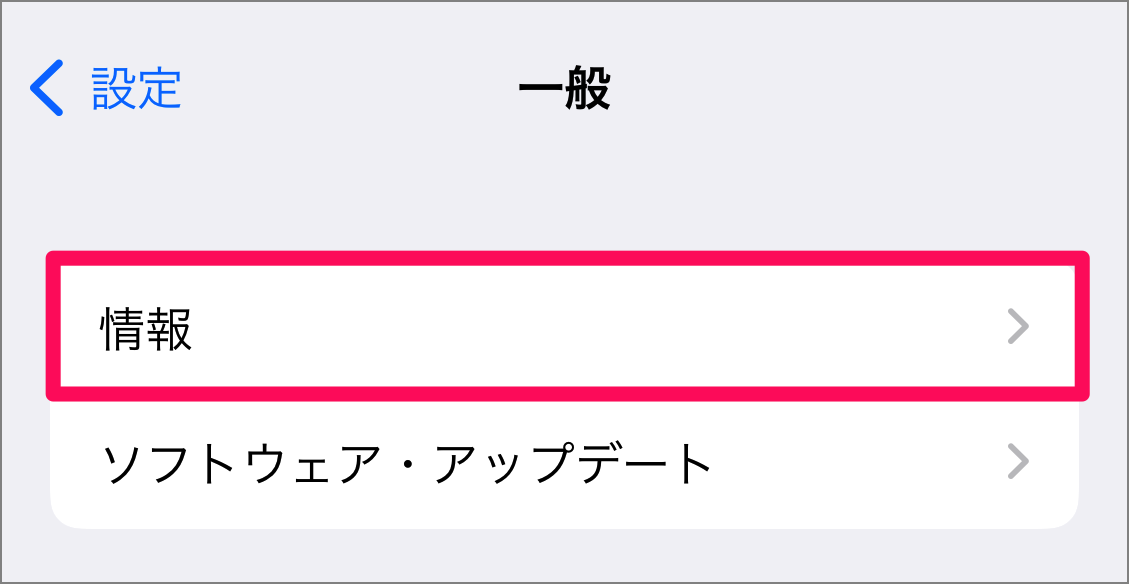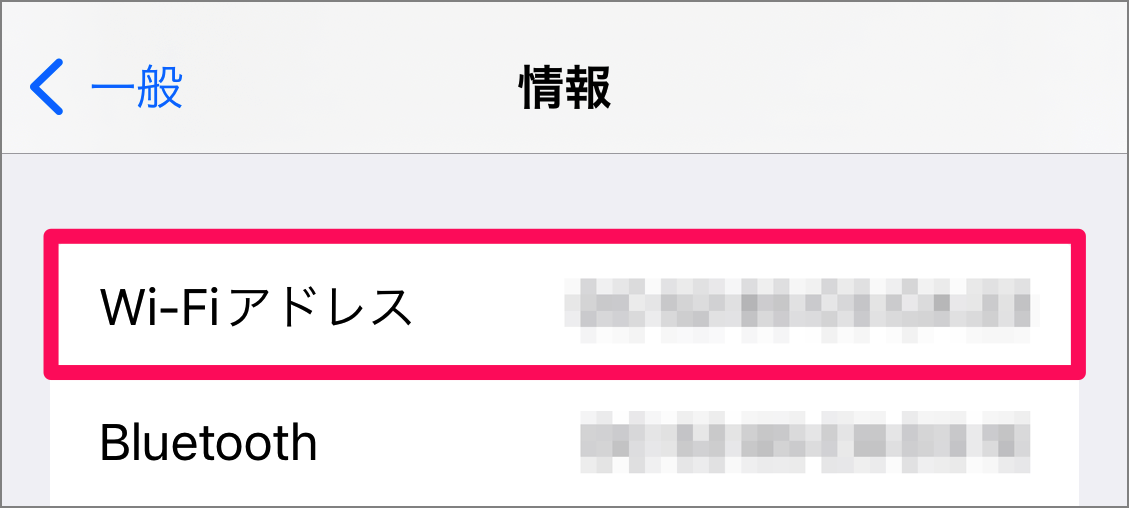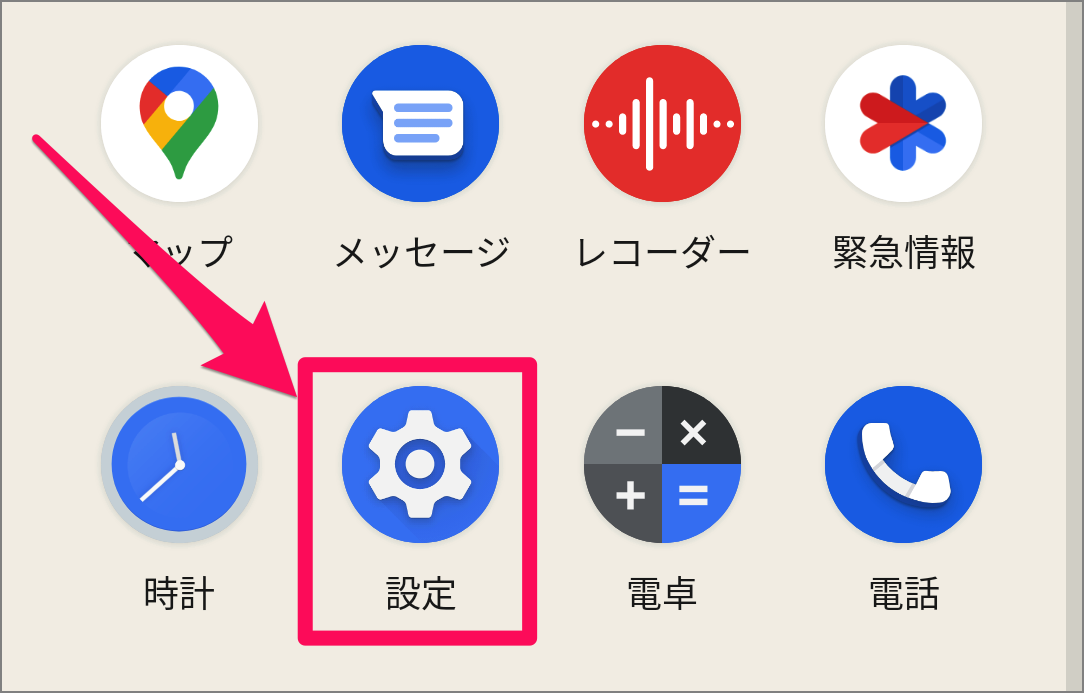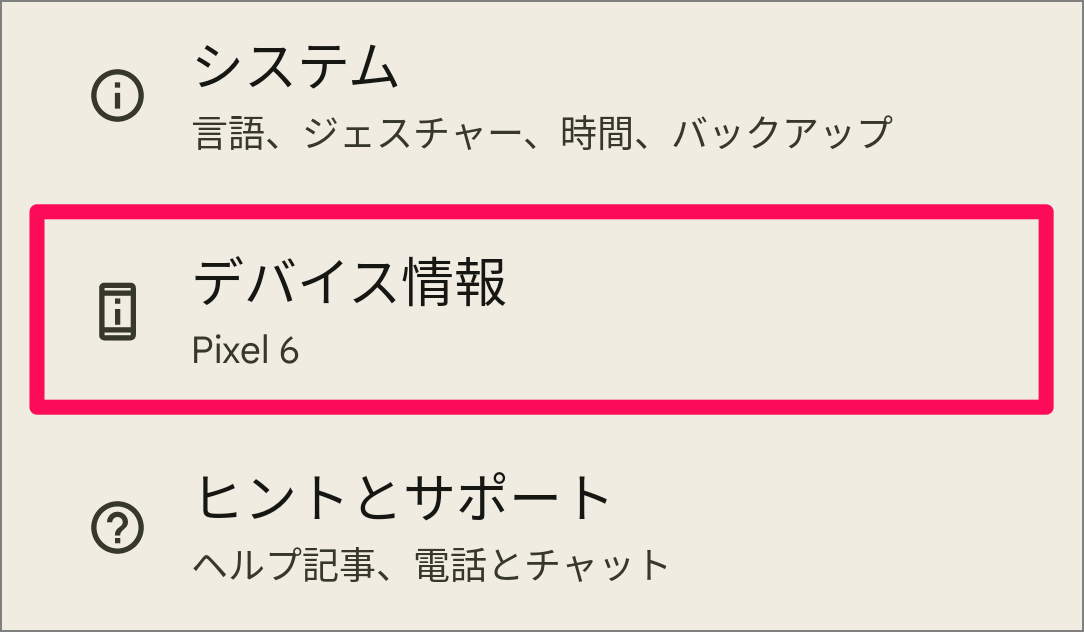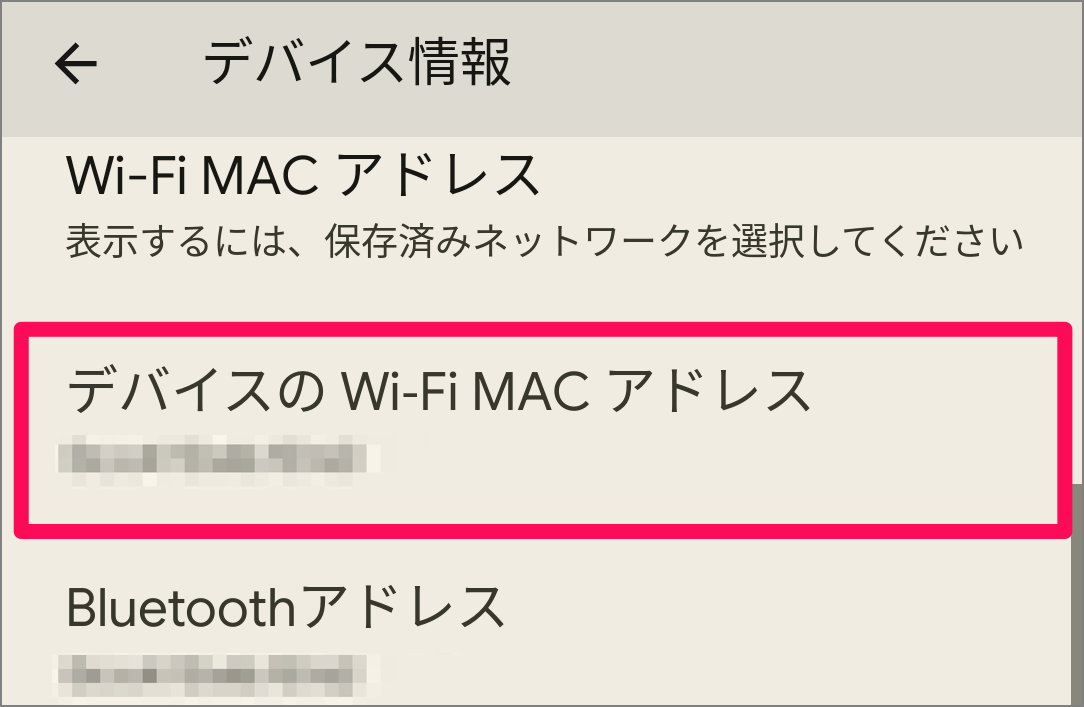パソコン・スマホのMACアドレスを確認する方法を紹介します。
MACアドレス(Media Access Control Address)は、コンピューターやスマホなどのデバイスのネットワークアダプターに割り当てられたユニークな物理アドレス(Physical Address)のことです。
12桁の16進数で「01-23-45-67-89-AB」で表されます。
MACアドレスは通常変更されない機器固有のアドレスなので、ネットワーク上のデバイスの識別に用いられます。
ただし! 最近ではプライバシー保護の観点からランダムなMACアドレスが用いられるようになりました。
ここではパソコンやスマホの機器固有のMACアドレスを確認する方法をみていきます。
Windows 11 の場合
Windows 11 の MACアドレスを確認する方法です。
-
[設定] を起動する。
- [Windowsロゴ] を右クリックし
- [設定] をクリックします。
-
[ネットワークとインターネット] → [Wi-Fi] を選択する。
- 設定の左メニューの [ネットワークとインターネット] をクリックし
- [Wi-Fi] をクリックしましょう(有線接続の場合は「イーサーネット」)。
-
[ハードウェアのプロパティ] を選択する。
Wi-Fi設定の [ハードウェアのプロパティ] を選択すると -
物理アドレス(MACアドレス)を確認する。
このように物理アドレス(MACアドレス)を確認することができます。
Windows 11 の MACアドレスを確認する方法を解説する。
Windows 10 の場合
Windows 10 のMACアドレスを確認する方法です。
-
[設定] を起動する。
- [スタートボタン] をクリックし
- [歯車] アイコンをクリックしましょう。
-
[ネットワークとインターネット] をクリックする。
Windowsの設定です。「ネットワークとインターネット」をクリックします。 -
[ハードウェアと接続のプロパティを表示する] をクリックする。
下の方にある「ハードウェアと接続のプロパティを表示する」をクリックします。 -
物理アドレス(MACアドレス)を確認する。
ハードウェアと接続のプロパティです。
「物理アドレス(MAC)」から物理アドレス(MACアドレス)を確認することができます。
Windows 10 の MACアドレスを確認する方法を解説する。
macOS の場合
macOS のMACアドレスを確認する方法です。
-
[システム環境設定] を開く。
アップルメニューの [システム環境設定] をクリックします。 -
[ネットワーク] → [詳細] を選択する。
システム環境設定です。[ネットワーク] をクリックします。
ネットワークの設定です。[詳細] をクリックします。 -
[ハードウェア] から MACアドレスを確認する。
- 上部の [ハードウェア] タブを選択すると
- MACアドレスを確認することができます。
iPhone の場合
iPhone の MACアドレスを確認する方法です。
-
[設定] を起動する。
ホーム画面から [設定] を起動します。 -
[一般] を選択する。
iPhoneの設定です。[一般] をタップします。 -
[情報] を選択する。
一般です。[情報] をタップします。 -
MACアドレスを確認する。
Wi-FiアドレスからMACアドレスを確認しましょう。
Android の場合
Android のMACアドレスを確認する方法です。
-
[設定] を起動する。
Androidの [設定] を起動します。
-
[デバイス情報] を選択する。
設定です。[デバイス情報] をタップします。 -
MACアドレスを確認する。
[デバイスのWi-Fi MACアドレス] からMACアドレスを確認しましょう。