目次
Windows 10 が接続しているネットワークのDNSサーバーを設定・変更する方法を紹介します。
インターネットが遅い!
契約している回線速度や接続機器などいろいろな原因が考えられます。その原因のひとつとしてDNSサーバーがボトルネックになっていることもあるので、ここではDNSサーバは手動で設定・変更する方法をみていきます。
ここでは「Google Public DNS」に設定してみます。
DNSサーバーのアドレスを変更
それでは実際に設定してみましょう。
スタートボタンをクリック
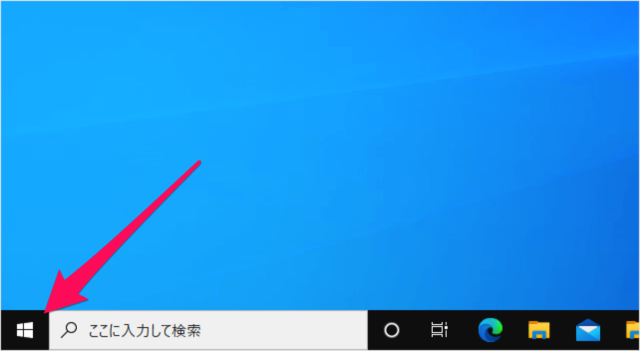
スタートボタンをクリックし
スタートメニュー
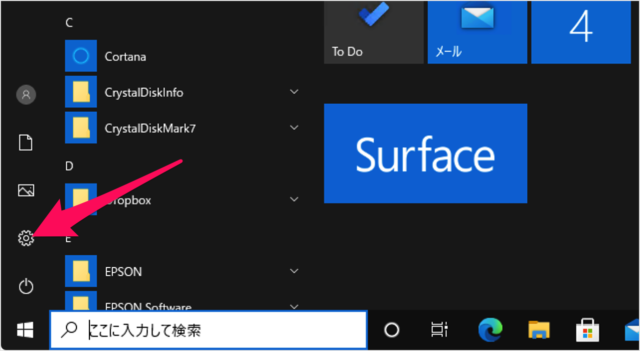
スタートメニューの「歯車」アイコンをクリックします。
Windowsの設定
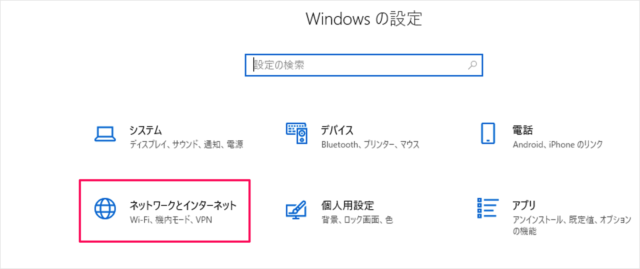
Windows の設定です。「ネットワークとインターネット」をクリックします。
ネットワークとインターネットの設定
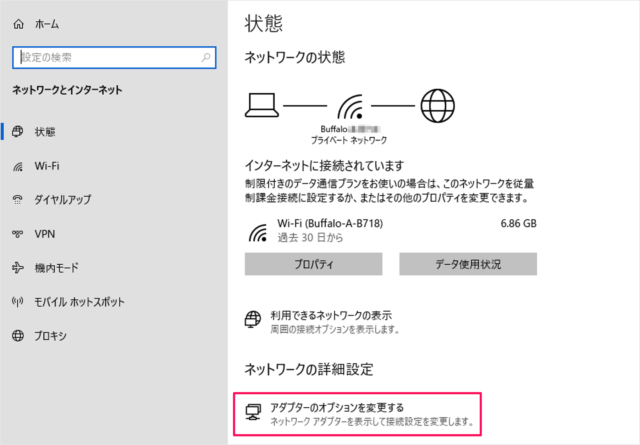
ネットワークとインターネットの設定です。「アダプターのオプションを変更する」をクリックします。
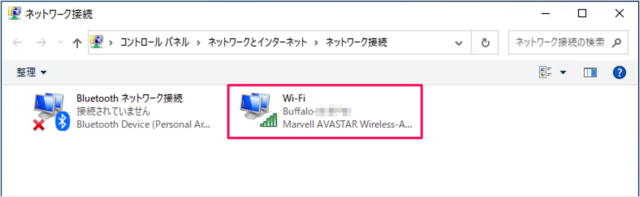
すると、「ネットワーク接続」ウィンドウが表示されるので、DNSサーバーを変更したいネットワークにマウスカーソルを持っていき右クリックしましょう。
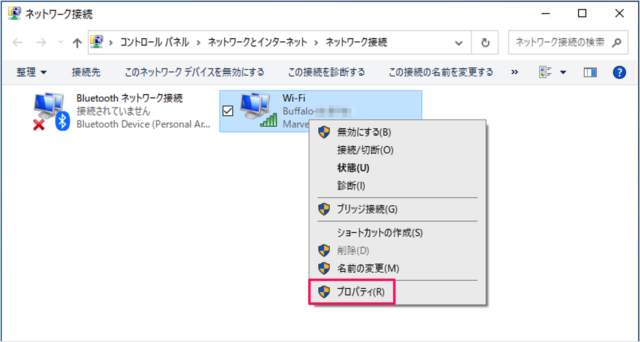
すると、このようにメニューが表示されるので、「プロパティ」をクリックします。
Wi-Fiのプロパティ
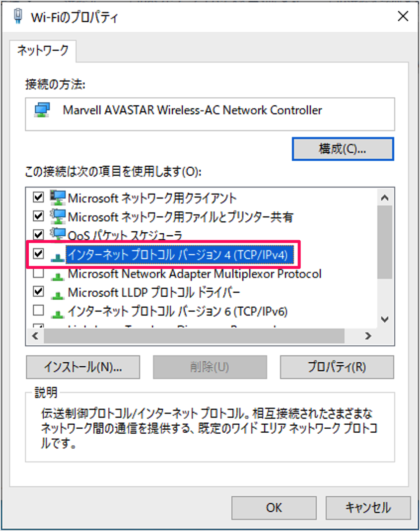
Wi-Fiのプロパティです。「インターネット・プロトコルバージョン 4(TCP/IPv4)」を選択し
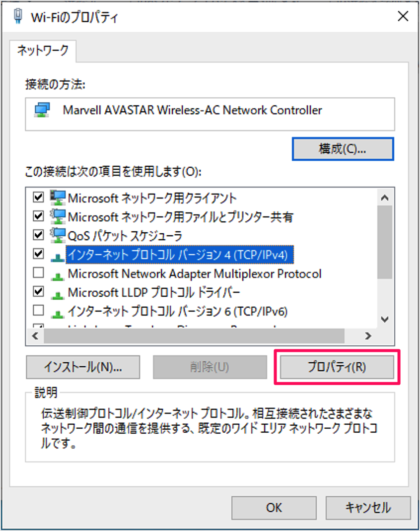
「プロパティ」をクリックします。
DNSの設定
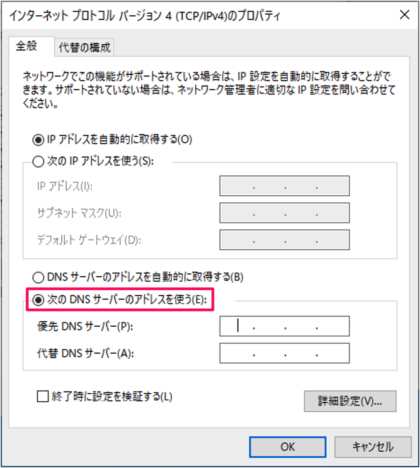
「次のDNSサーバーのアドレスを使う」を選択し
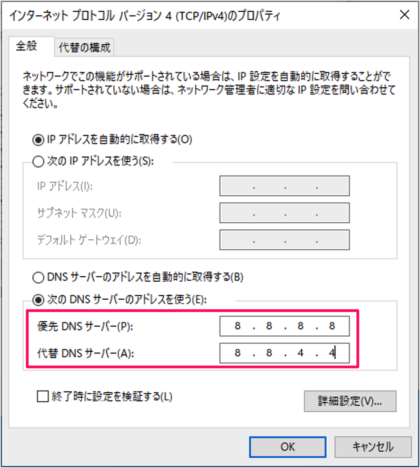
DNSサーバーのアドレスを入力します。
ここでは Google Public DNS 「8.8.8.8」「8.8.4.4」と入力しました。
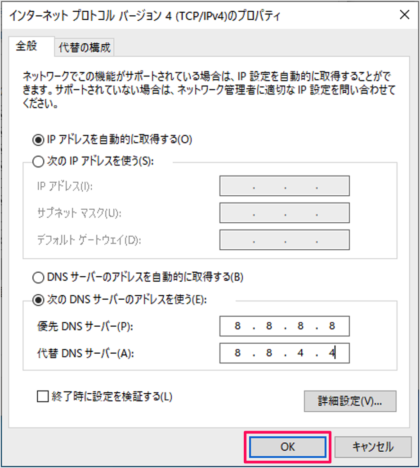
アドレスを入力したら、「OK」をクリックしましょう。
これで設定完了です。
