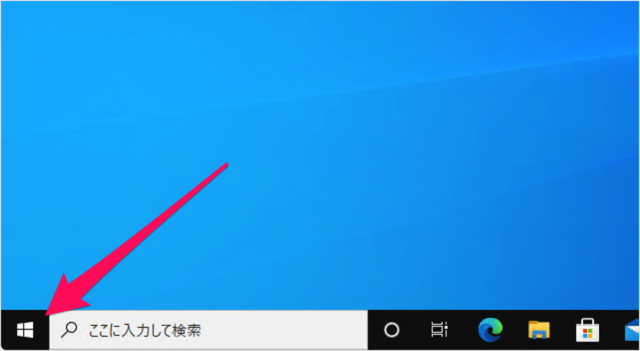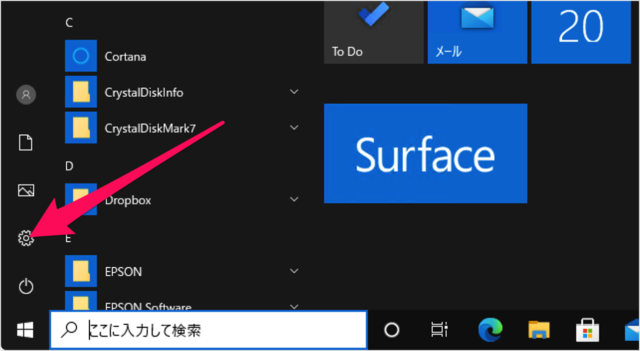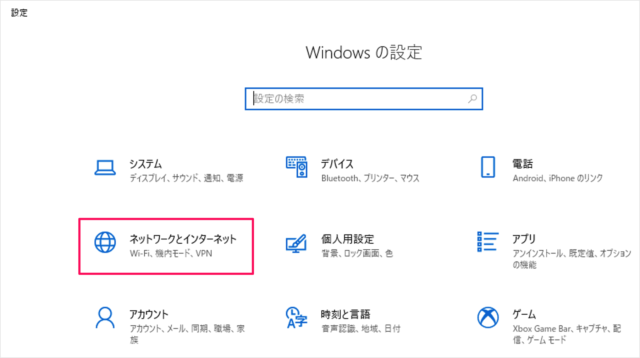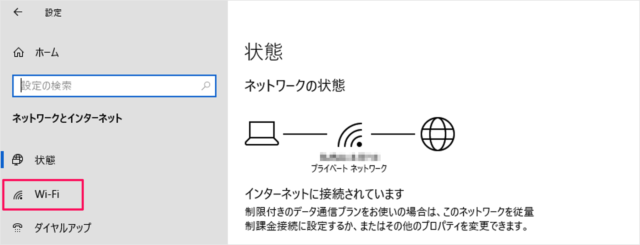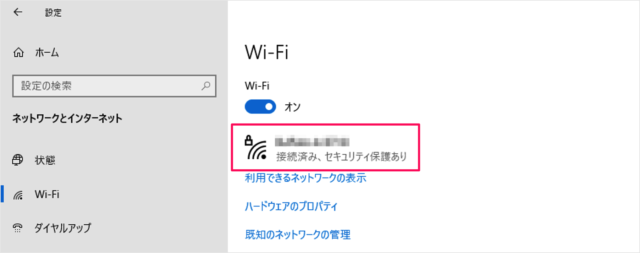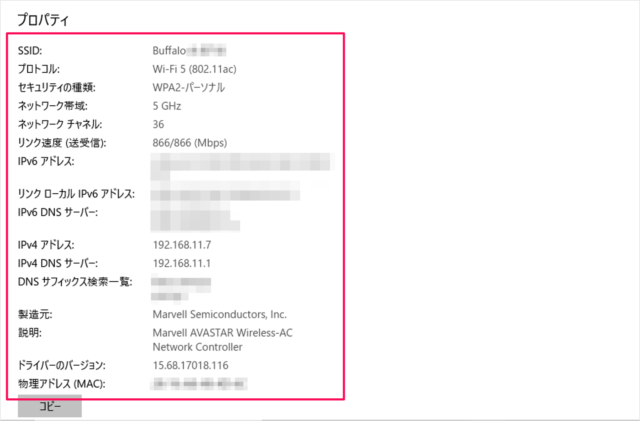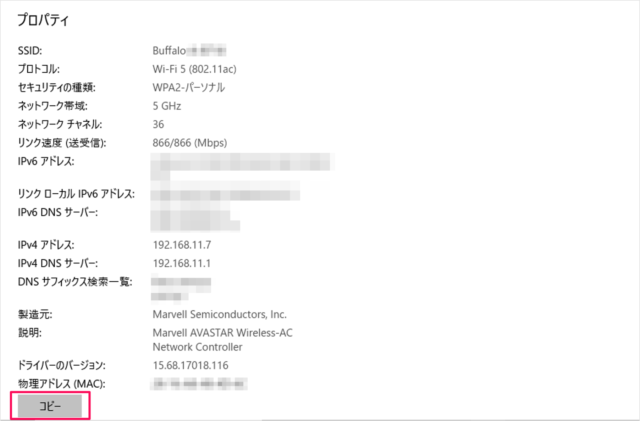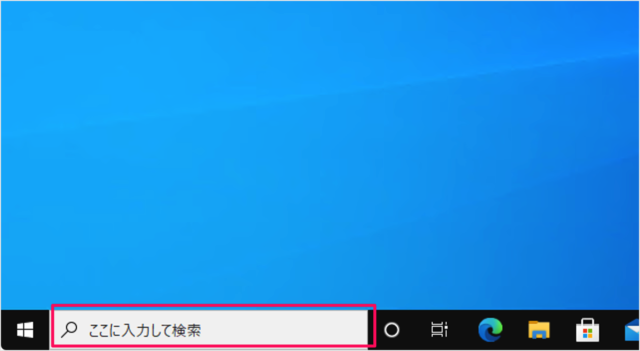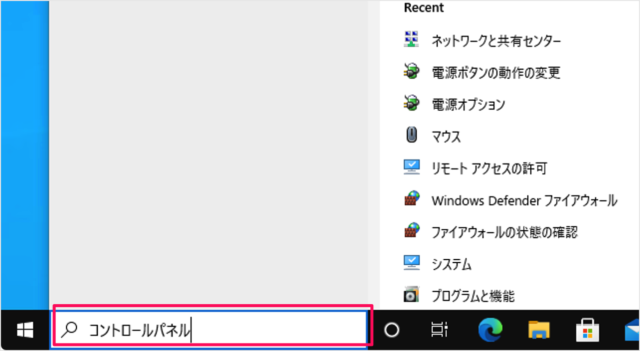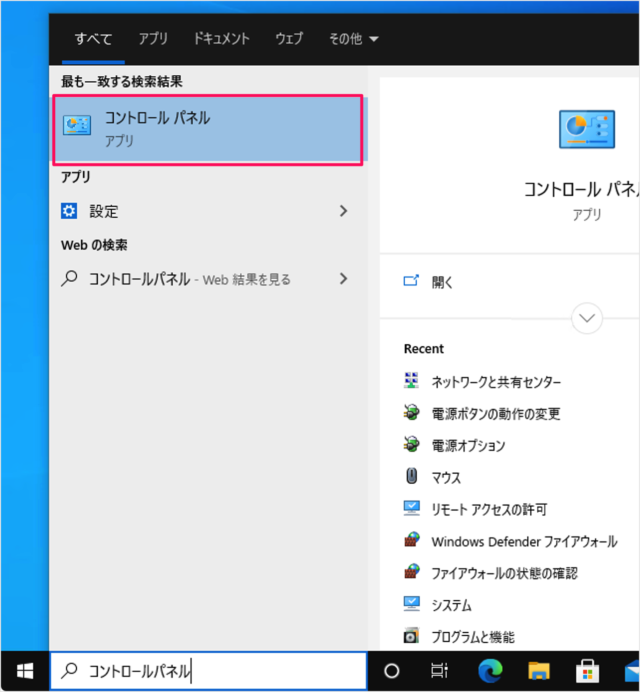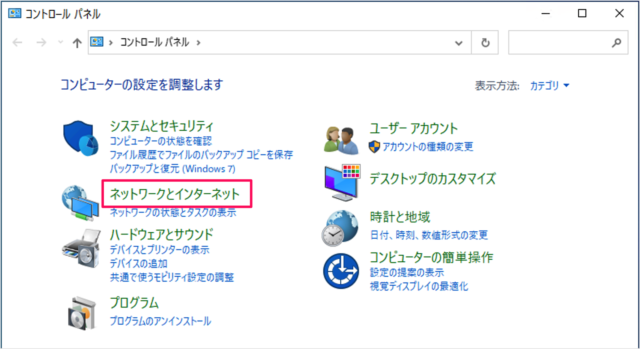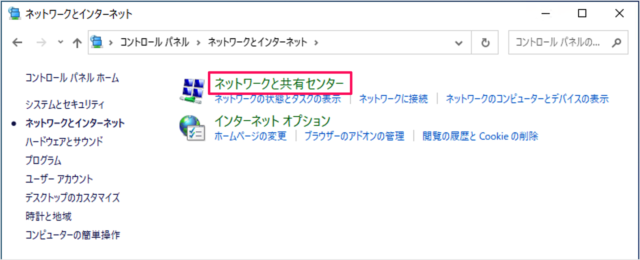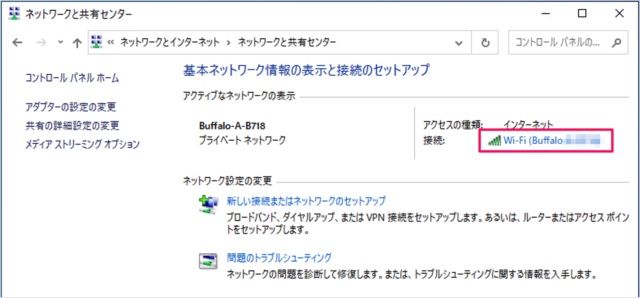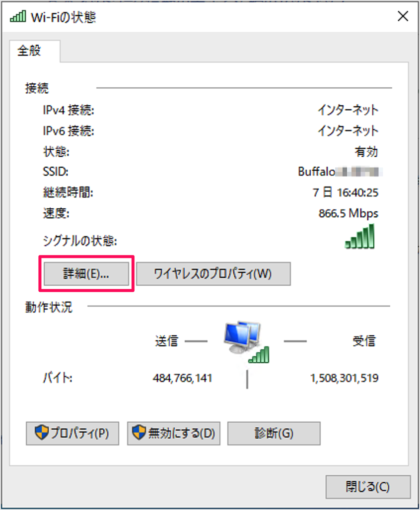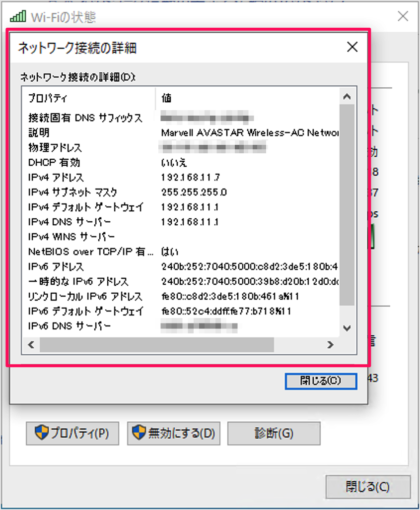Windows10 で、Wi-Fi接続している場合のネットワーク情報(IPアドレスなど)を表示する方法を紹介します。
ここでは「Windowsの設定」「コントロールパネル」からネットワーク接続を確認する方法をみていきます。
Wi-Fi接続のネットワーク情報を表示する方法は?
Windows 10 のWi-Fi接続のネットワーク情報を表示する方法は次の手順です。
-
[設定] を起動する。
スタートボタンをクリックし
スタートメニューの「歯車」アイコンをクリックします。 -
[ネットワークとインターネット] をクリックする。
Windowsの設定です。「ネットーワークとインターネット」をクリックします。 -
[Wi-Fi] をクリックする。
左メニューの「Wi-Fi」をクリックします。 -
[Wi-Fi(接続済み)] をクリックする。
「接続済み」のネットワークをクリックしましょう。 -
Wi-Fi のネットワーク情報を確認する。
このようにさまざまなネットワークのプロパティを確認することができます。- SSID
- プロトコル
- セキュリティの種類
- ネットワークの帯域
- ネットワークのチャネル
- リンク速度(送受信)
- IPv6 アドレス
- IPv4 アドレス
- ……
- 物理アドレス
「コピー」をクリックすると、さまざまなネットワーク情報をテキストベースでコピーすることができます。メモ帳などに貼り付けてみましょう。
これで Windows 10 のWi-Fi接続のネットワーク情報を表示する方法の解説は終了です。 ネットワーク関連の使い方をまとめています。ご参考にどうぞ。
コントロールパネルで Wi-Fi接続のネットワーク情報を表示する方法は?
コントロールパネルで Windows 10 の Wi-Fi接続のネットワーク情報を表示する方法は次の手順です。
-
[コントロールパネル] を起動する。
タスクバーの「フォーム」に
「コントロールパネル」と入力し
「コントロールパネル」を起動しましょう。 -
[ネットワークとインターネット] をクリックする。
コントロールパネルです。「ネットワークとインターネット」をクリックします。 -
[ネットワークと共有センター] をクリックする。
「ネットワークと共有センター」をクリックします。 -
[Wi-Fi] をクリックする。
右の方にある接続というところの「Wi-Fi」をクリックすると -
Wi-Fiの状態の [詳細] をクリックする。
「Wi-Fiの状態」というウィンドウが表示されるので、「詳細」をクリックします。 -
Wi-Fi のネットワーク情報を確認する。
すると、このようにさまざまなネットワーク情報を確認することができます。