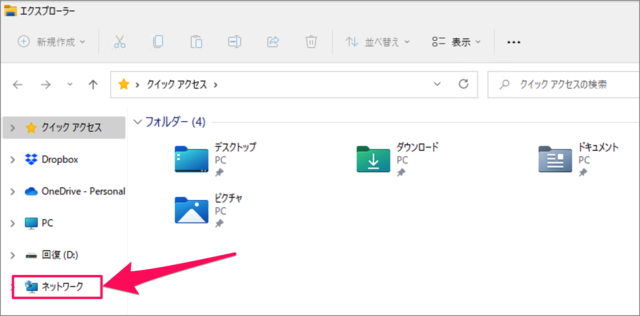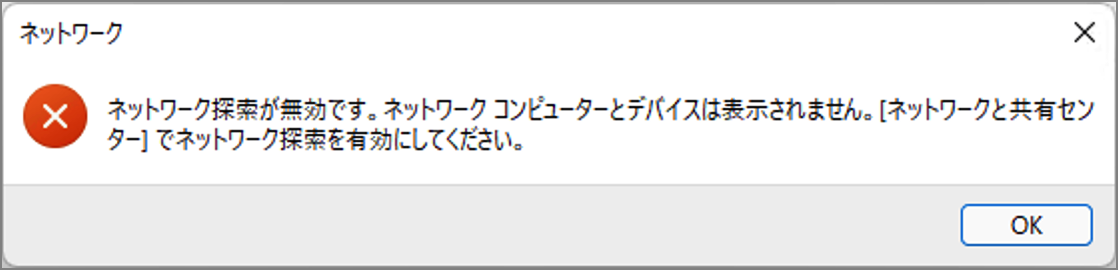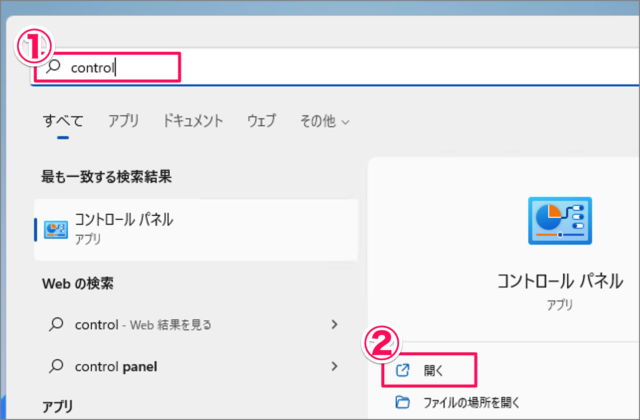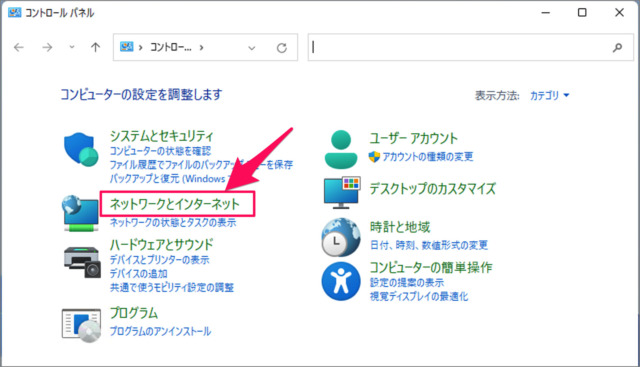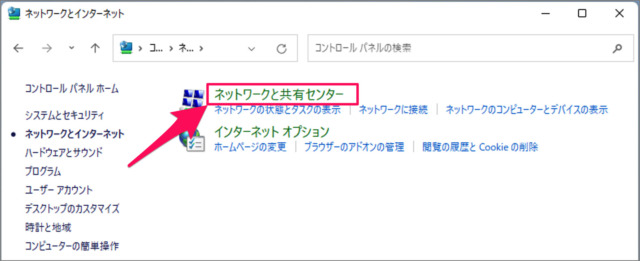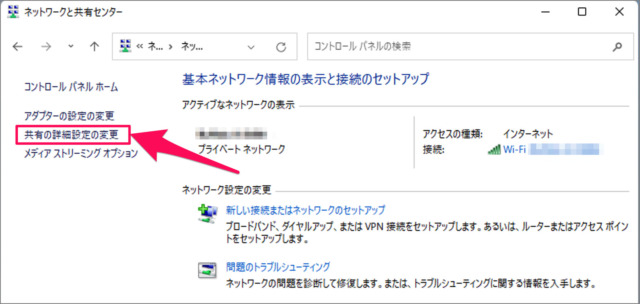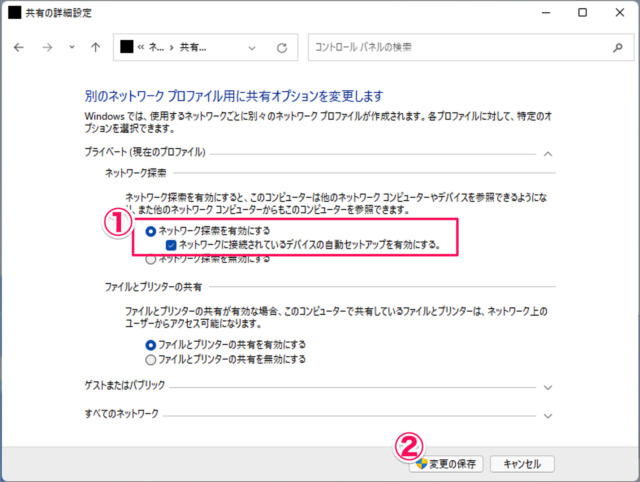目次
Windows 10 のネットワーク探索を有効(無効)にする方法を紹介します。
エクスプローラーの「ネットワーク」をクリックし、LAN(ローカルエリアネットワーク)内にあるデバイスをさがそうとしたところ
※ ネットワーク探索が無効です。ネットワークコンピューターとデバイスは表示されません。[ネットワークと共有センター]でネットワーク探索を有効にしてください。
というメッセージが表示され、デバイスをさがすことができませんでした。
ということで、ここではネットワーク探索を有効にする方法をみていきます。また、無効にする方法も合わせて紹介します。
ネットワーク探索を有効にする方法は?
Windows 10 のネットワーク探索を有効にする方法は次の手順です。
-
[コントロールパネル] を起動する
- 検索フォームから [control] を検索し
- コントロールパネルを起動しましょう。
-
[ネットワークとインターネット] をクリックする
-
[ネットワークと共有センター] をクリックする
-
[共有の詳細設定の変更] をクリックする
左メニューの「共有の詳細設定の変更」をクリックします。 -
ネットワーク探索を有効にする
- 「ネットワーク探索を有効にする」を選択しましょう。
「ネットワークに接続されているデバイスの自動セットアップを有効にする。」も設定しましょう。 - 「変更の保存」をクリックしましょう。
ネットワーク探索を有効にすると、このコンピューターは他のネットワークコンピューターやデバイスを参照することができ、また他のネットワークコンピューターからもこのコンピューターを参照することができます。
これで「ネットワーク探索は有効」になります。
- 「ネットワーク探索を有効にする」を選択しましょう。
以上で、ネットワーク探索を有効にする方法の解説は終了です。
ネットワーク探索を無効にする方法は?
ネットワーク探索を無効にする方法は次の手順です。
- 「control」を検索し、コントロールパネルを起動します。
- コントロールパネルの「ネットワークとインターネット」→「ネットワークと共有センター」をクリックします。
- 左メニューの「共有の詳細設定の変更」を選択します。
- 「ネットワークの探索を無効にする」を選択し、「変更の保存」をクリックしましょう。
- これで「ネットワーク探索は無効」になります。