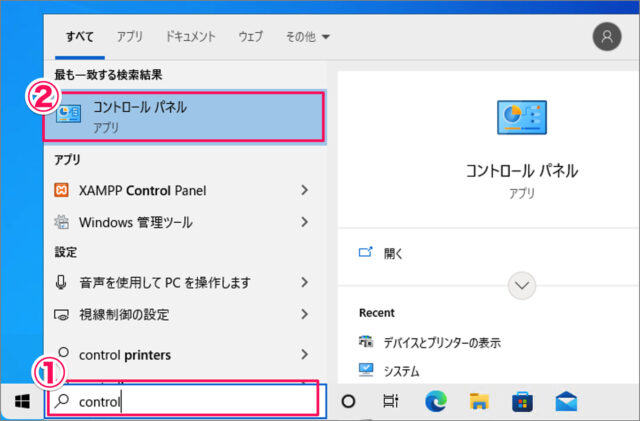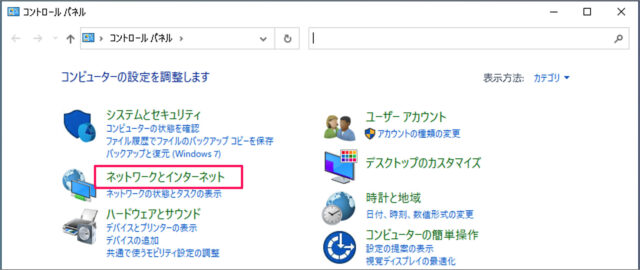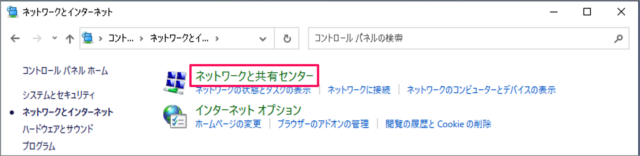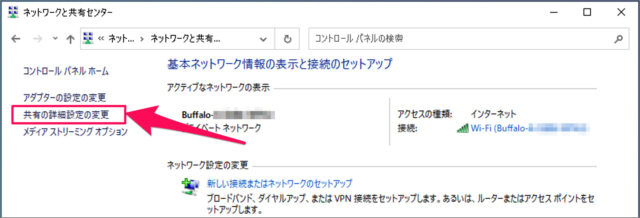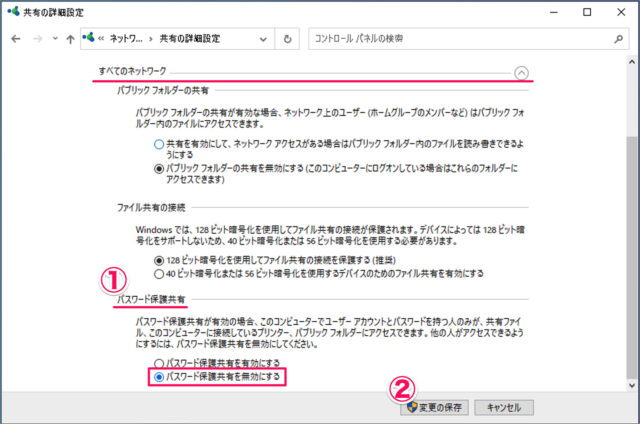目次
Windows 10 パスワード保護共有を無効にする方法する方法を紹介します。
パスワード保護共有が有効の場合、このコンピューターでユーザーアカウントとパスワードと持つ人のみが、共有ファイル・パブリックフォルダー・プリンターにアクセスすることができます。
ここでは「コントロールパネル」からパスワード保護共有を有効にする/無効にする方法をみていきます。
パスワード保護共有を無効にする方法は?
Windows 10 パスワード保護共有を無効にする方法は次の手順です。
-
[コントロールパネル] を起動する
- 検索フォームに [control] と入力し
- [コントロールパネル] を起動しましょう。
-
[ネットワークとインターネット] を選択する
-
[ネットワークと共有センター] を選択する
-
[共有の詳細設定の変更] を選択する
左メニューの [共有の詳細設定の変更] をクリックしましょう。 -
パスワード保護共有を無効にする
- すべてのネットワークの [パスワード保護共有を無効にする] を選択し
- [変更の保存] をクリックしましょう。
これで Windows 10 パスワード保護共有を無効にする方法の解説は終了です。
パスワード保護共有を有効にする方法は?
Windows 10 パスワード保護共有を有効にする方法は次の手順です。
-
[コントロールパネル] を起動する。
- 検索フォームに [control] と入力し
- [コントロールパネル] を起動しましょう。
-
[ネットワークとインターネット] → [ネットワークと共有センター] を選択する。
-
[共有の詳細設定の変更] を選択する。
-
パスワード保護共有を有効にする。
すべてのネットワークの [パスワード保護共有を有効にする] を選択し、[変更の保存] をクリックしましょう。
これで Windows 10 パスワード保護共有を有効にする方法の解説は終了です。