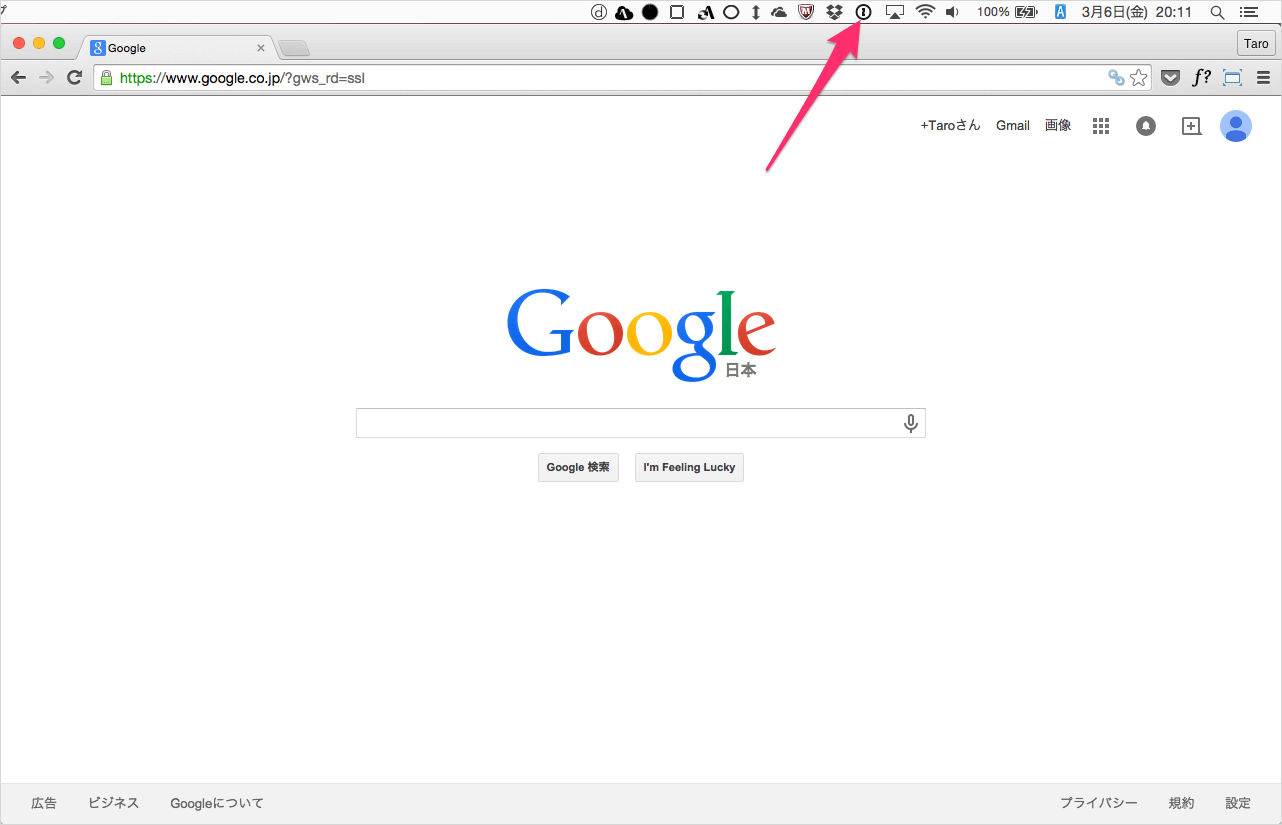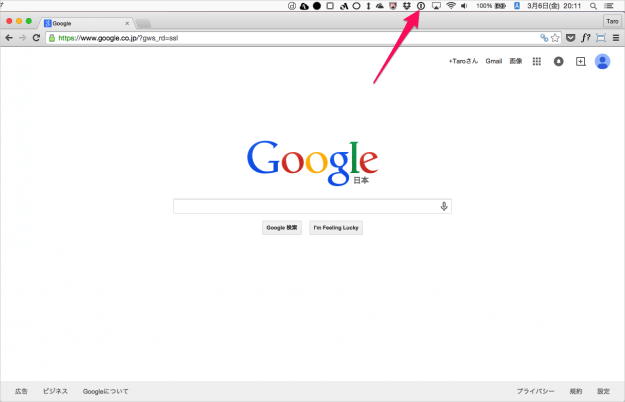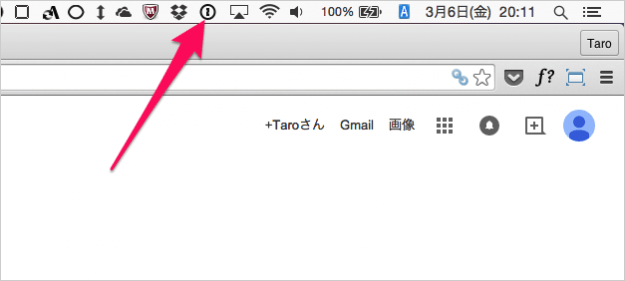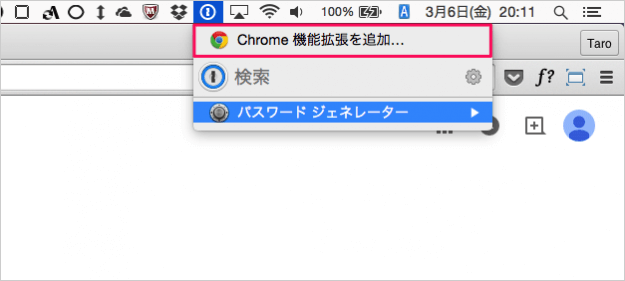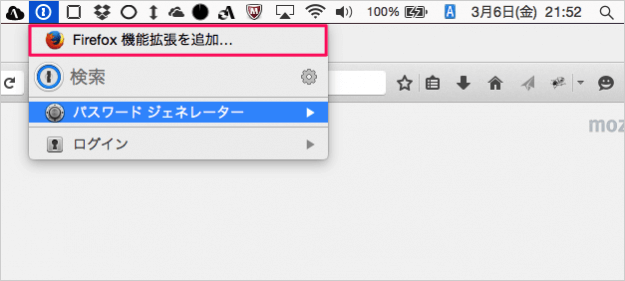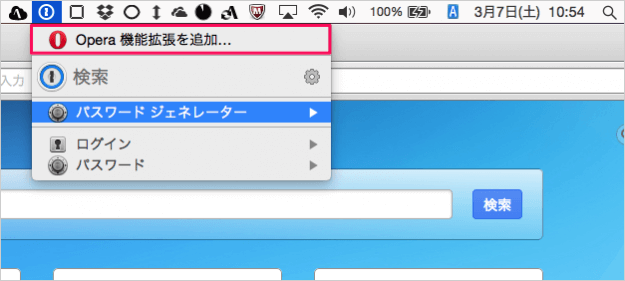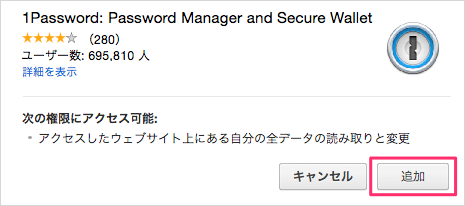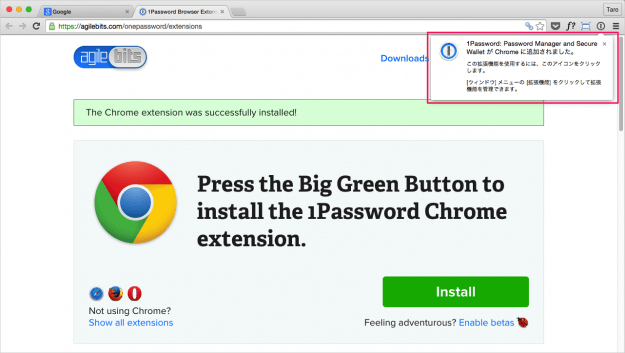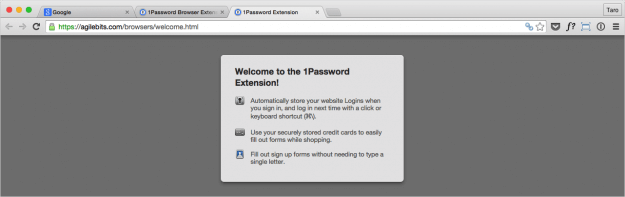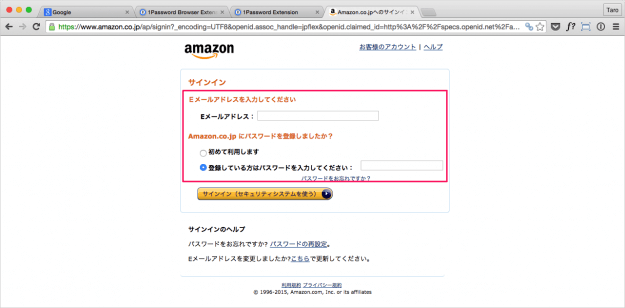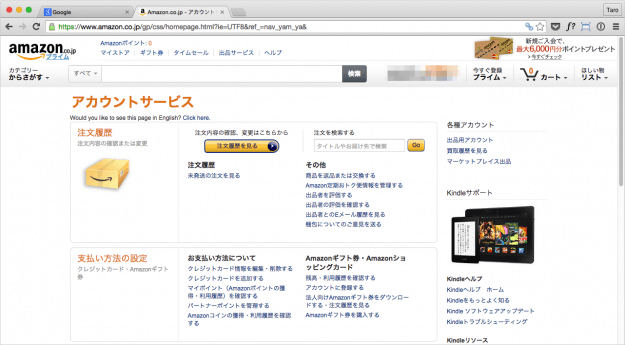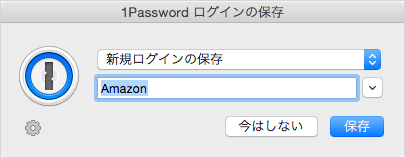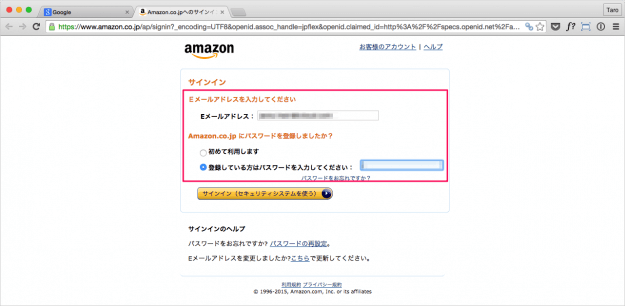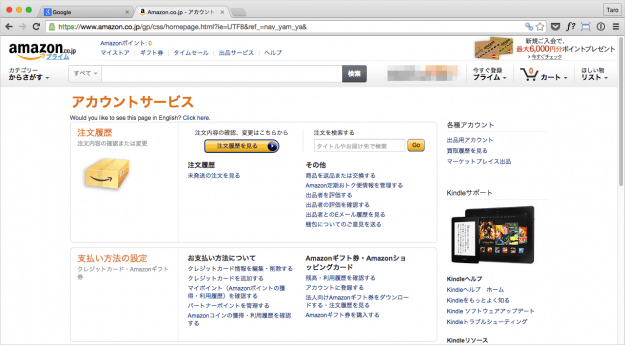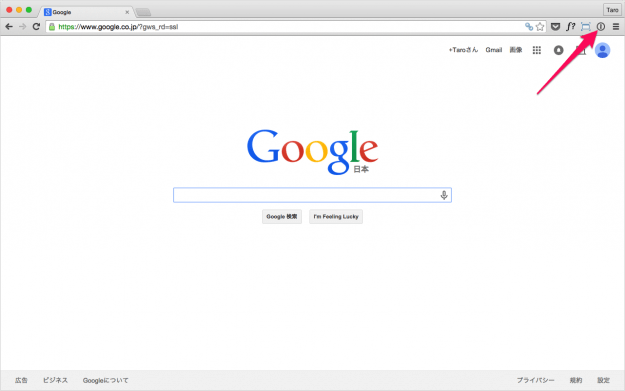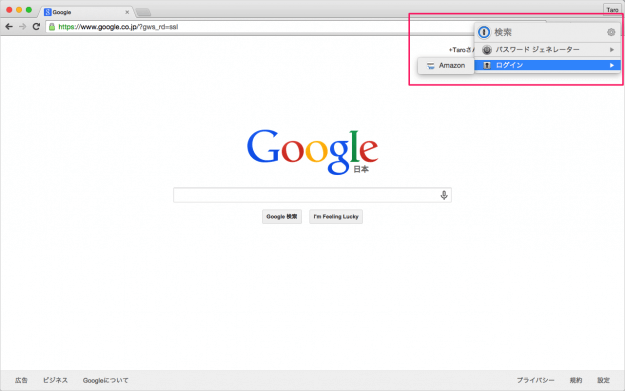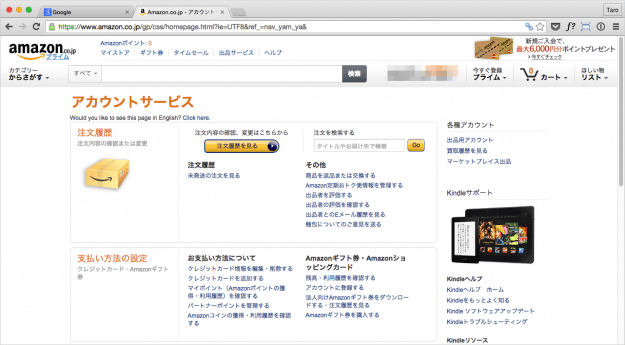Macのパスワード管理アプリ「1Password」とブラウザーを連携する拡張機能の使い方を紹介します。
1Password のブラウザー拡張機能をインストールすると入力したパスワードを保存し、次回からショートカットキーやマウス操作だけでだけ簡単にログインできるようになります。
拡張機能が用意されているブラウザーは Chrome、Firefox、Safari、Opera の4つです。
※ まずはこちらを参考にMacアプリ「1Password」のインストールと初期設定を行いましょう。
Macアプリ「1Password」の初期設定
拡張機能のインストール
Macアプリ「1Password」の初期設定が終わったら、ブラウザー(ここでは Chrome)を起動しましょう。
すると、このようにメニューが表示されるので、「Chrome 機能拡張を追加...」をクリックします。
Firefox の場合は、「Firefox 機能拡張を追加...」をクリックします。
Safari の場合は、「Safari 機能拡張を追加...」をクリックします。
Opera の場合は、「Opera 機能拡張を追加...」をクリックします。
さて、本題(Chrome)に戻ります。
すると、このようなポップアップが表示されるので、「追加」をクリックします。
「1Password: Password Maneger and Secure Wallet が Chrome に追加されました。」というポップアップが右上に表示され、
このような画面「Welcome to the 1Password Extension!」が表示されます。これで拡張機能の追加完了です。
拡張機能の使い方 - パスワードの保存
それでは早速、拡張機能を使ってパスワードを保存してみましょう。ここでは「Amazon」のログインID(メールアドレス)とパスワードを保存してみます。
Amazon のログイン画面へアクセスし、「メールアドレス」「パスワード」を入力・ログインします。
とともに「1Password ログインの保存」というウィンドウが表示されるので、「保存」をクリックします。
これでパスワードの保存完了です。
拡張機能の使い方 - パスワードの読み出し(ショートカットキー)
保存したパスワードをショートカットキーで読み出してみましょう。
Amazon のログイン画面へアクセスし、ショートカットキー「Command + ]」を押しましょう。
「Command」キーを押しながら、「]」キーを押します。
拡張機能の使い方 - パスワードの読み出し(マウス操作)
1Passwordの使い方
Macの使い方
その他のMacの使い方はこちらをご覧ください。