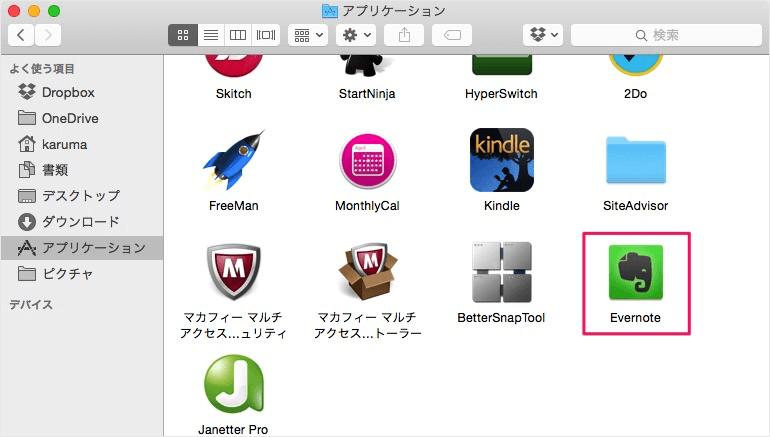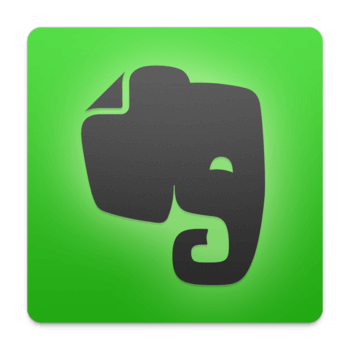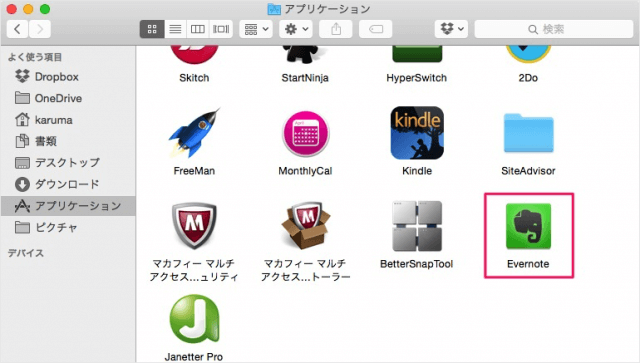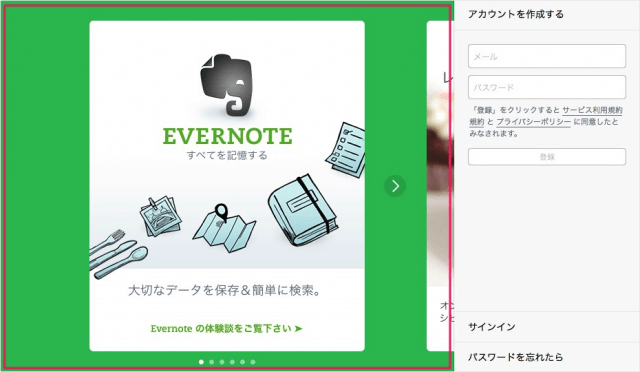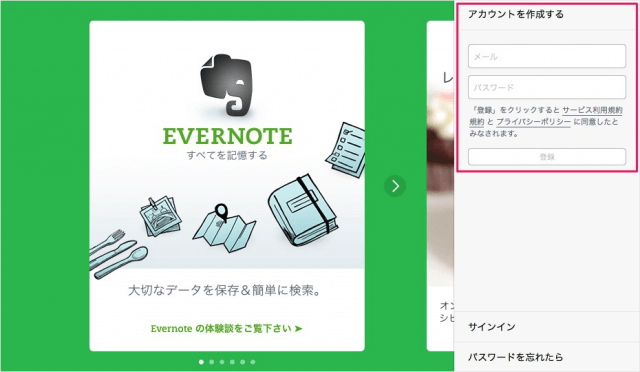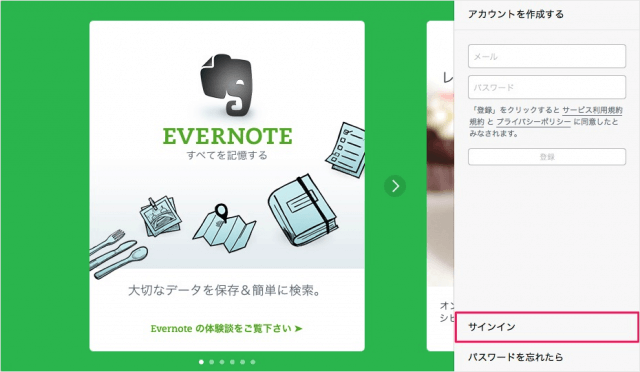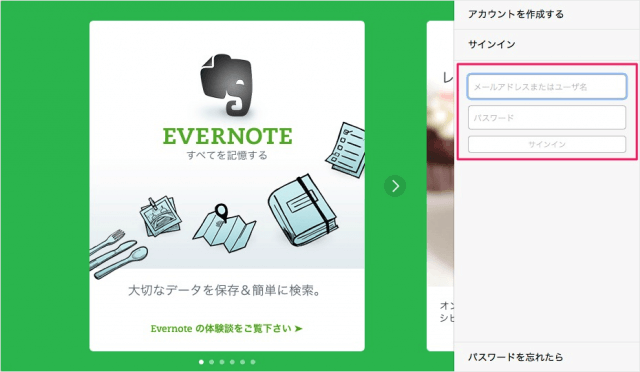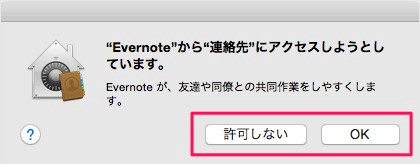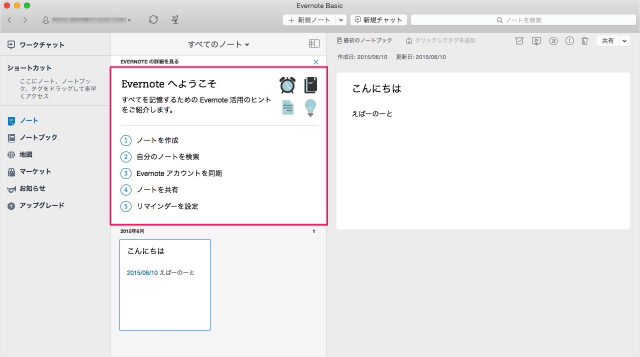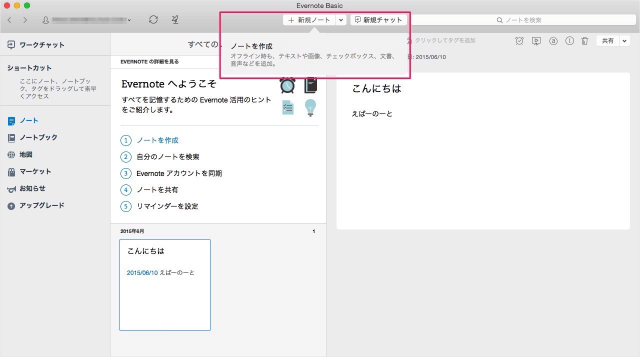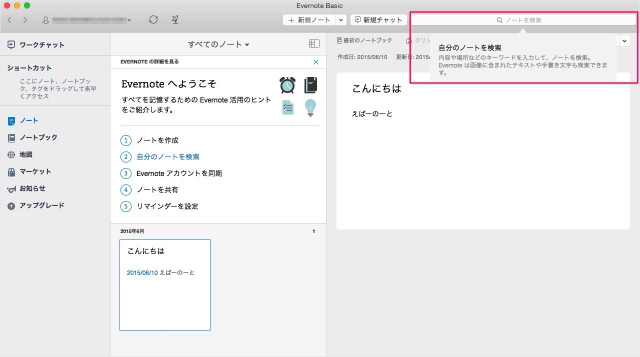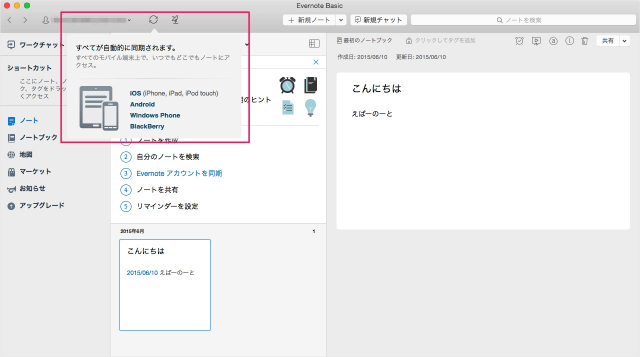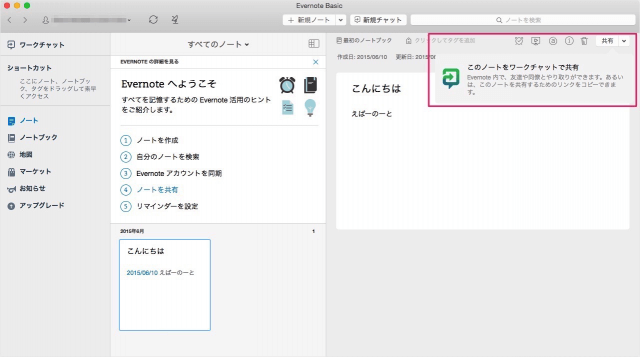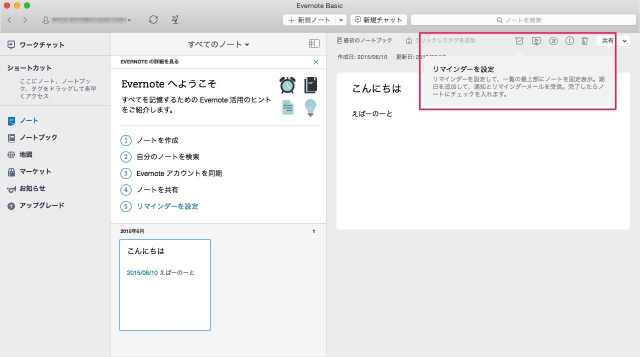Macアプリ「Evernote」の初期設定と概要を紹介します。
ここでは Macアプリ「Evernote」を利用するまでに必要な初期設定(アカウント作成・サインイン)とアプリの概要をみていきます。
Macアプリ「Evernote」 - 初期設定と概要
まずはこちらからMacアプリ「Evernote」をインストールします。
Evernote - あらゆる情報をまとめて記憶 - Evernote
価格: 無料(記事公開時)
カテゴリ: 仕事効率化
© 2007-2017 Evernote Corporation
Finderの「アプリケーション」フォルダからインストールしたアプリ「Evernote」を起動します。
はじめてアプリ起動すると、このようなチュートリアルが表示されるので、さらっとみておきましょう。
Evernoteアカウントを持っていない方は「メールアドレス」「パスワード」を入力し、アカウントを作成しましょう。
Evernoteアカウントを持っている場合は「サインイン」をクリックし
「メールアドレス」「パスワード」を入力し、サインインしましょう。
サインインすると「Evernote から連絡先にアクセスしようとしています」というポップアップが表示されます。
「許可しない」「OK」のどちらかをクリックします。どちらでも構いませんが、友達や同僚との共同作業を行う場合は「OK」をクリックしておきましょう。
Evernoteの画面はこんな感じです。メーラーみたいな画面ですね。
「Evernote へようこそ」という活用のヒントが表示されるので、①から順にクリックしていきましょう(みていきましょう)。
①ノートを作成
画面上部の「新規ノート」からノートを作成することができます。ノートにはテキストや画像……なども作成することができます。
②自分のノートを検索
画面右上の「検索」フォームから自分の作成したノートを検索することができます。
③Evernoteアカウントを同期
ノートは自動的に同期され、ほかの端末(Windows・iPhone・iPad……など)と同じノートを閲覧・編集することができます。
2つ矢印の「アイコン」をクリックし、手動で同期することもできます。
④ノートを共有
画面右上の「共有」から表示されているノートをワークチャットで共有することができます。
⑤リマインダーを設定
Evernoteにはリマインダー機能もついています。時計アイコンからリマインダーを設定することができます。