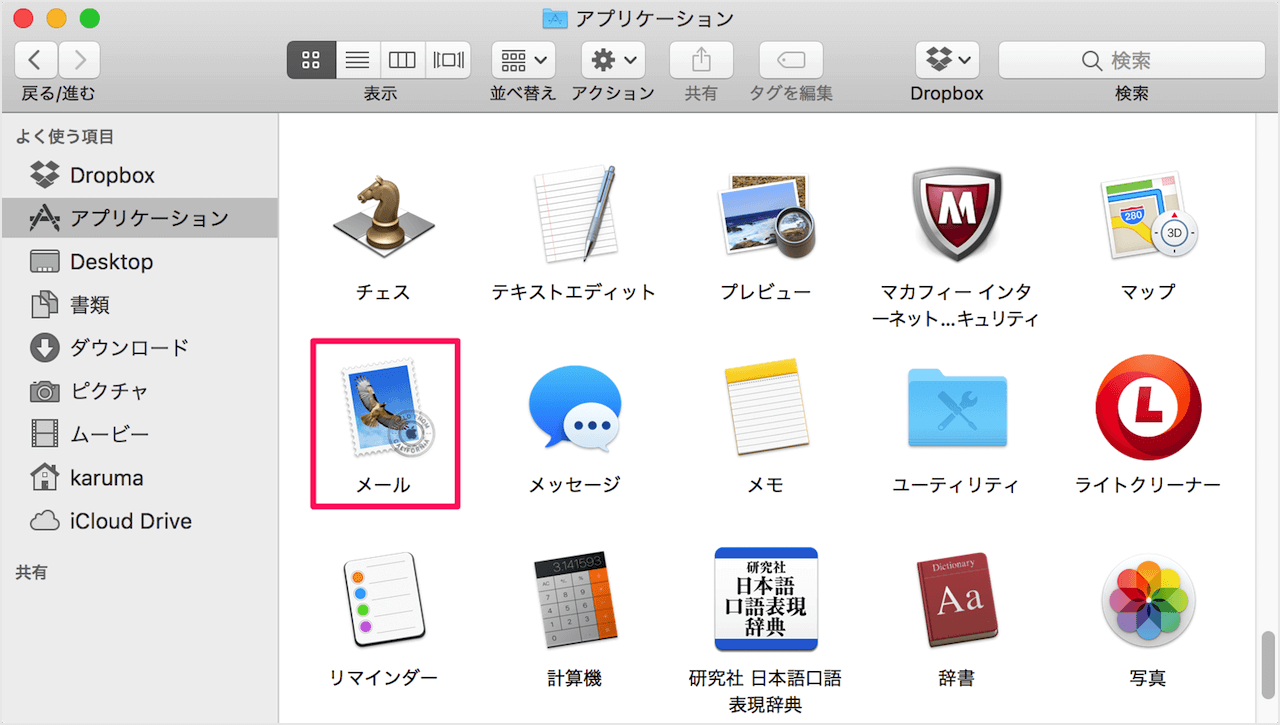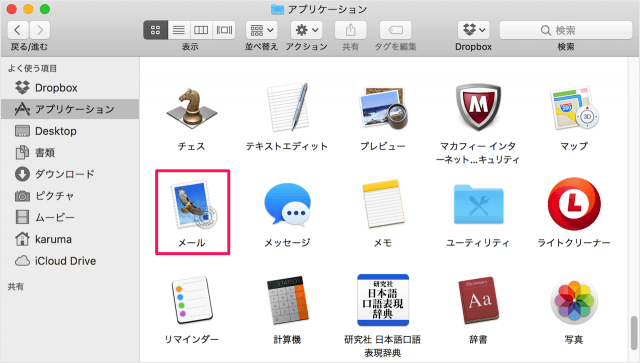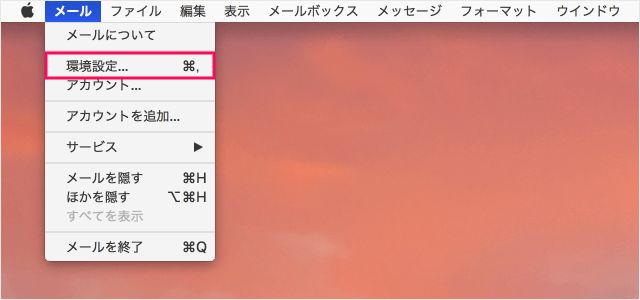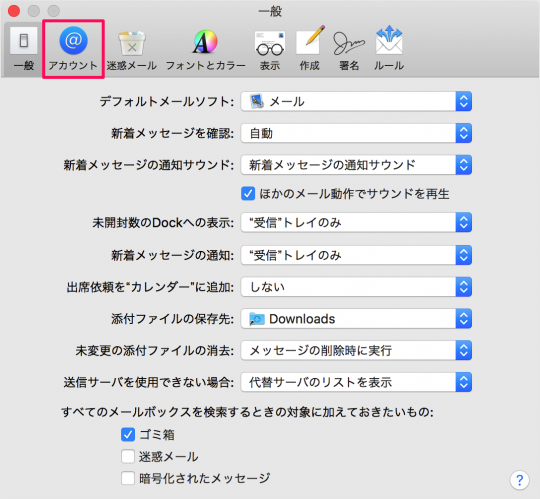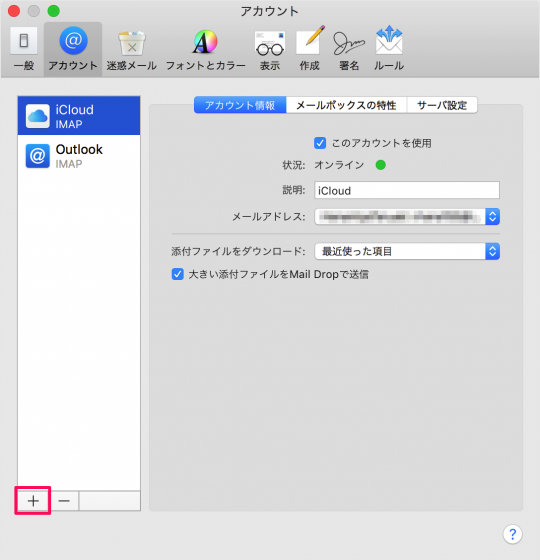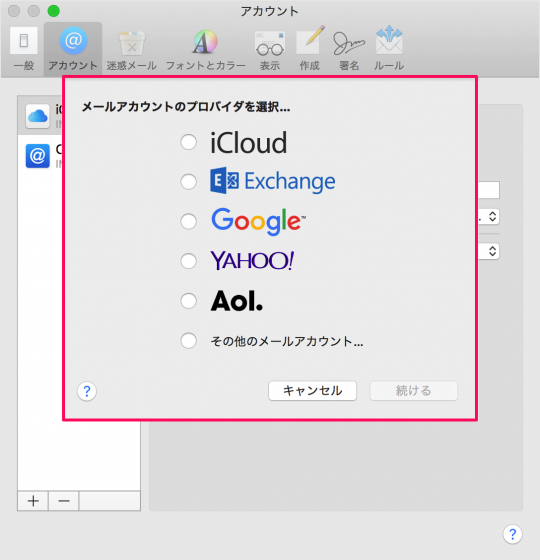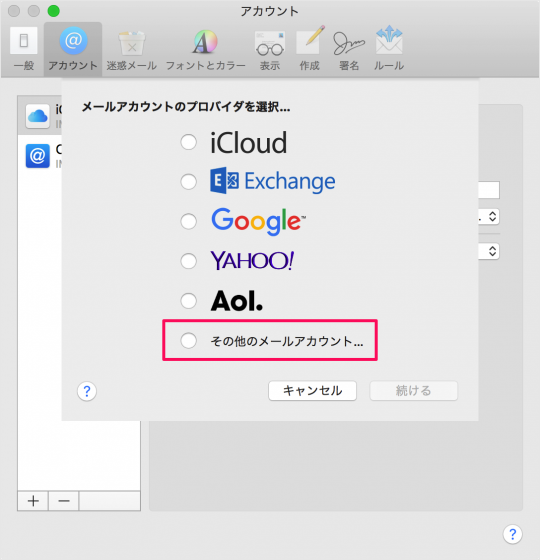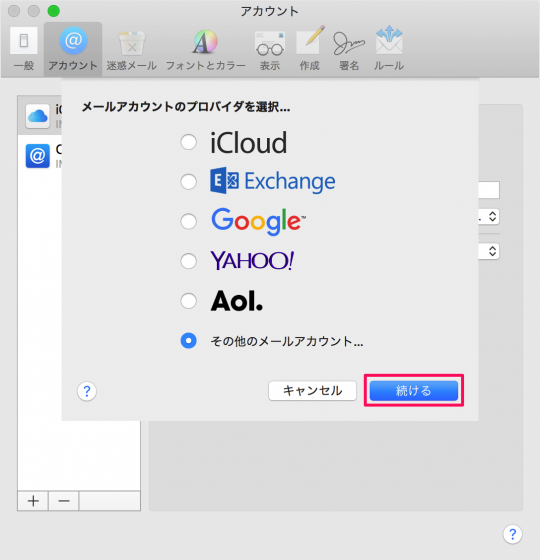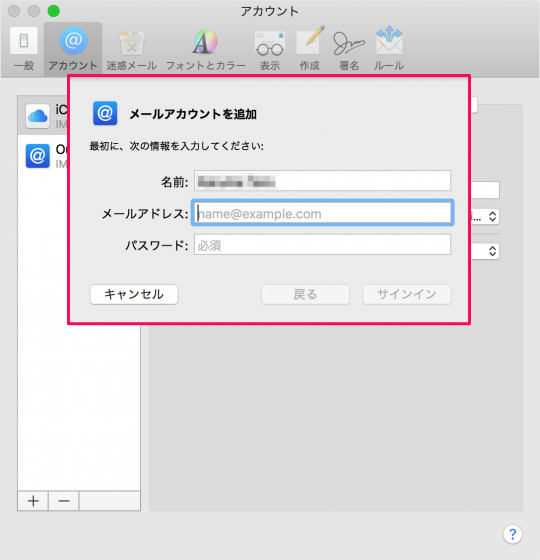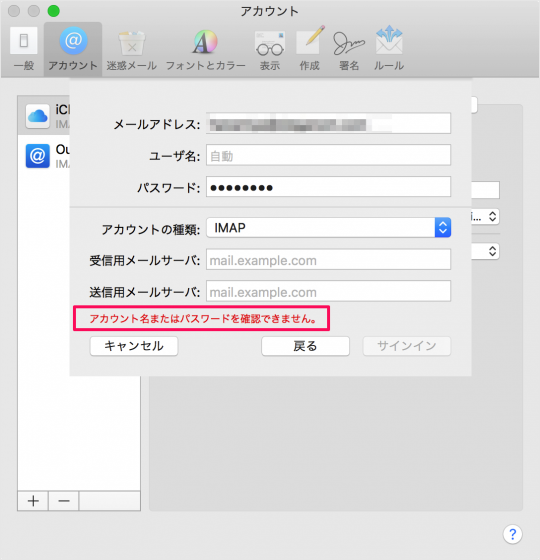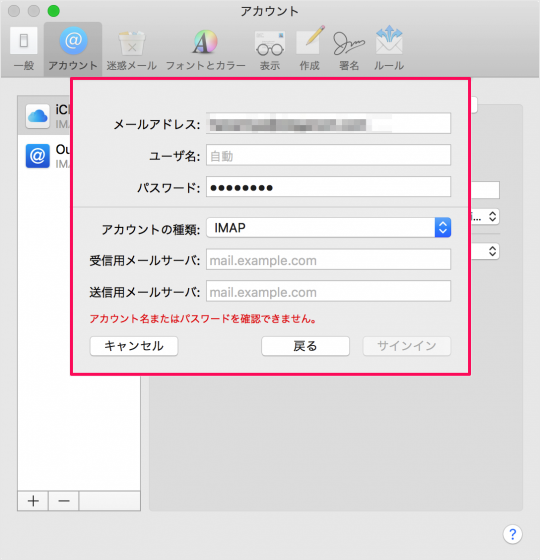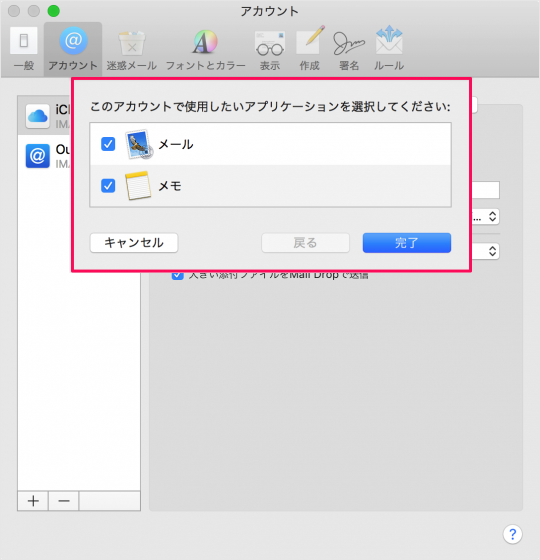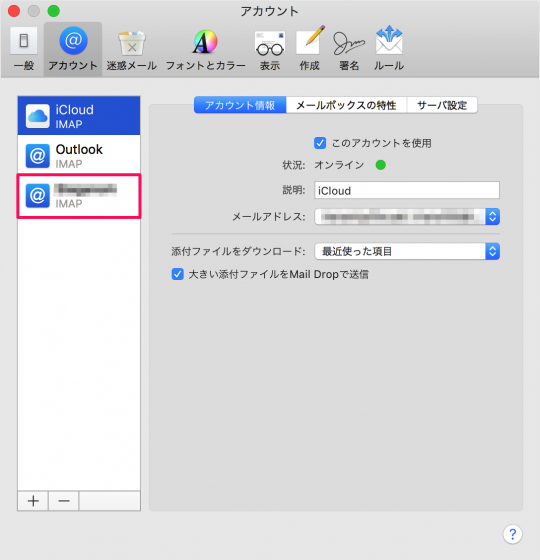Macアプリ「メール」に POP/IMAP や SMTP の設定を入力し、アカウントを追加する方法を紹介します。
iCloud、Google、Outlook、Yahoo! といったサービスは「メールアドレス」と「パスワード」を入力するだけで、アカウントを追加できますが、ここではその他のメールサービス(プロバイダー)をアプリ「メール」で利用するための設定方法をみていきます。
アカウントの追加
それでは実際にアカウントを追加してみましょう。
上部タブ「アカウント」をクリックします。
左下の「+」をクリックします。
- その他のメールアカウント
を選択し
- 名前
- メールアドレス
- パスワード
を入力し、「サインイン」をクリックします。
アカウント名またはパスワードを確認できません。
と表示されるので
- メールアドレス
- ユーザ名
- パスワード
- アカウントの種類
- 受信用メールサーバ
- 送信用メールサーバ
を入力し、「サインイン」をクリックしましょう。