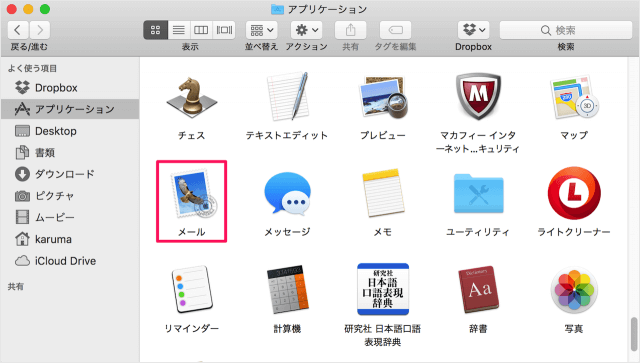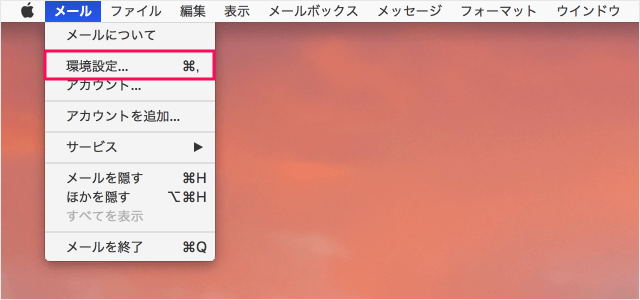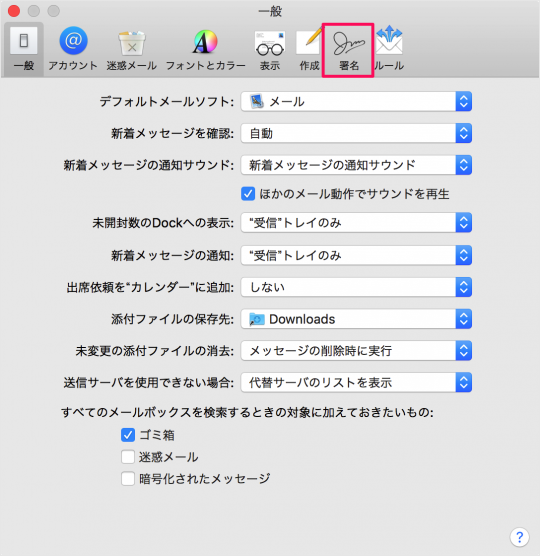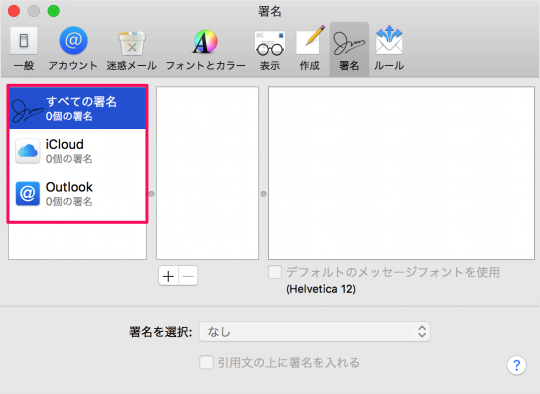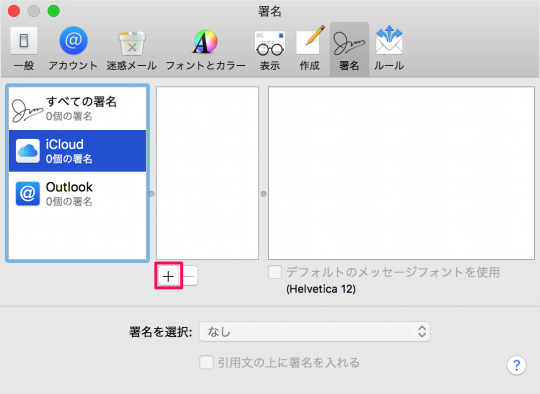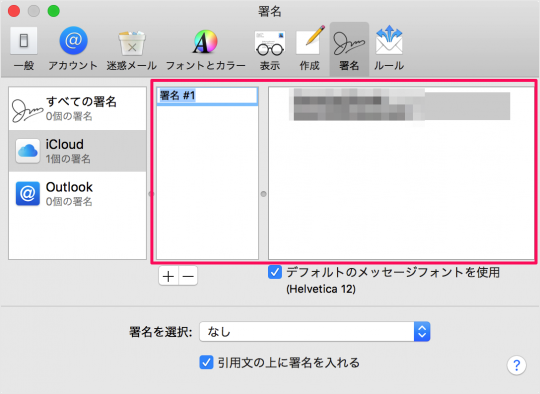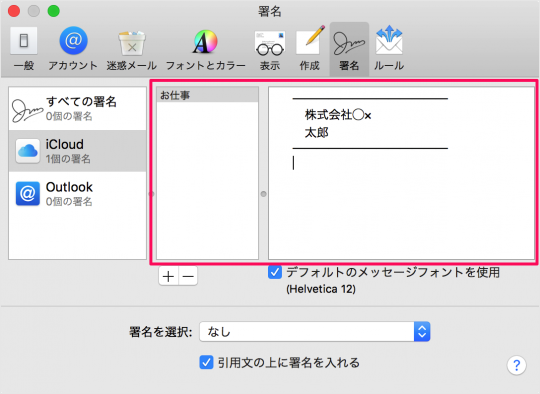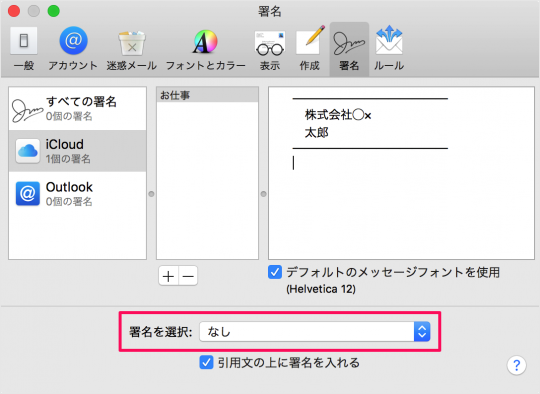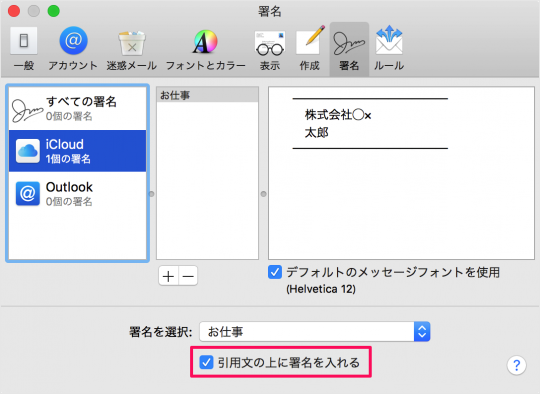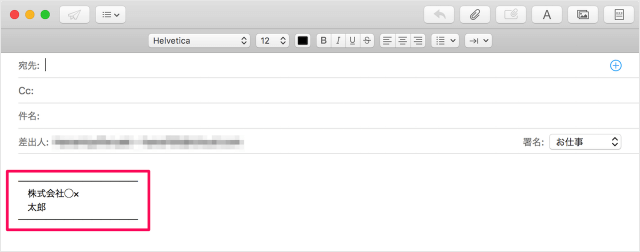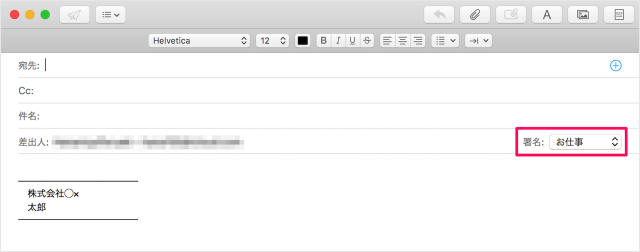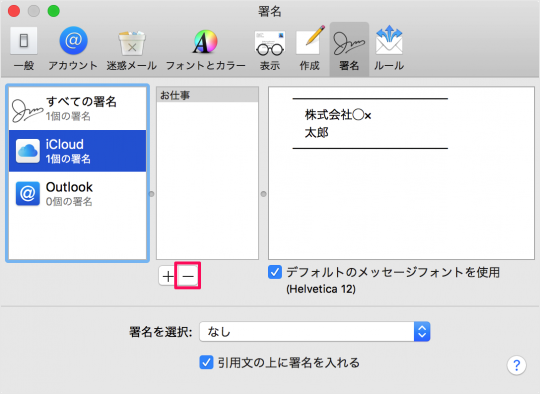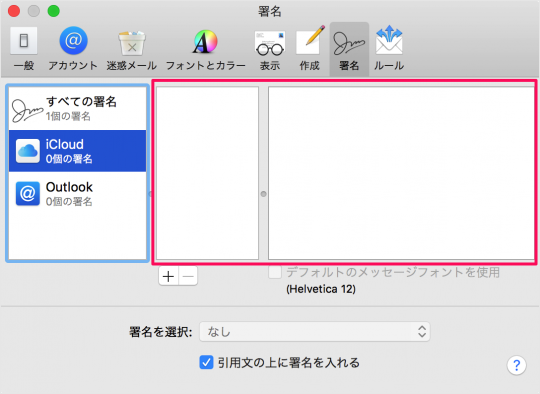目次
Macアプリ「メール」で、署名を作成・削除する方法を紹介します。
また、作成した署名を新規メールに自動挿入する方法もあわせてみていきます。
署名の作成(自動挿入)
それでは実際に署名をつくってみましょう。
上部タブメニュー「署名」をクリックしましょう。
左側にアプリ「メール」で利用するメールアカウントが表示されるので、署名を追加・作成するアカウントをクリックします。
※ ここでは「iCloud」をクリックしました。
これで署名の作成は完了です。
- 引用文の上に署名を入れる
これはお好みで設定しましょう。
これで署名が自動挿入されます。
試しに「新規メール」を作成してみると……
このように先程作成した「署名」が自動挿入されます。
複数の署名を利用している場合は、こちらで選択することができます。
署名の削除
署名の設定に戻ります。