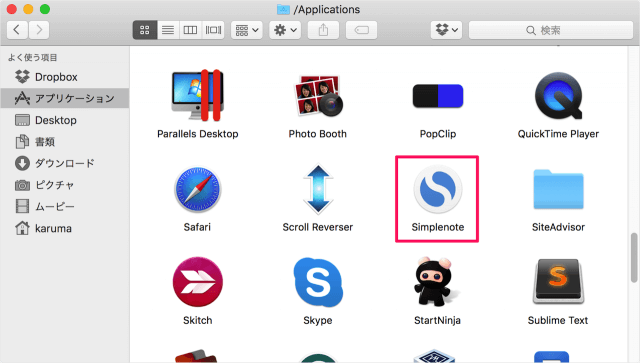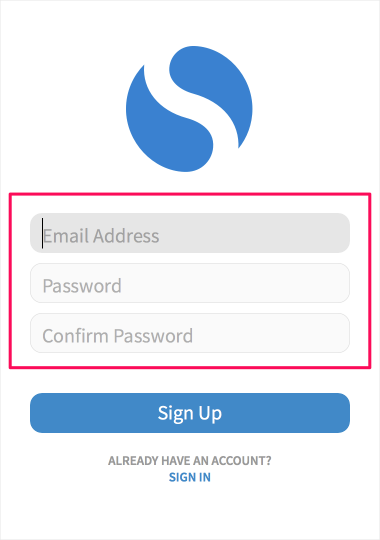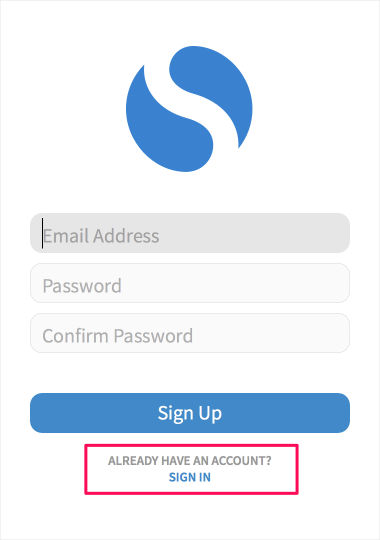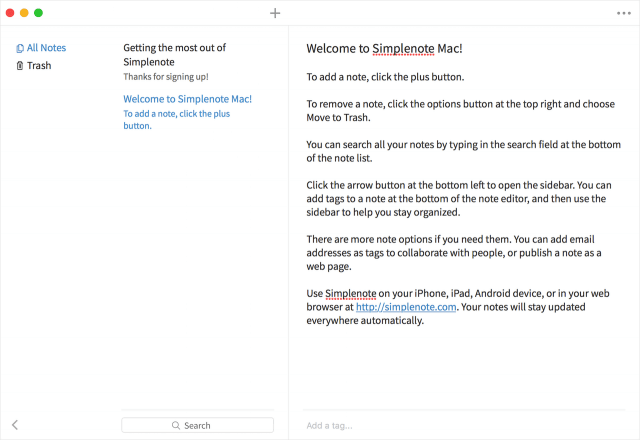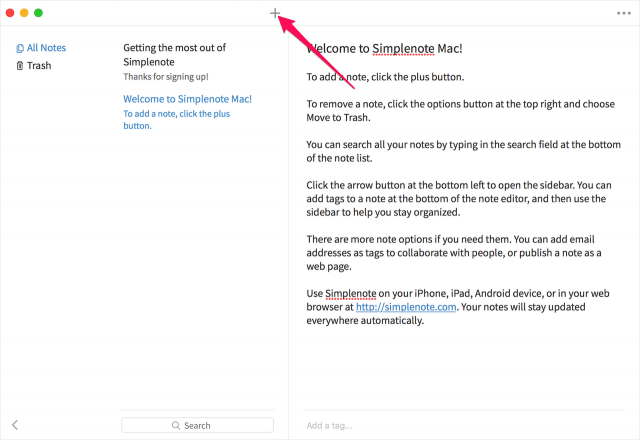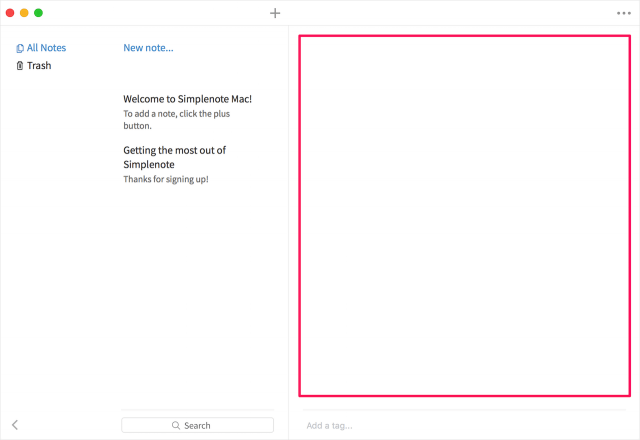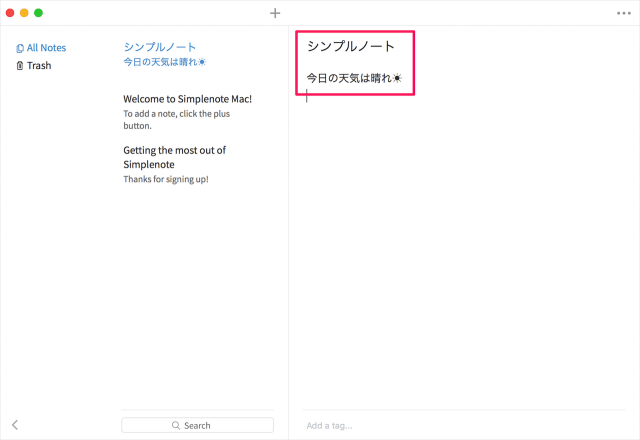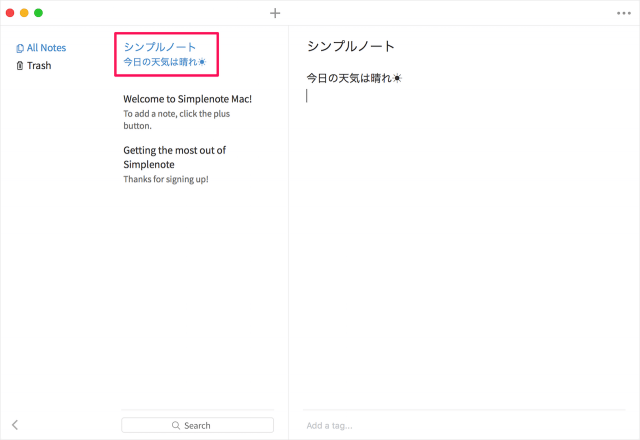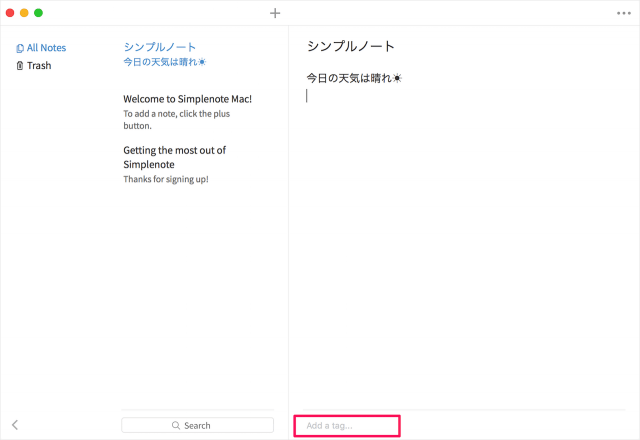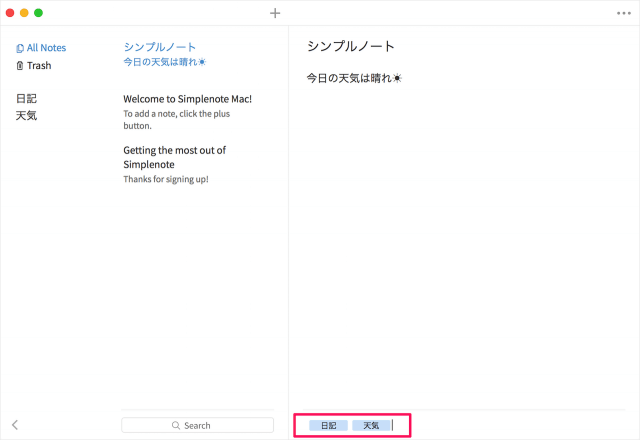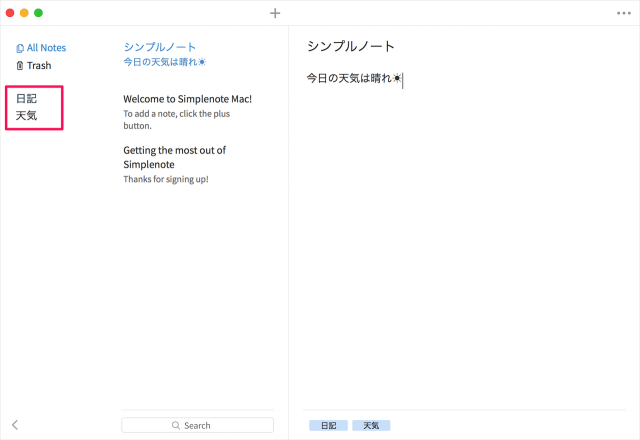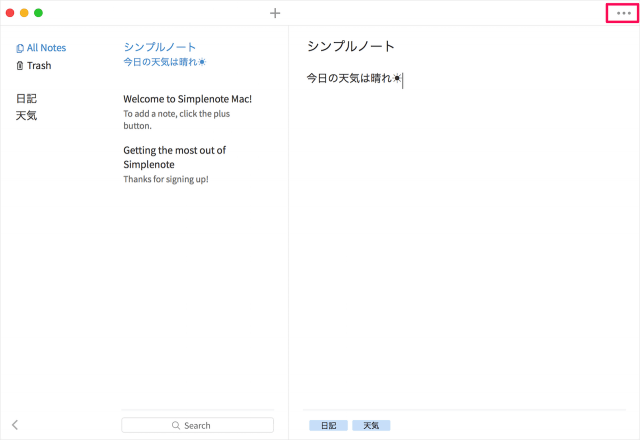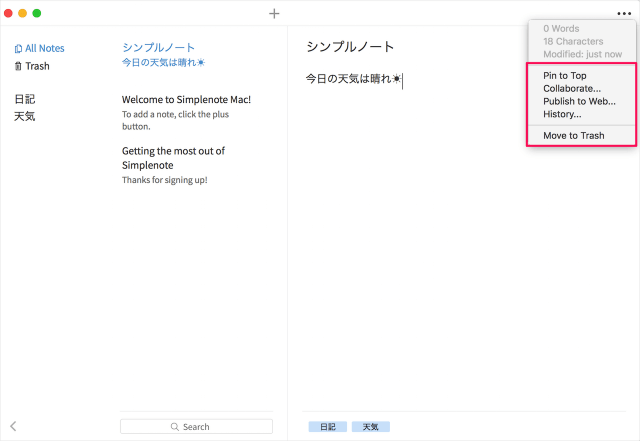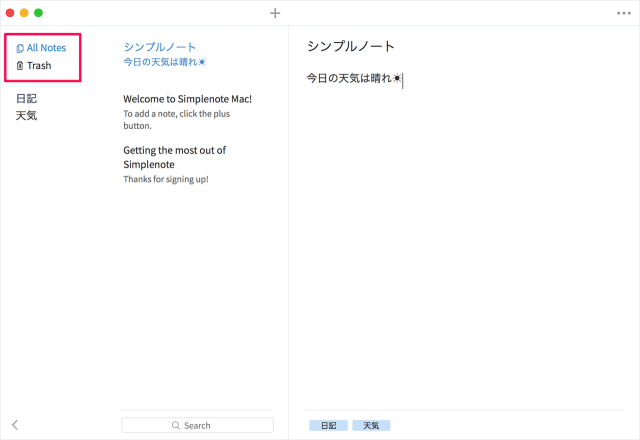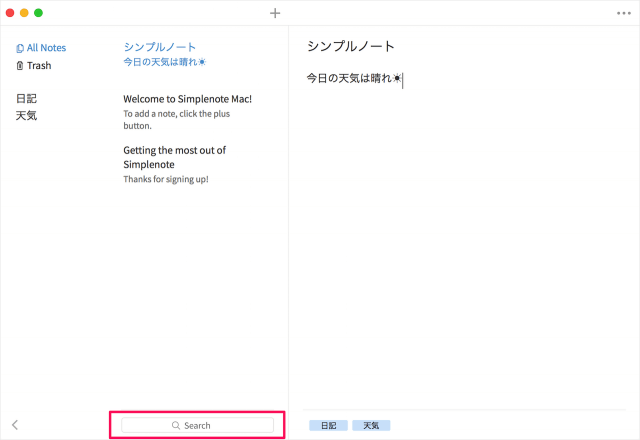テキストベースのノートアプリ「Simplenote」を紹介します。
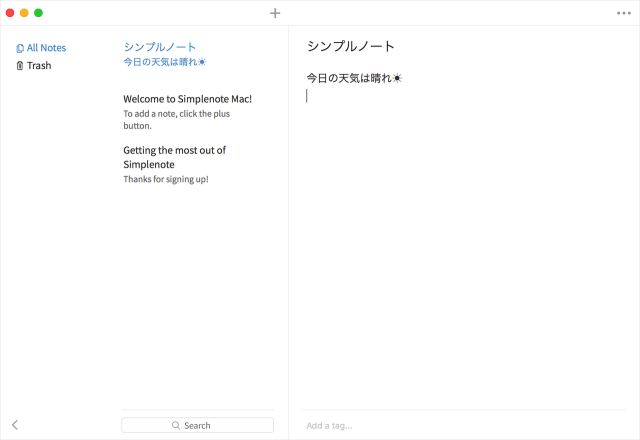
アプリ「Simplenote」は、こんな感じのシンプルなノートアプリです。
アプリの外観はメーラーのようになっており、ちょっとしたメモを取るのに適しています。
また、アカウントを作成することで、「Mac」「iOS(iPhone/iPad)」「Android」「Kindle」といった異なるデバイス間でメモを同期できるので便利!
※ 管理人は「emacs + howm」でメモを取っていましたが、現在は「Simplenote」を使っています。
それではアプリ「Simplenote」の簡単な使い方をみていきます。
Macアプリ「Simplenote」
まずは、こちらからMacアプリ「Simplenote」をインストールしましょう。
こんな画面が表示されるので次の項目を入力し、Simplenote のアカウントを作成しましょう。
- メールアドレス
- パスワード
既にアカウントを持っている方は「Already have an account?」というところの「Sign In」をクリックしましょう。
Simplenote が起動しました。 シンプルですねぇー。
早速、使ってみましょう。
Simplenote の使い方
適当に入力してみましょう。1行目がノートのタイトルになります。
入力すると、左カラムにタイトル(と少しの内容)が反映されます。
ノートにはタグを付けることもできます。下部の「Add a tag」をクリックし
追加したタグは左カラムに表示され、タグごとにノートを絞り込むことができます。
次のようなメニューが表示され、ノートに関するさまざまな操作を行うことができます。
- Pin to Top(ノートをトップに固定)
- Collaborate(共同編集)
- Publish to Web(Webに投稿)
- History(ノート履歴)
- Move to Trash(ごみ箱に移動)
左カラムの「All Notes」をクリックするとすべてのノートが表示され
「Trash」をクリックするとごみ箱に移動したノートを確認することができます。
ウィンドウ下部に「Search」フォームからノートを検索することもできます。
無料アプリなので、まずは使ってみましょう。