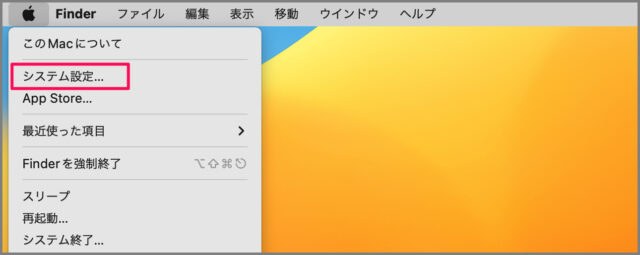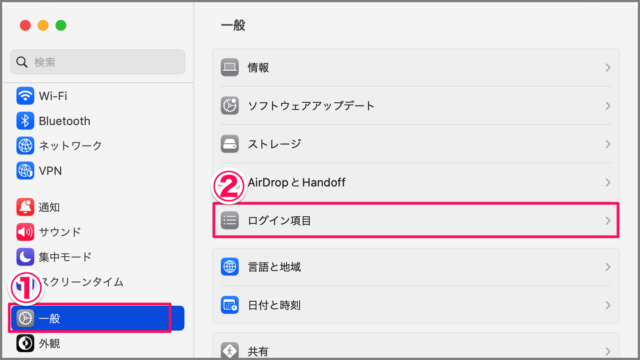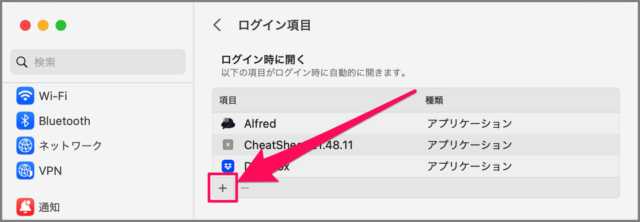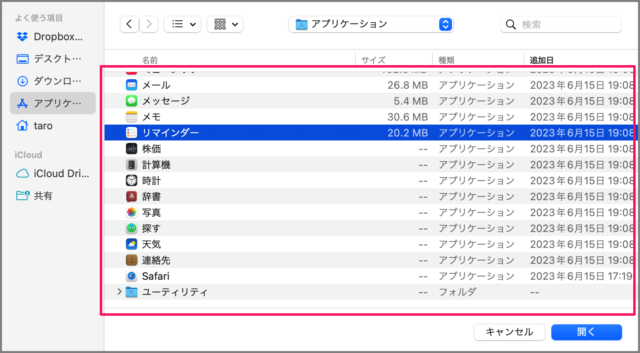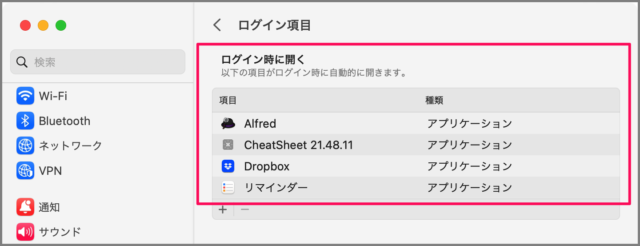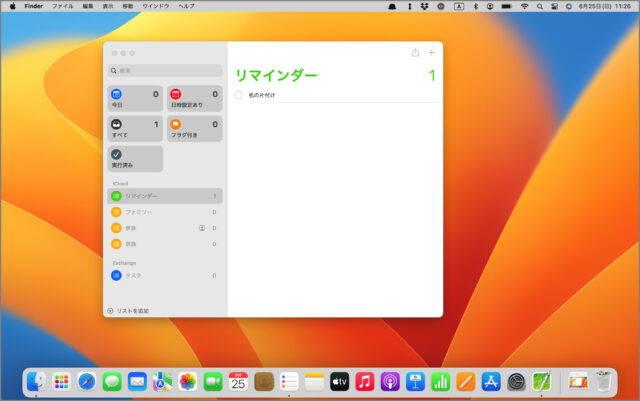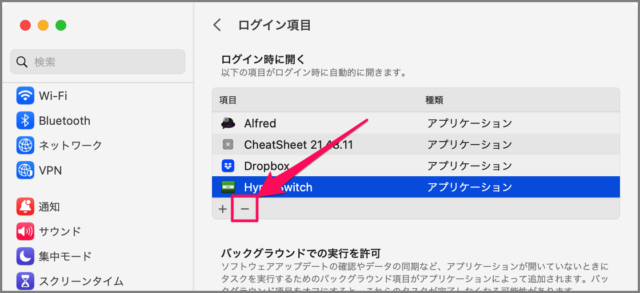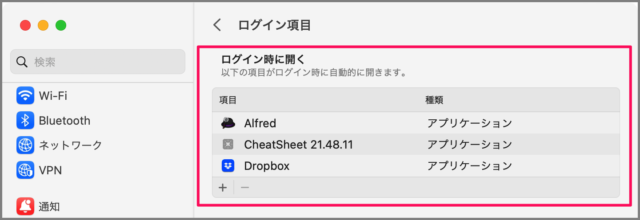目次
Mac のログイン時にアプリケーションを自動起動する方法を紹介します。
いつも必ず利用するアプリケーションをログイン時に自動的に起動するようにしておくと、ひと手間ふた手間くらい?作業を効率化することができるかもしれませんね。
また、アプリの自動起動を使えば、ログイン時に「リマインダー」を起動し「ToDoリスト」を表示させることで「うっかり!を防ぐ」といった使い方もできますね。
ログイン時にアプリを自動起動する方法は?
Mac にログイン時にアプリを自動起動する方法は次の手順です。
-
[システム設定] を開く
アップルメニューから [システム設定] を開きましょう。 -
[一般] → [ログイン項目] を選択する
- システム設定の左メニュー [一般] を選択し
- [ログイン項目] を選択しましょう。
-
[+] をクリックする
「ログイン時に開く」の [+] をクリックしましょう。 -
[自動起動するアプリ] を選択する
自動起動したい [アプリ] を選択し、 [開く] をクリックしましょう。 -
[自動起動するアプリ] を確認する
これで自動起動するアプリの追加は完了です。
次回からログイン時からアプリが自動起動するようになります。
Mac にログイン時にアプリを自動起動する方法の解説は終了です。
アプリの自動起動を無効にする方法は以下で解説しますので、引き続きご覧ください。
アプリの自動起動を無効にする方法は?(オフ)
アップルメニューから [システム設定] を起動します。
システム設定の [一般] → [ログイン項目] を選択しましょう。
自動起動を無効にしたい [アプリ] を選択し、 [-] をクリックします。
これでアプリの自動起動は無効になりました。