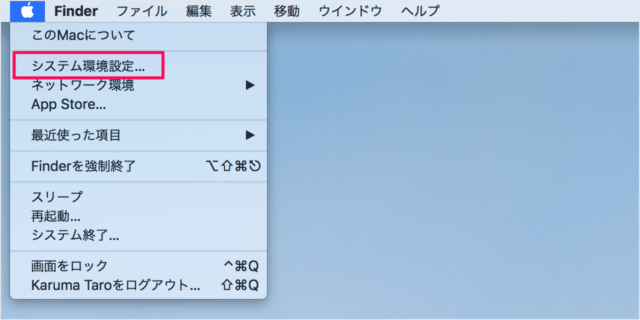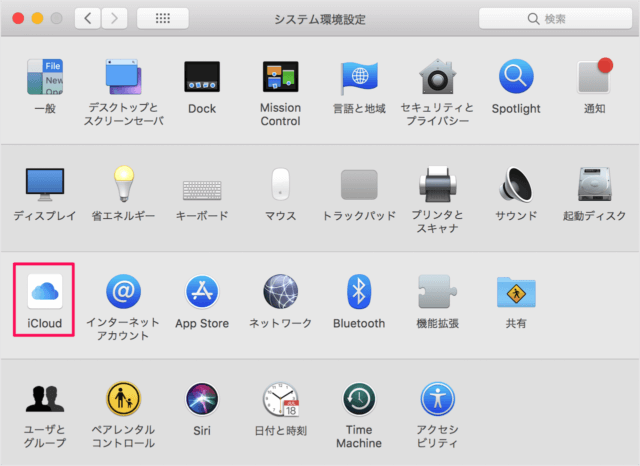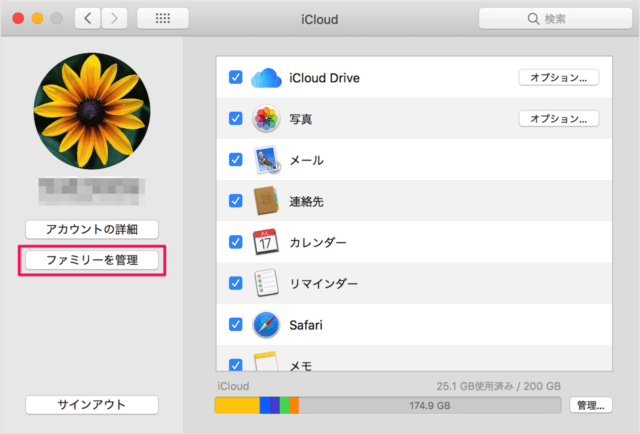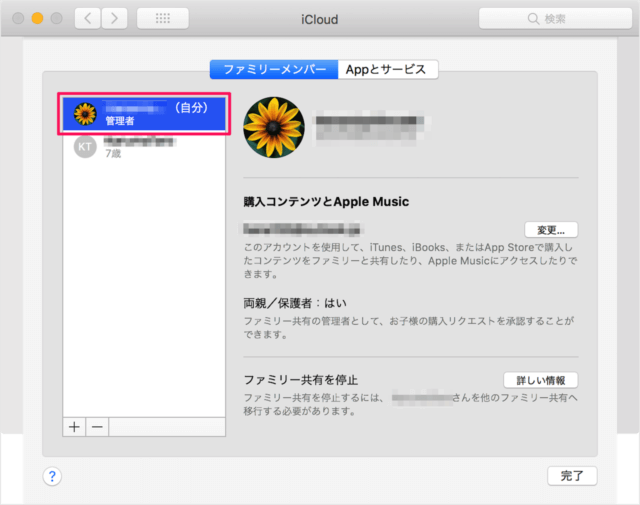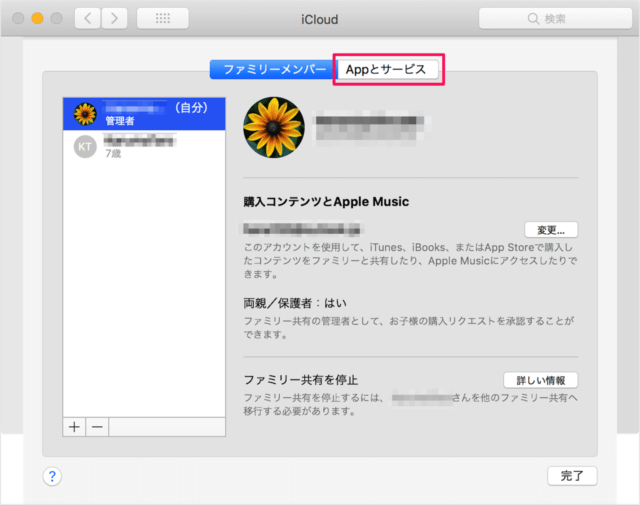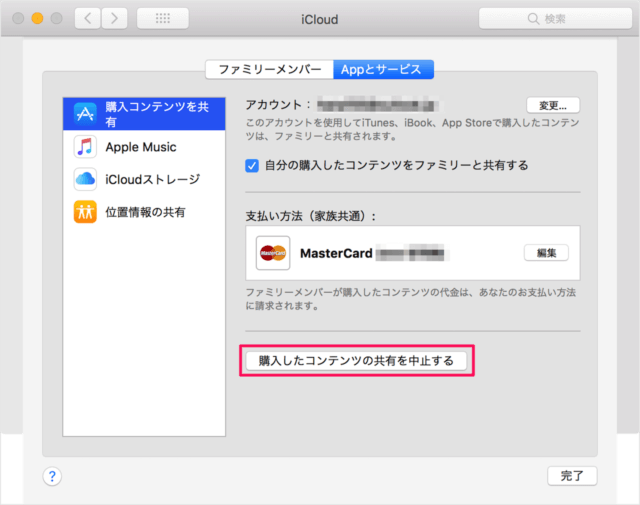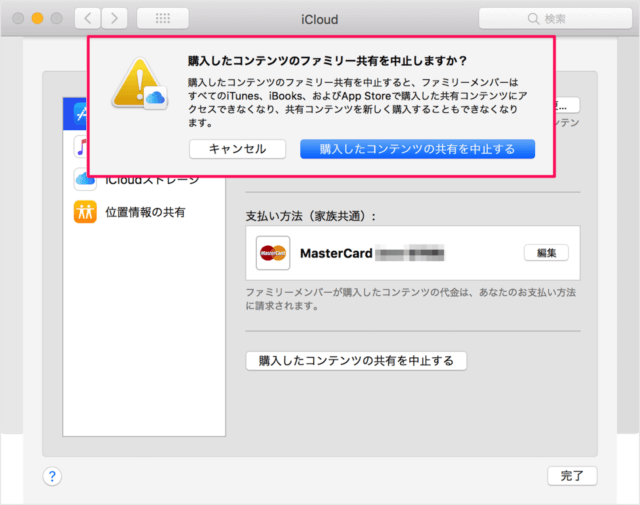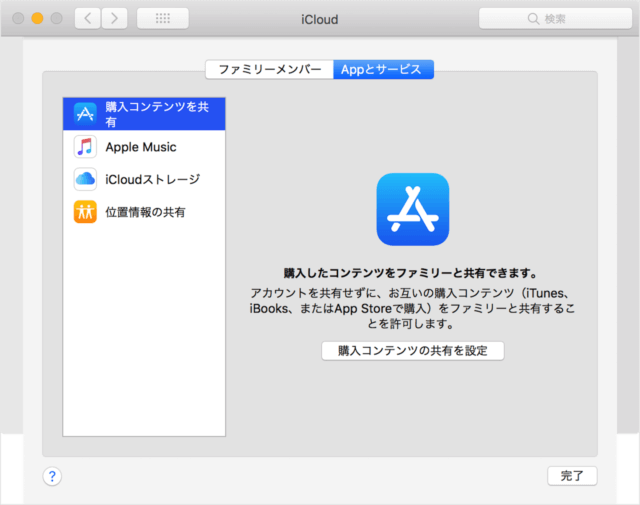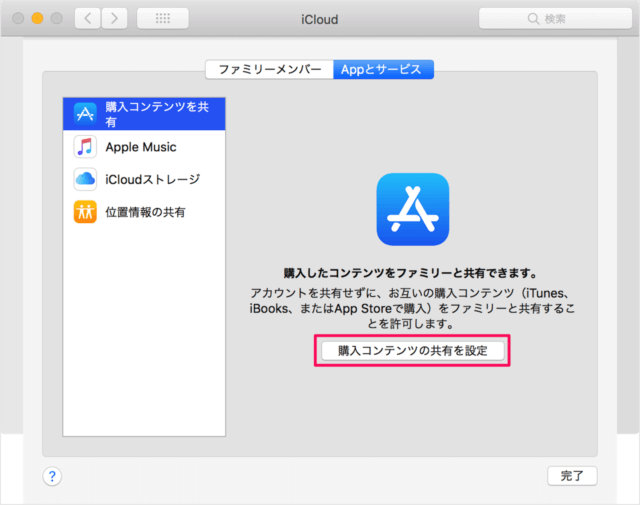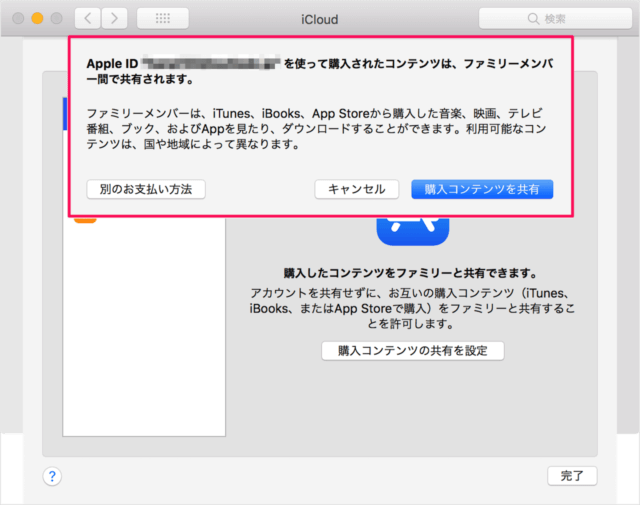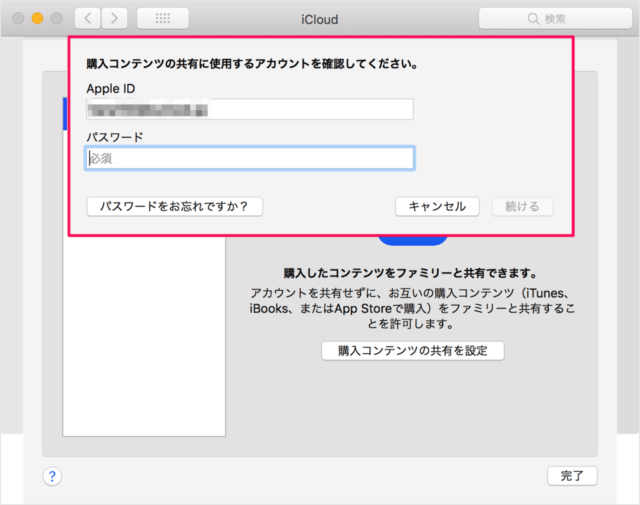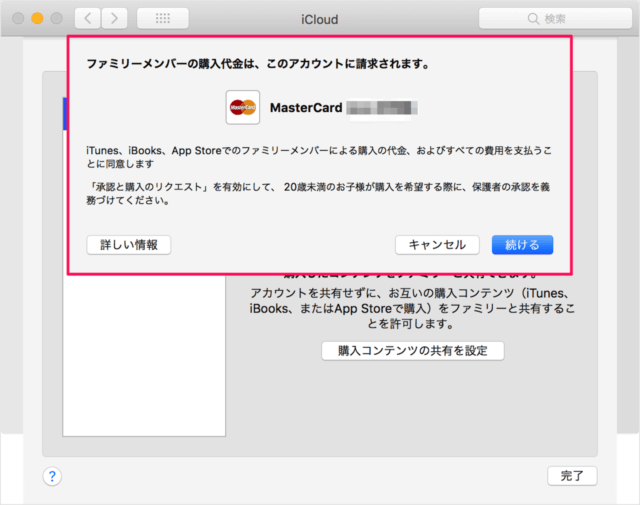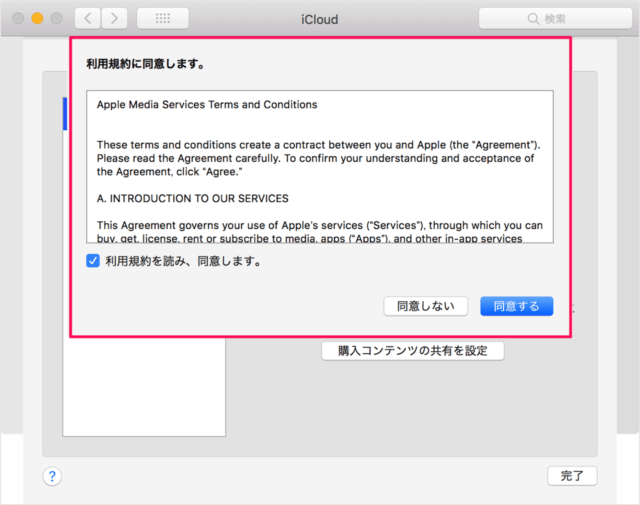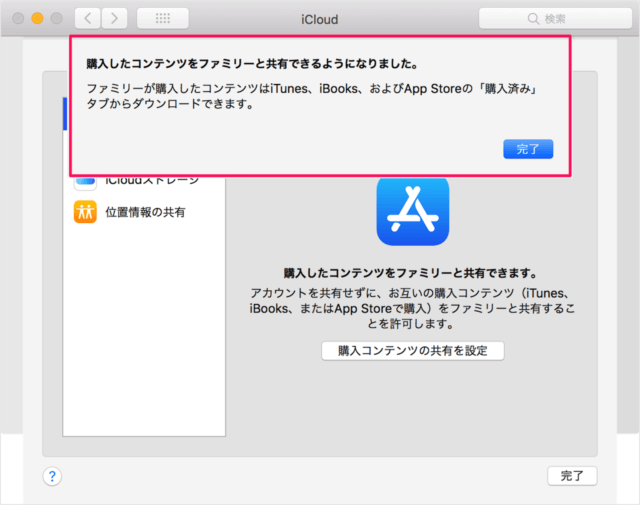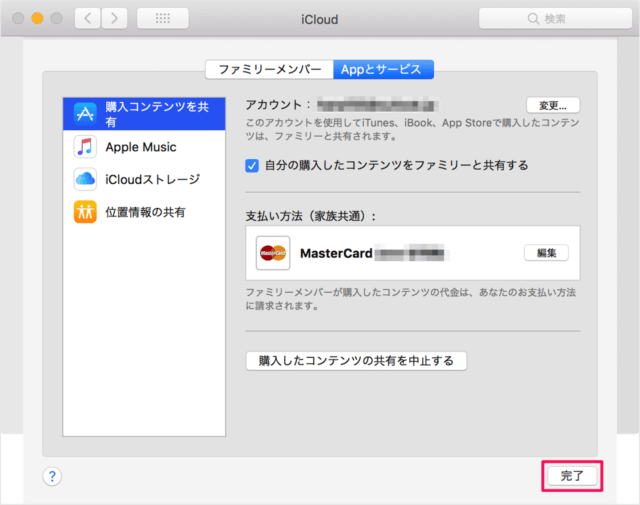目次
Mac のファミリー共有にファミリーメンバー(子供)を追加する方法を紹介します。
ファミリー共有はファミリーによる購入、登録ストレージなどを簡単に共有する方法です。具体的には App、音楽、映画、ストレージ、位置情報などを共有します。
Mac - ファミリーメンバー(子供)の追加
それでは実際に追加してみましょう。
「iCloud」アイコンをクリックします。
左側にある「ファミリーを設定」をクリックしましょう。
購入したコンテンツの共有を中止する
購入したコンテンツのファミリーとの共有を中止する設定をみていきます。
購入したコンテンツのファミリー共有を中止しますか?
共有を中止すると、ファミリーメンバーはすべてのiTunes、iBooks、およびApp Storeで購入した共有コンテンツにアクセスできなくなります。
「購入したコンテンツの共有を中止する」をクリックします。
すると、このようにコンテンツの購入を中止することができます。
購入したコンテンツを共有する
購入したコンテンツのファミリーと共有してみましょう。
Apple ID ○× を使って購入されたコンテンツは、ファミリーメンバー間で共有されます。
「購入コンテンツを共有」をクリックします。
- Apple ID
- パスワード
を入力し、「続ける」をクリックしましょう。
ファミリーメンバーの購入代金は、このアカウントに請求されます。
「続ける」をクリックします。
- 利用規約を読み、同意します。
にチェックを入れ、「同意する」をクリックします。
購入したコンテンツをファミリーと共有できるようになりました。
「完了」をクリックします。