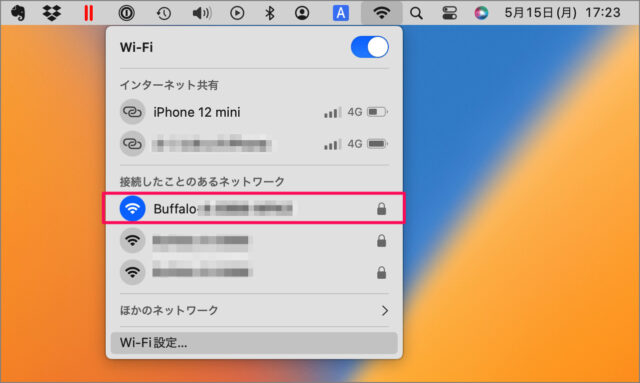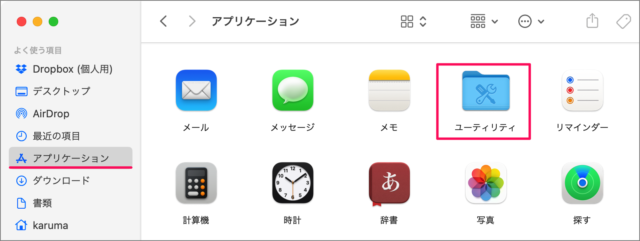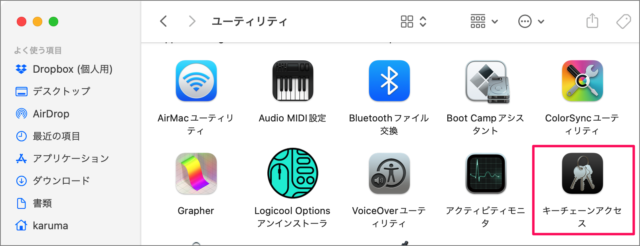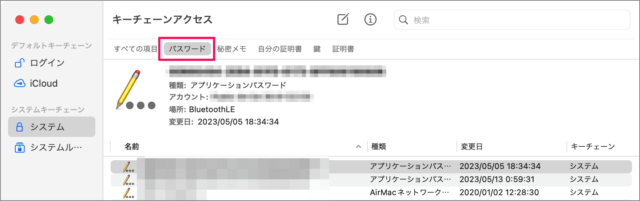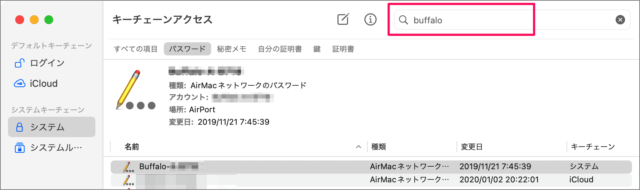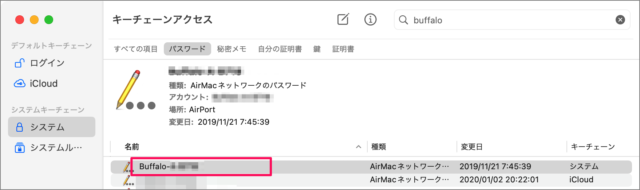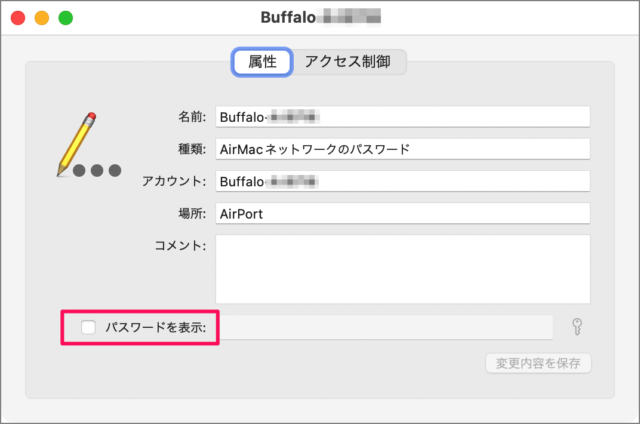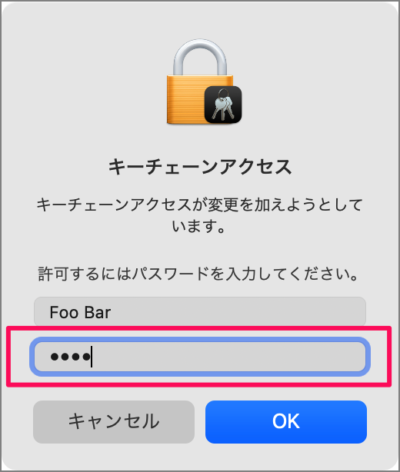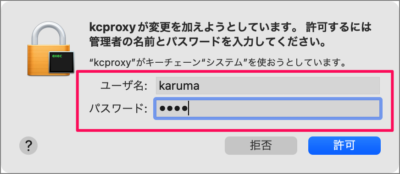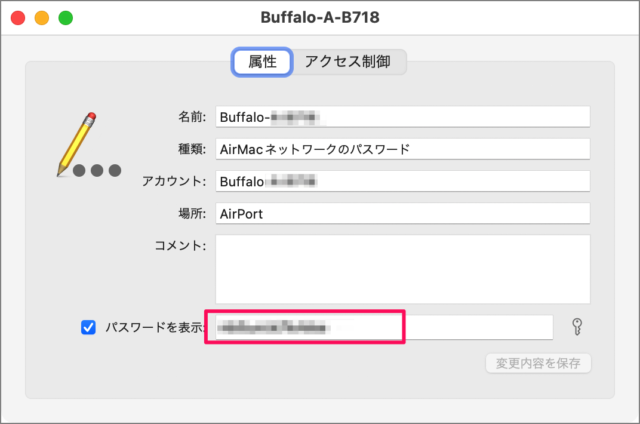目次
Mac に接続している Wi-Fi のパスワードを表示(確認)する方法を紹介します。
Wi-Fiのパスワードを忘れちゃった……
そんな場合はWi-Fiに接続しているパソコン(Mac)を操作すれば、パスワードを確認することができるので、ここではその方法をみていきます。
Wi-Fiのパスワードを忘れた場合の対処方法は?
Wi-Fiのパスワードを忘れた場合の対処方法は次の手順になります。
-
接続している [Wi-Fi] を確認する
まずは、接続している Wi-Fi を確認しましょう。
上部メニューバーの [ネットワーク] アイコンをクリックし、チェックの入ってる接続先名を確認します。ここでは「Buffalo-○×」。接続先名はあとで必要なのでメモっておきましょう。
それではパスワードの確認方法をみていきます。
-
[キーチェーンアクセス] を起動する
Finder の [アプリケーション] フォルダから [ユーティリティ] へ移動し
[キーチェーンアクセス] を起動します。 -
[パスワード] を選択する
上部タブの [パスワード] をクリックします。 -
[Wi-Fi] を検索する
先ほど確認した Wi-Fi の [接続先名] を検索しましょう。 -
[Wi-Fi の接続先名] をダブルクリックする
パスワード項目のアイテムがずらずらと表示されるので、 [Wi-Fi の接続先名] をダブルクリックしましょう。 -
[パスワードを表示] にチェックを入れる
このようなウィンドウが表示されるので、 [パスワードを表示] にチェックを入れます。 -
[パスワード] を入力し [認証] する
すると、「キーチェーンアクセス が変更を加えようとしています。これを許可するには、パスワードを入力してください。」というポップアップが表示されるので、 [パスワード] を入力し [OK] をクリックします。
「管理者の名前とパスワードを入力してください。」というポップアップが表示されるので、 [ユーザ名] と [パスワード] を入力し [許可] をクリックします。 -
Wi-Fi のパスワードを確認する
表示された [Wi-Fi のパスワード] を確認しましょう。