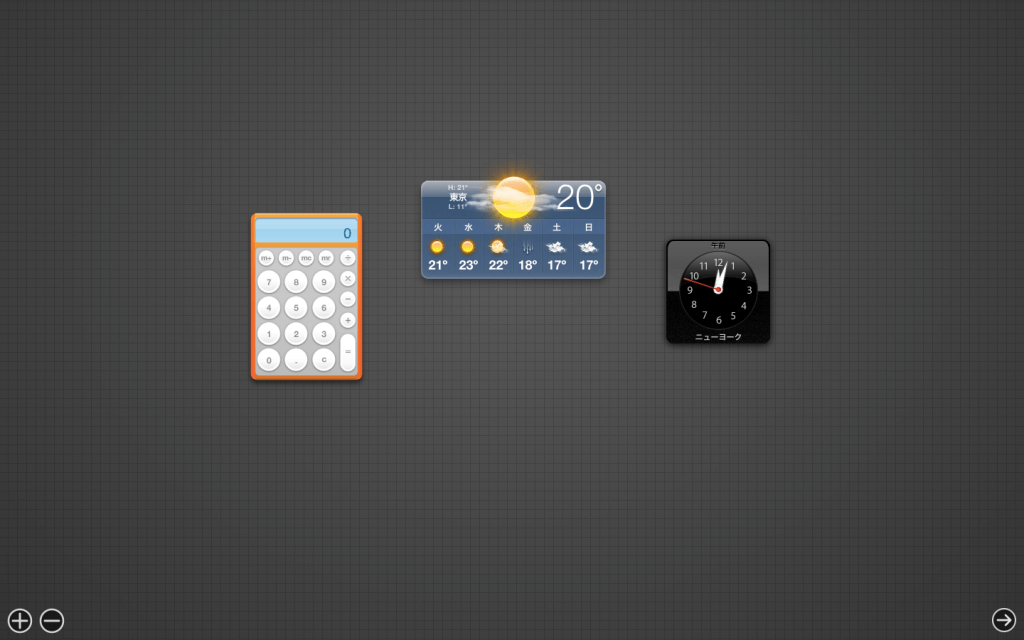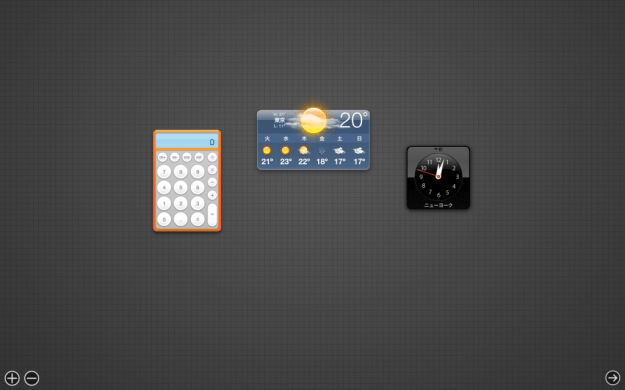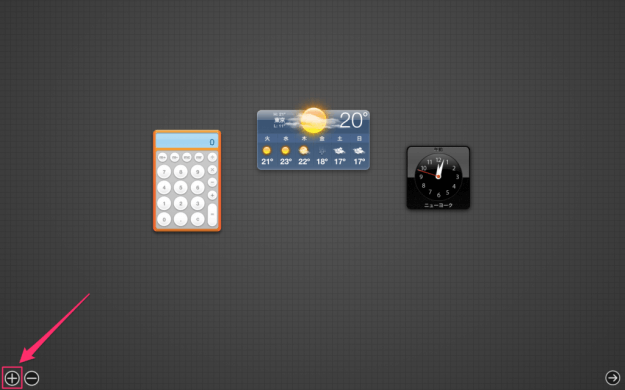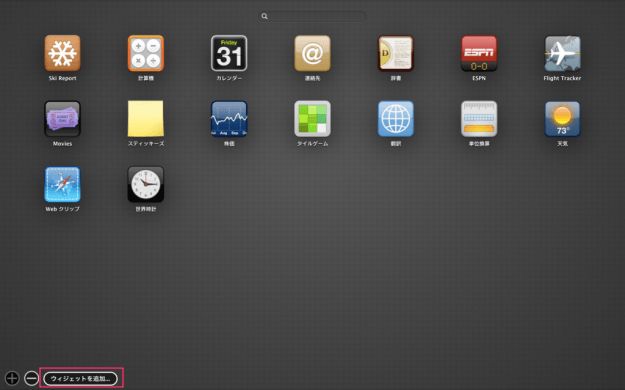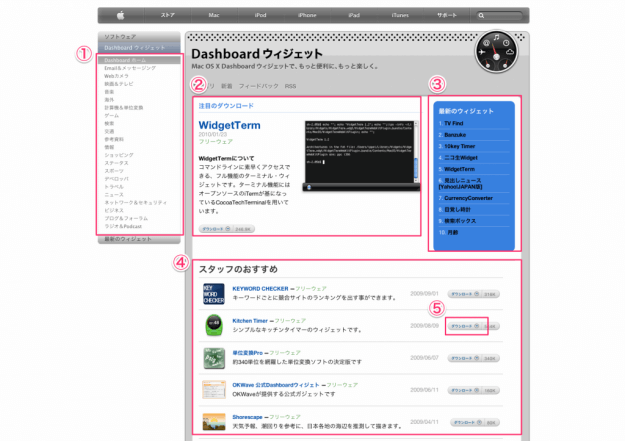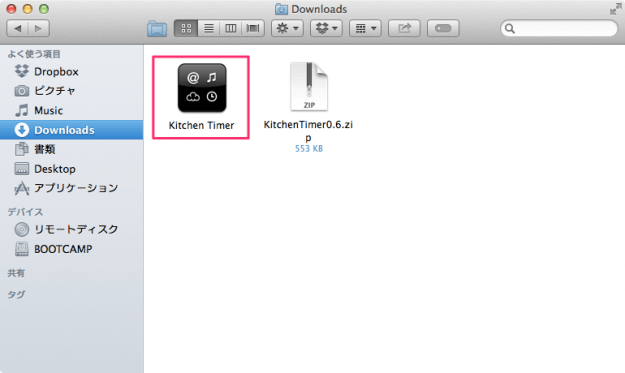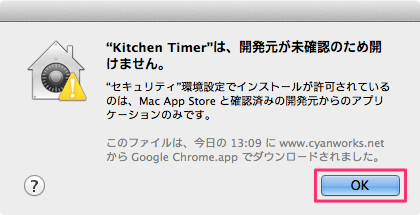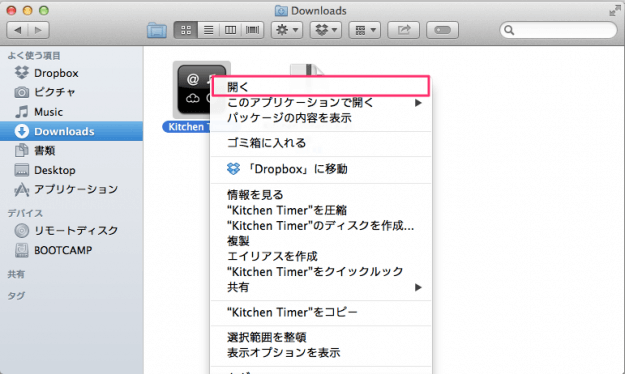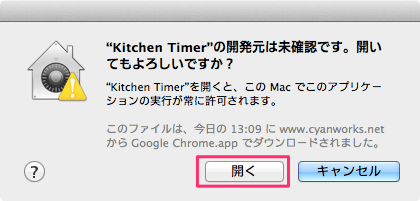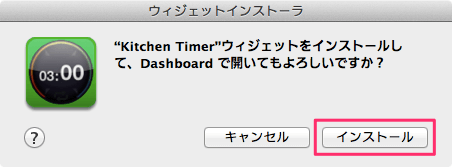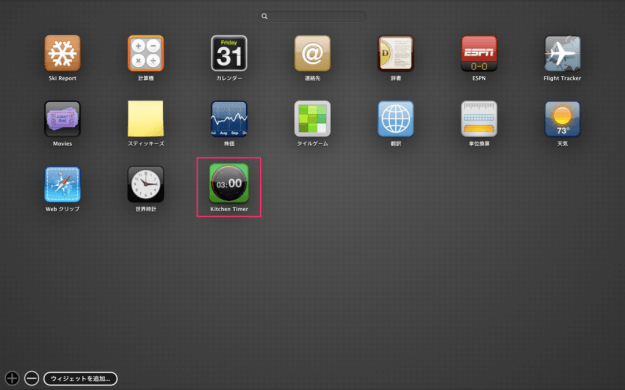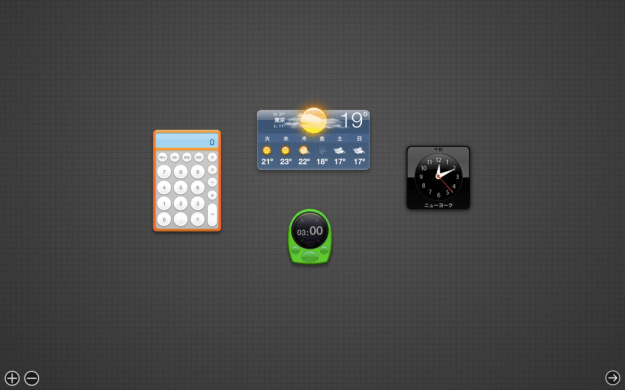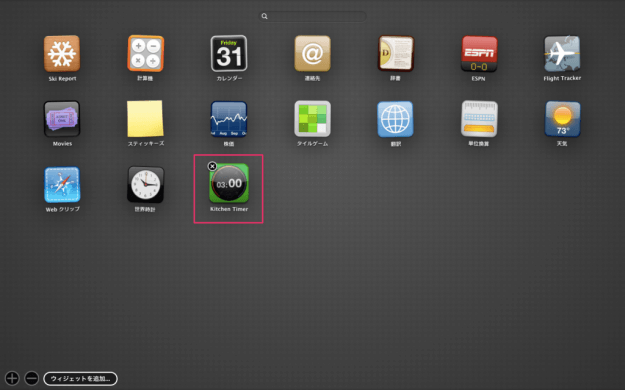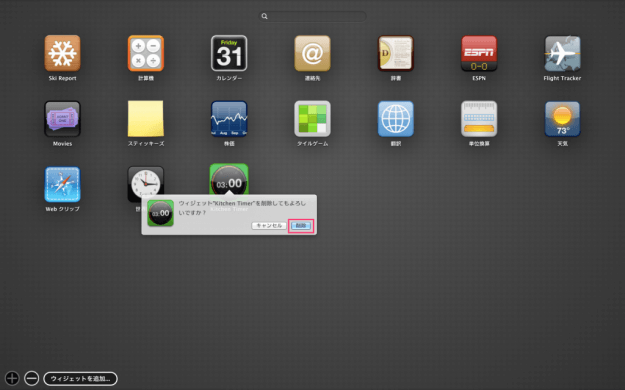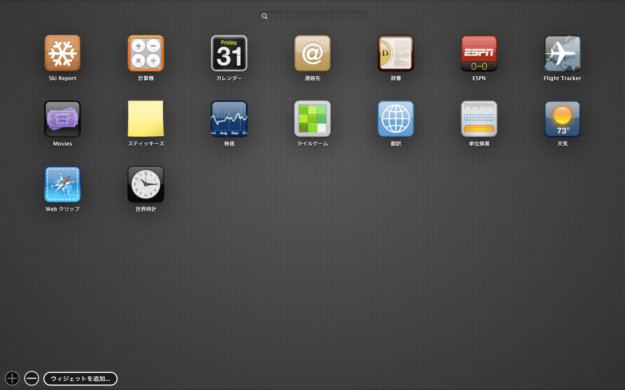MacのDashboardにウィジェットを追加インストールする方法とウィジェットを削除する方法を紹介します。
簡単な「ウィジェットの使い方」はこちらを参考にしてください。
» Dashboard ウィジェットの使い方
それではウィジェットの追加インストール方法をみていきます。
ウィジェットの追加インストール
Dashboard を表示し、左下の「+」をクリックします。
クリックすると利用できるウィジェット一覧が表示されるので、下のほうにある「ウィジェットを追加」をクリックします。
クリックするとブラウザーが起動し、「Dashboard ウィジェット」というページが表示されます。
- ①左カラムには「ウィジェットのカテゴリー」が表示されています。
- ②真ん中には「注目のダウンロード」が表示されています。
- ③右には「最新のウィジェット」が表示されています。
- ④下の方には「スタッフのおすすめ」が表示されています。
- ⑤「ダウンロード」をクリックするとウィジェットをダウンロードすることができます。
ここでは⑤の「Kitchen Timer」をダウンロードしてみました。
ダウンロードしたzipファイルを解凍し、ウィジェットを起動します。
デフォルトの設定では「開発元が未確認のため開けません」というポップアップが表示されるので、
「ウィジェット」アイコンを右クリックし、「開く」をクリックします。
クリックすると「開発元は未確認です。開いてもよろしいですか?」というポップアップが表示されるので、「開く」をクリックします。
ダウンロードしたファイルの取り扱いについてはこちらを参考にしてください。
» Mac - ダウンロードしたアプリケーションの実行許可
ウィジェットのインストールです。「インストール」をクリックします。
すると、このようにDashboardにウィジェット一覧が追加されます。
次は追加インストールしたウィジェットを削除してみましょう。
ウィジェットの削除
ウィジェット一覧で「option」キーを押すとiPhone/iPadで「アプリ」アイコンをロングタップしたときのように「ウィジェット」アイコンがふるふると震えだし、アイコンの左上に「×」マークが表示されるので、それをクリックします。