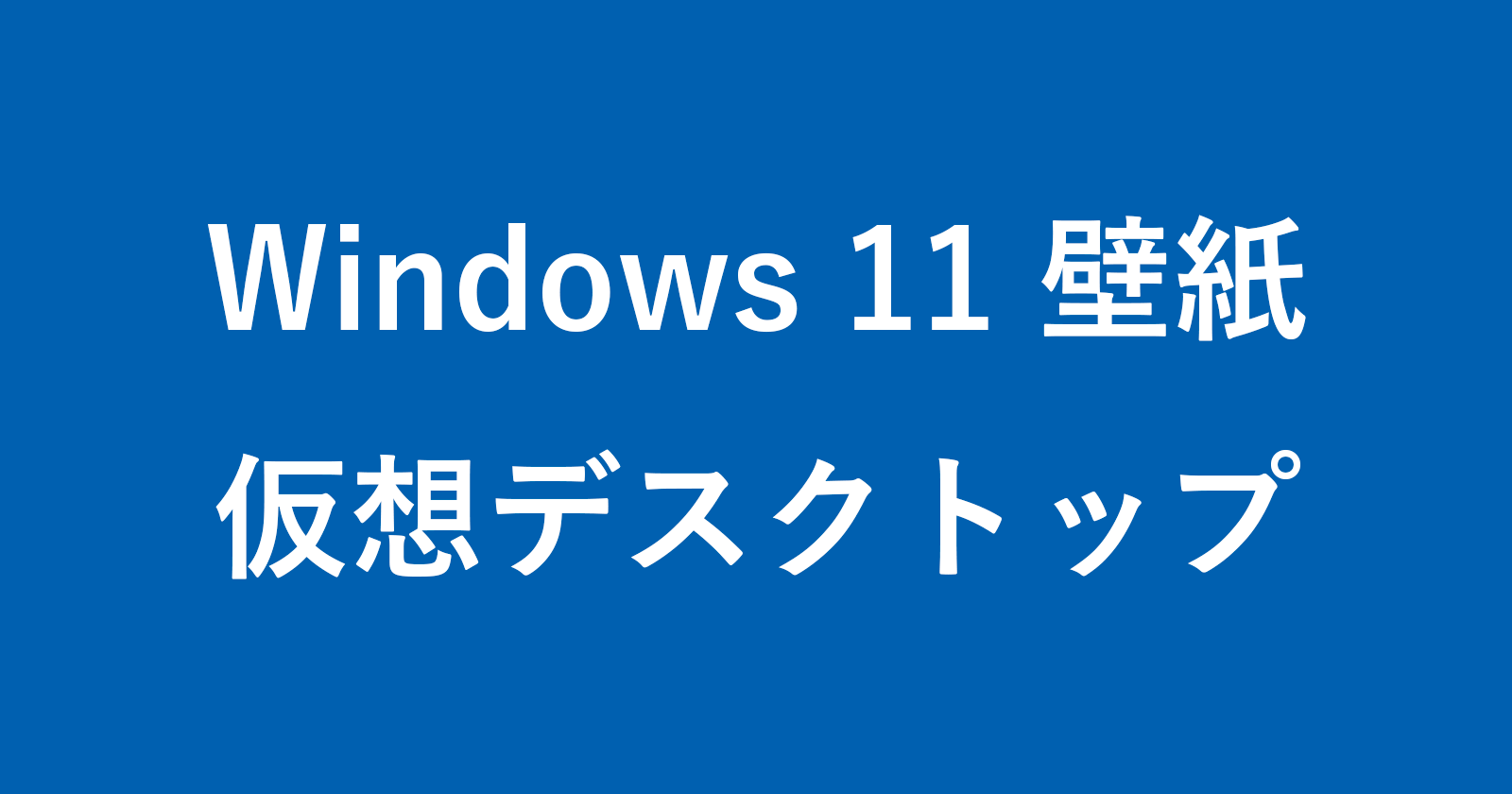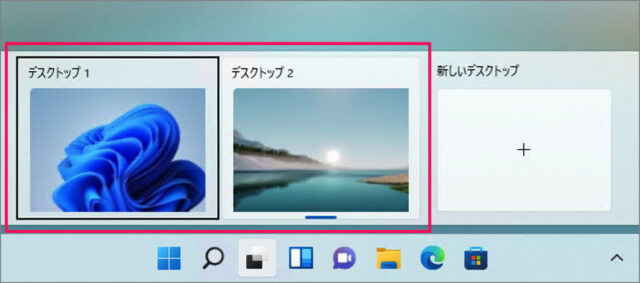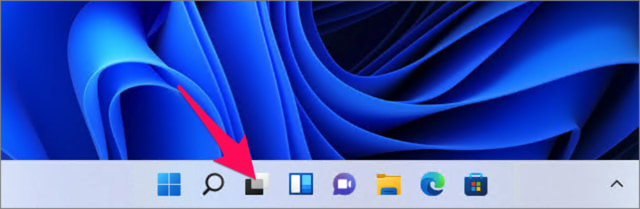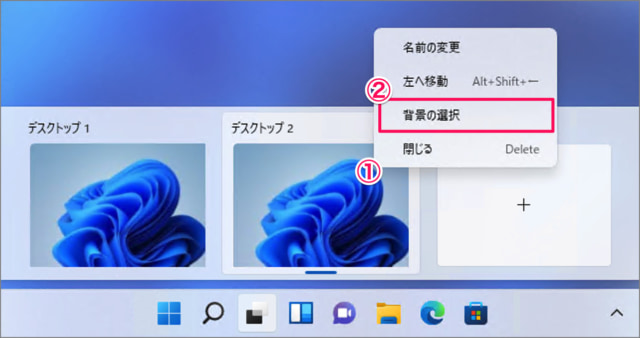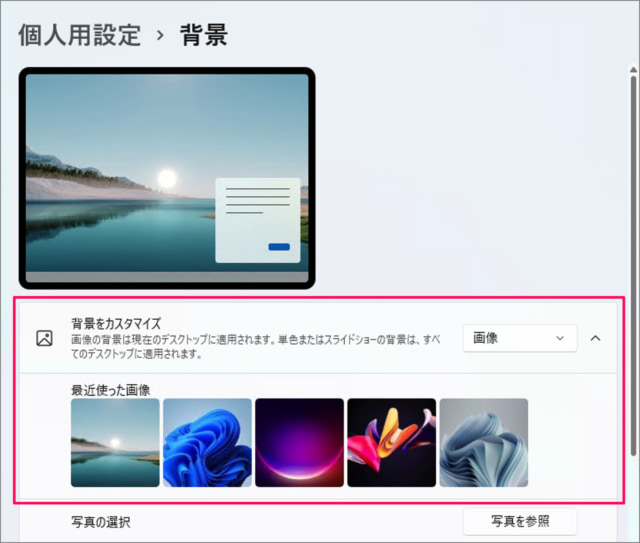目次
Windows 11 の仮想デスクトップごとに異なる壁紙を設定する方法を紹介します。
Windows 11 の仮想デスクトップは
「デスクトップ1」「デスクトップ2」「デスクトップ3」……でそれぞれ異なる背景画像を設定することができます。
仮想デスクトップごとに異なる壁紙を設定する方法は?
Windows 11 で仮想デスクトップごとに異なる壁紙(背景画像)を設定する方法は次の手順です。
-
[タスクビュー] アイコンをクリックする
タスクバーの「タスクビュー」アイコンをクリックします。 -
仮想デスクトップの背景を選択する
- 背景画像を変更したい仮想デスクトップを右クリックし
- [背景の選択] をクリックします。
設定したい背景画像を選択しましょう。 -
仮想デスクトップの背景を確認する
このように仮想デスクトップごとに異なる背景画像を設定できます。
これで Windows 11 仮想デスクトップごとに異なる壁紙を設定する方法の解説は終了です。