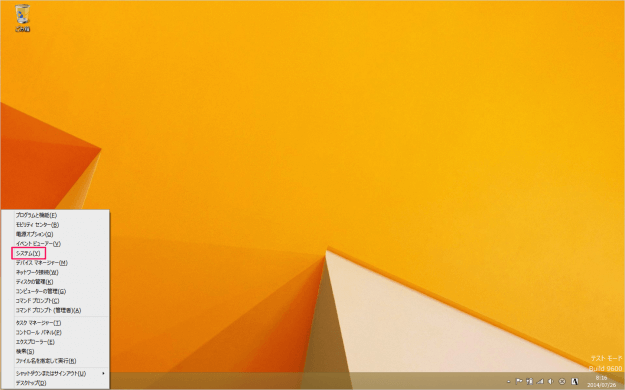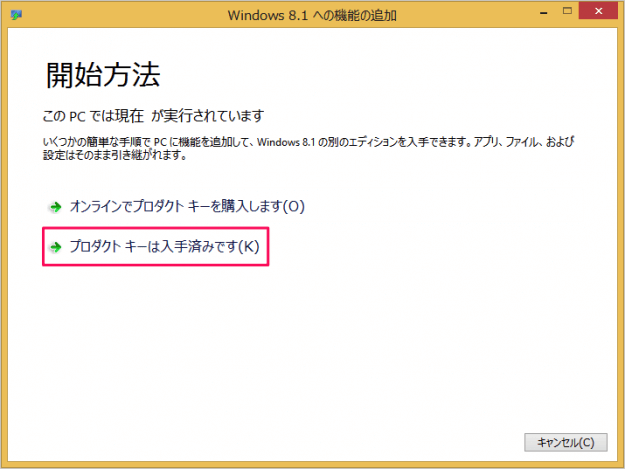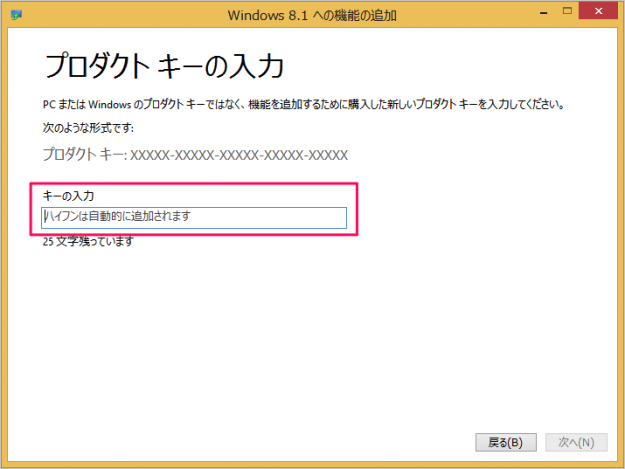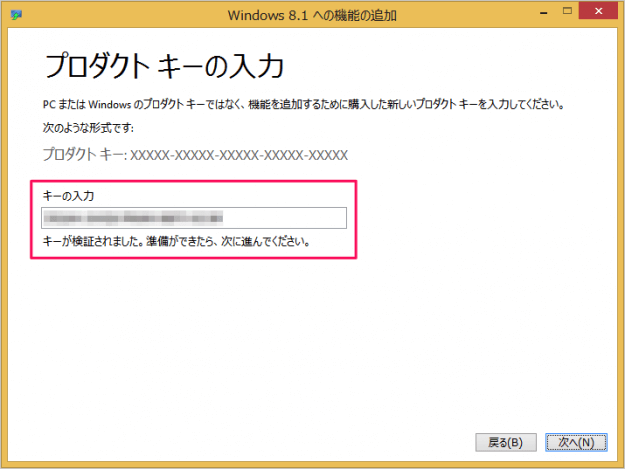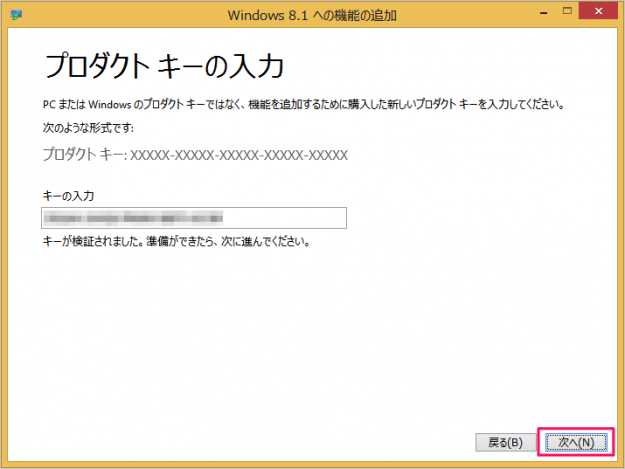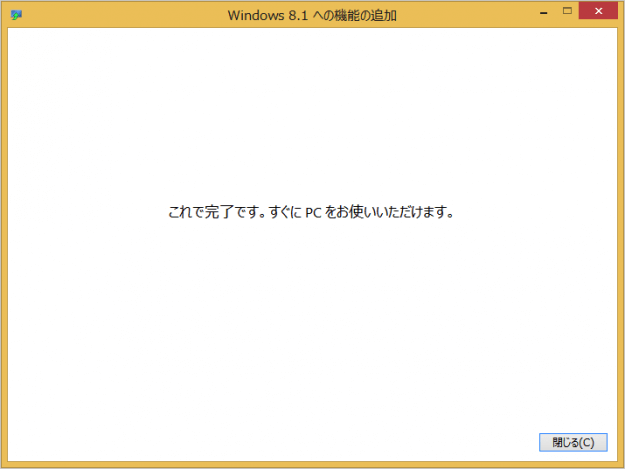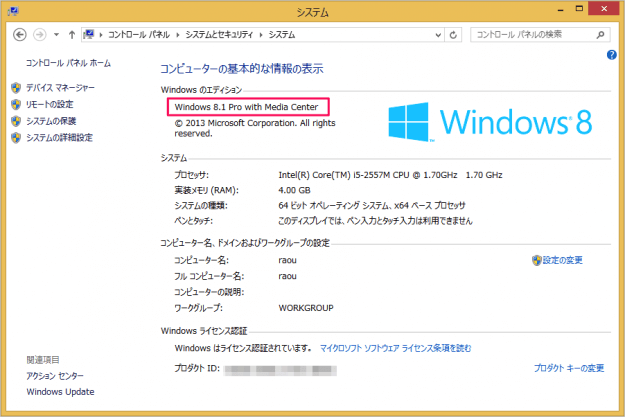「Windows8 無印」を「Windows8 Pro」にアップグレードする方法を紹介します。
「Windows8 Pro」へのアップグレードにはプロダクトキーが必要です。まずはこちらを用意しましょう。
「Windows 8.1 Pro Pack」にはダウンロード版(プロダクトキーのみ)とパッケージ版(箱付き)があります。
パッケージ版よりもダウンロード版の方が価格が安いので、ダウンロード版がおすすめです!
Windows8 Pro へのアップグレード方法
※ アップグレードにはシステムの再起動が必要です。作業中のアプリは終了しておきましょう。
「Windows」キーを押しながら、「X」キーを押すとクイックアクセスメニューが表示されるので、その中から「システム」をクリックします。
クリックすると「システム」ウィンドウが表示されるので、「Windows のエディション」欄の「Windows の新しいエディションで機能を増やす」をクリックします。
クリックすると「Windows 8.1 への機能を追加」ウィンドウが表示されるので、「プロダクトキーは入手済みです」をクリックします。
「プロダクトキー」を入力すると、キーの検証がはじまります。
検証が終わると、「キーが検証されました。準備ができたら、次へ進んでください。」というメッセージが表示されるので、
新しい機能を追加する準備ができました。「ライセンス条項に同意します」にチェックを入れ、「機能の追加」をクリックします。
※ 作業内容を保存してアプリを閉じます。機能の追加中はPCを使用できなくなります。PCは1回以上再起動されます。
システムの再起動後、デスクトップへ移動しましょう。
「これで完了です。すぐにPCをお使いいただけます。」というメッセージが表示されれば、アップグレード完了です。
念のため「Window のエディション」を確認してみましょう。