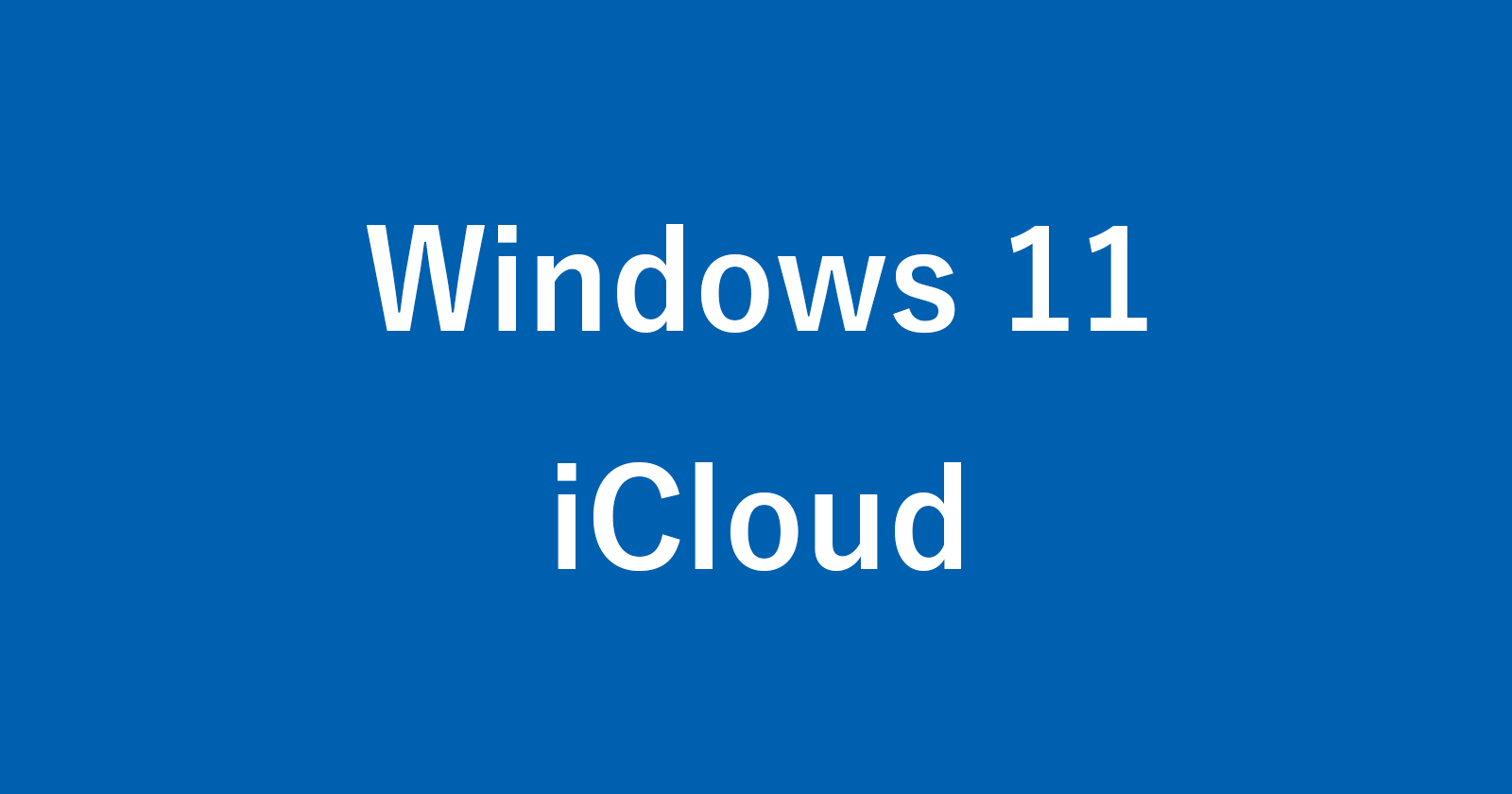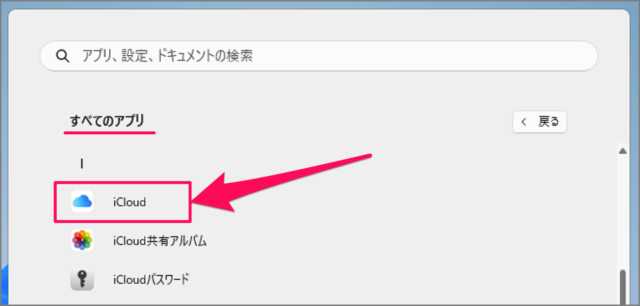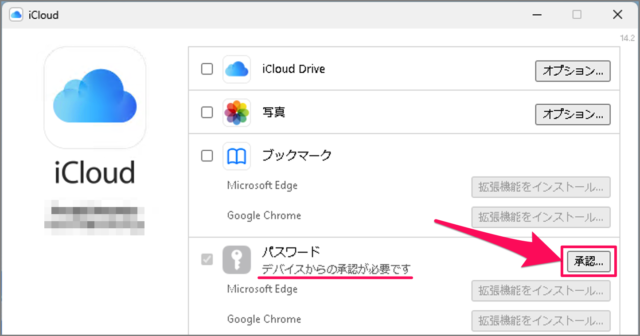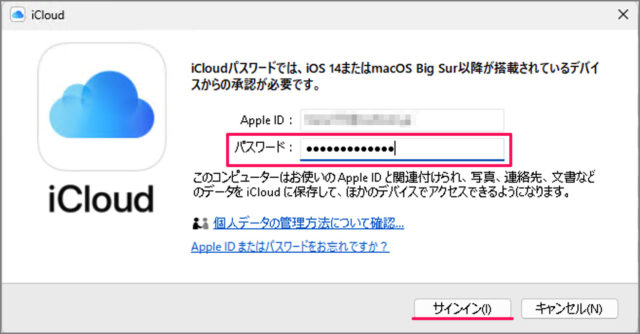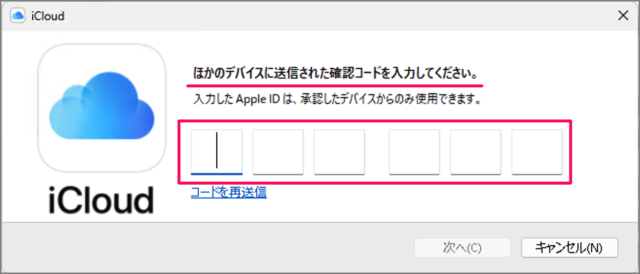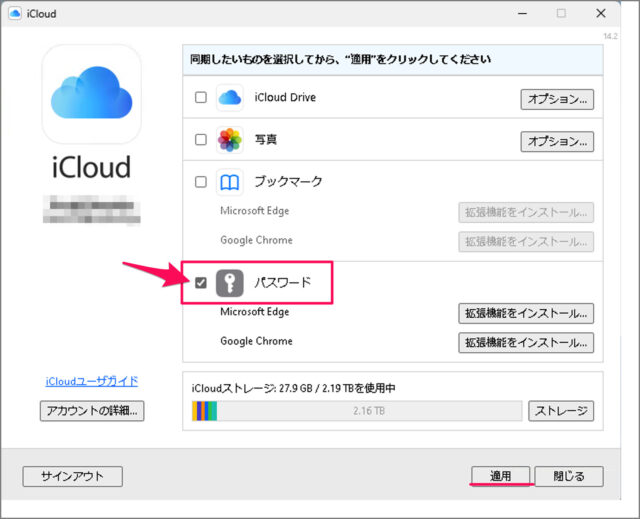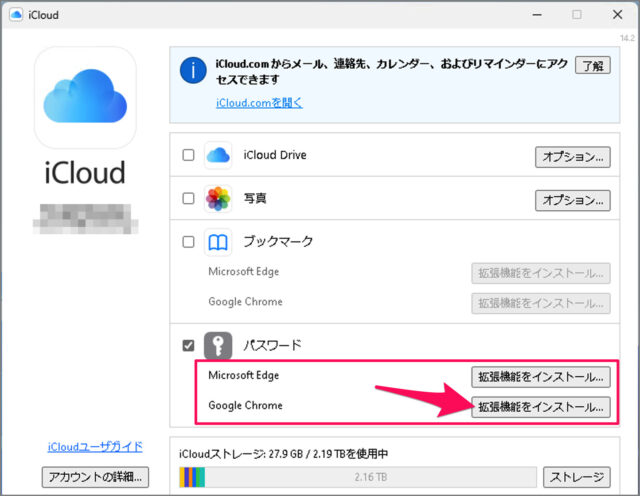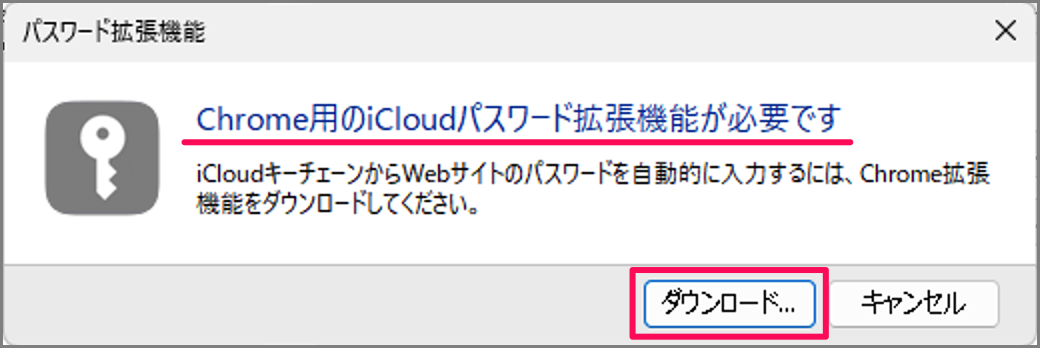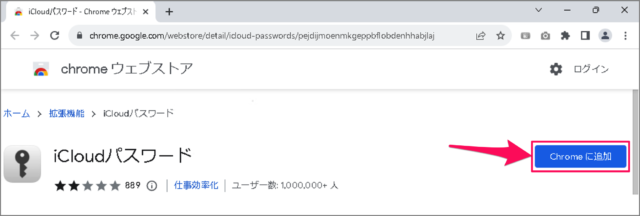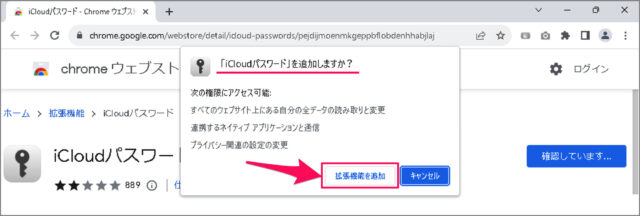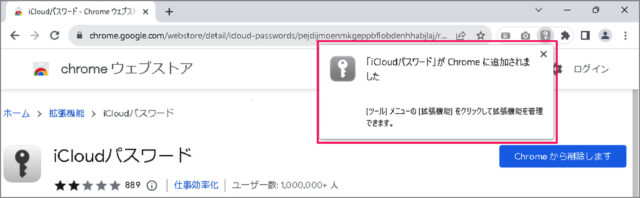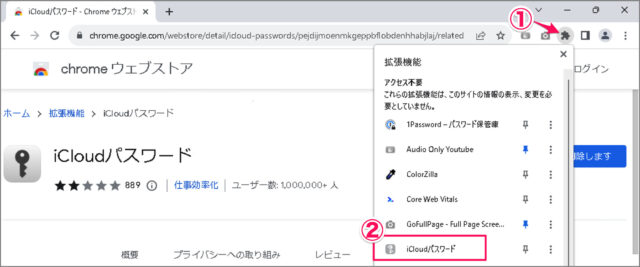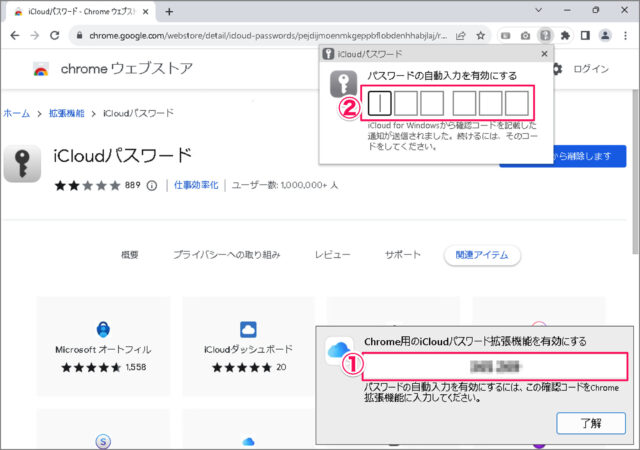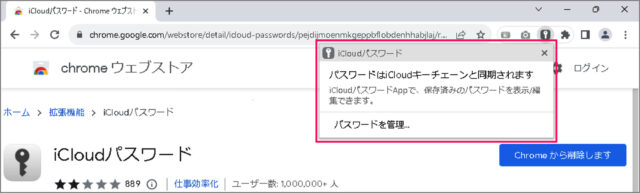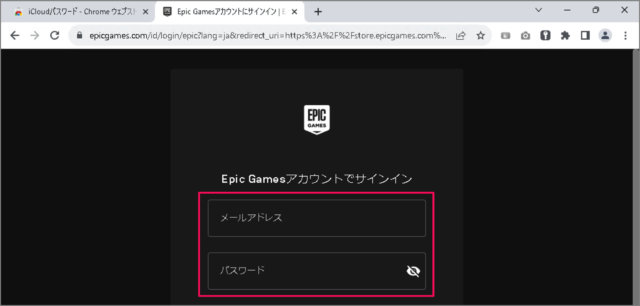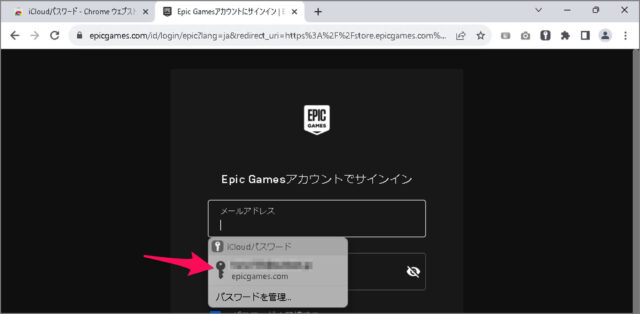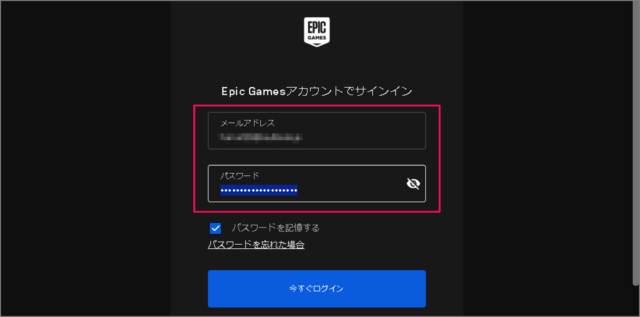Windows 11 で、iCloud パスワードを使用する方法を紹介します。
iCloud キーチェーン(iCloud パスワード)は、Apple が開発しているパスワードと認証情報を管理するセキュリティ・サービスです。iPhone や Mac などの Apple デバイス間で、パスワードを同期してくれます。
スマホは iPhone で、パソコン は Windows PC を使用している……そんな方のために Windows 11 で、iCloud パスワードを使用する方法をみていきます。
iCloud パスワードを使用する方法は?
Windows 11 で、iCloud パスワードを使用する方法は次の手順です。
-
[iCloud] をインストールする
まずは、こちらを参考に iCloud をインストールしましょう。
-
[iCloud] を起動する
iCloud をインストールしたら、スタートメニューの [すべてのアプリ] から [iCloud] を起動しましょう。 -
[承認] をクリックする
iCloud のパスワードを使用するには、デバイスからの承認が必要です。[承認] をクリックしましょう。 -
[パスワード] を入力・サインインする
Apple ID の [パスワード] を入力し、[サインイン] をクリックしましょう。 -
[確認コード] を入力する
iPhone などの他のデバイスに送信された [確認コード] を入力しましょう。 -
[パスワード] にチェックを入れる
承認ができました。[パスワード] にチェックを入れ、[適用] をクリックしましょう。 -
[拡張機能] をインストールする
ブラウザーで iCloud パスワードを使用するには、拡張機能をインストールする必要があります。[Microsoft Edge] [Google Chrome] のどちらかの [拡張機能をインストール] をクリックしましょう。ここでは [Google Chrome] をクリックしています。
「Chrome用のiCloudパスワード拡張機能が必要です」と表示されるので、[ダウンロード] をクリックしましょう。
Google Chrome の「iCloud パスワード」ページが表示されるので、[Chrome に追加] をクリックしましょう。
Google Chrome の「iCloud パスワード」ページが表示されるので、[Chrome に追加] をクリックしましょう。
これで Google Chrome に拡張機能「iCloud パスワード」が追加されました。 -
[iCloud パスワード] の自動入力を有効にする
次は iCloud パスワードの自動入力を有効にしましょう。
- Google Chrome の [拡張機能(北海道みたいな形)] アイコンをクリックし
- [iCloudパスワード] をクリックしましょう。
- 画面右下の「Chrome用の iCloud パスワード拡張機能を有効にする」に表示されている [確認コード] を
- 「iCloud パスワード」に入力しましょう。
これで iCloud パスワードは有効になりました。パスワードは iCloud キーチェーンと同期されます。
-
[iCloud パスワード] の自動入力を確認する
iCloud パスワードの自動入力を確認してみましょう。
ログインしたい Webサイトへアクセスし、 [入力フォーム] をクリックしましょう。
すると、iCloud パスワードに保存されている [ユーザー名など] が表示されるので、それを選択しましょう。
[ユーザー名] [パスワード] が自動入力されました。これで簡単にログインできます。
これで Windows 11 で、iCloud パスワードを使用する方法の解説は終了です。