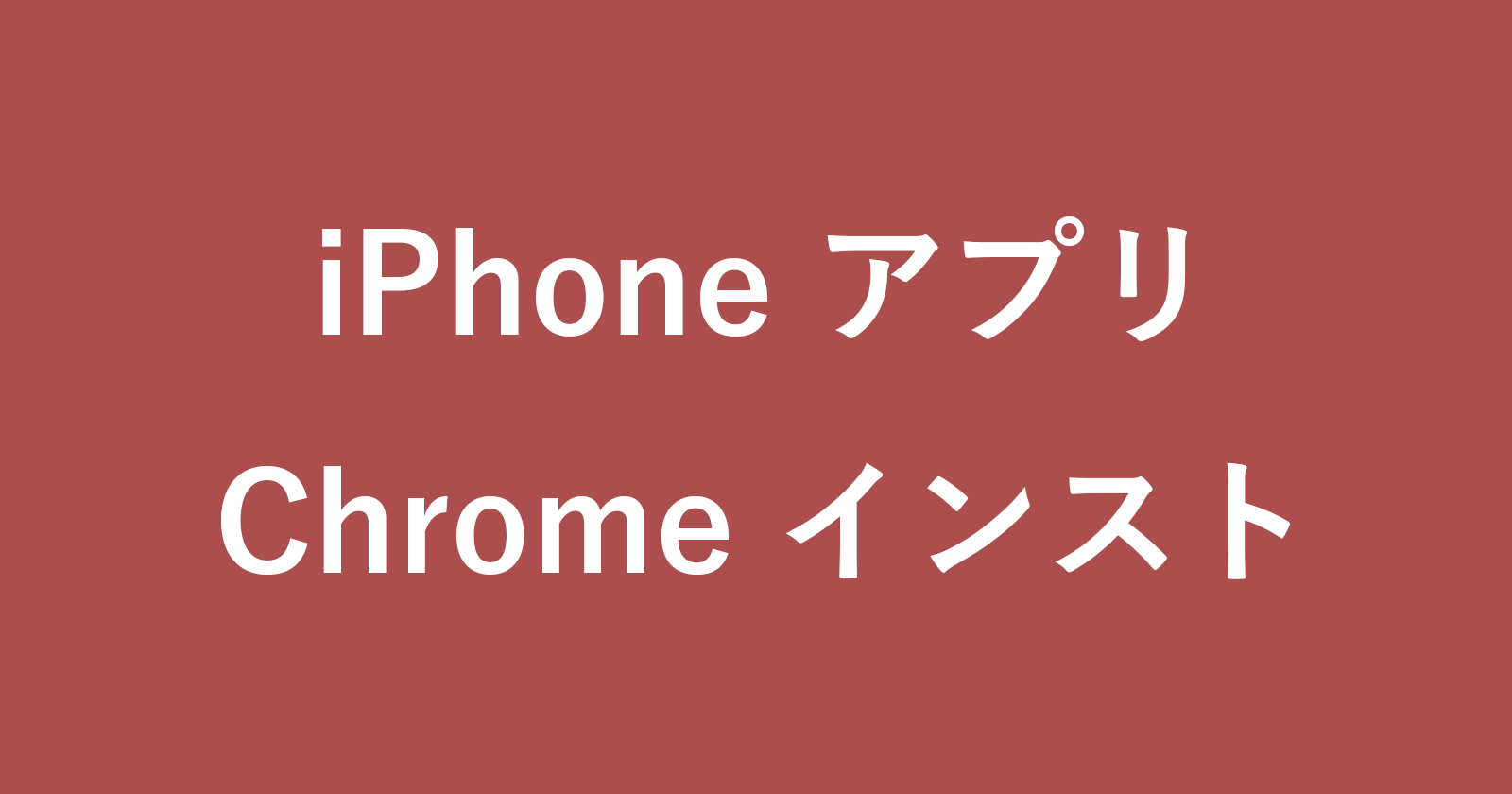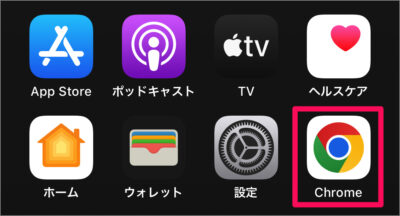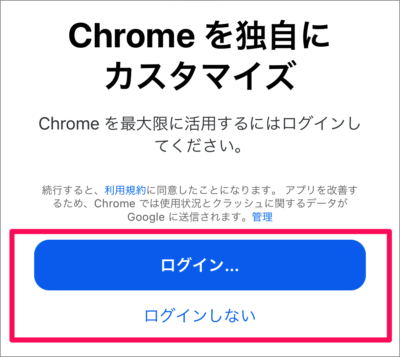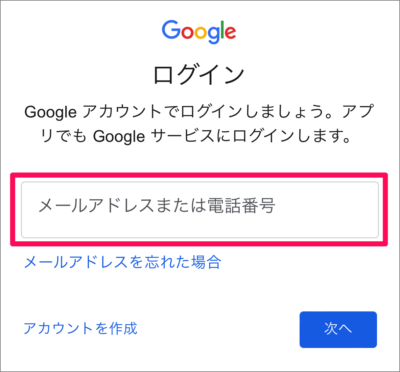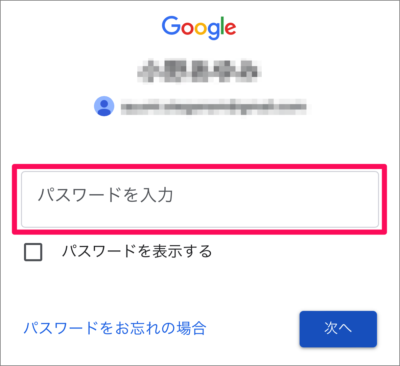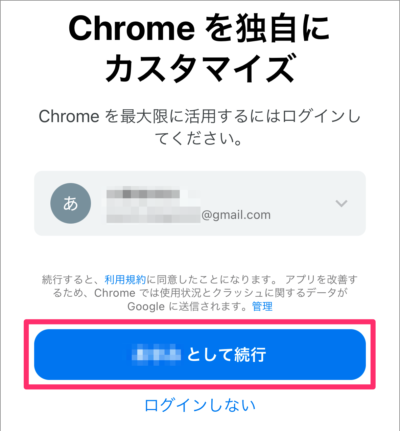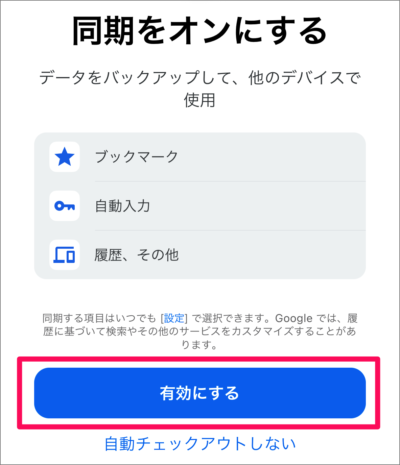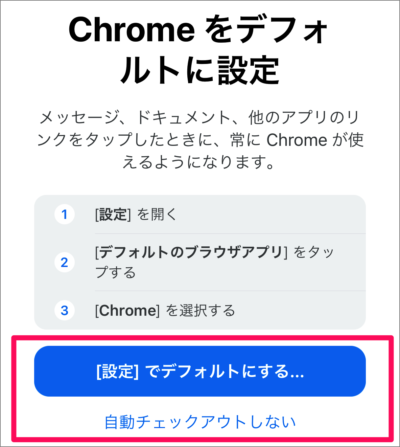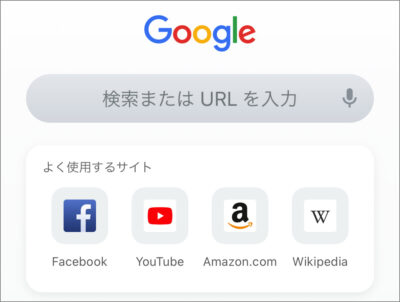目次
iPhone にアプリ「Chrome」インストールし、初期設定する方法を紹介します。
Google Chrome は、iPhone にもインストールすることができます。また、Googleアカウントを使用し、その他のデバイスと同期することができます。
アプリ「Chrome」をインストール・初期設定する方法は?
iPhone アプリ「Chrome」をインストール・初期設定する方法は次の手順です。
-
アプリ [Chrome] をインストールする
まずは、こちらからアプリ「Chrome」をインストールしましょう。
-
アプリ [Chrome] を起動する
ホーム画面からアプリ「Chrome」を起動しましょう。 -
[Chrome] にログインする
Googleアカウントでログインすると、どの端末からでも同じブックマーク、パスワード履歴などの設定を利用できるようになります。 -
[メールアドレス] を入力する
Google サービスにログインしましょう。[メールアドレスまたは電話番号] を入力し、[次へ] をクリックします。 -
[パスワード] を入力する
[パスワード] を入力し、「次へ」をタップします。 -
[○× として続行] を選択する
ログインできました。[○× として続行] をタップしましょう。 -
同期をオンにする
データをバックアップして、他のデバイスで使用する場合は [有効にする] をタップしましょう。- ブックマーク
- 自動入力
- 履歴、その他
-
Chrome をデフォルトにする
Chrome をデフォルトにする場合は [設定でデフォルトにする] をタップし、表示されている手順の通りに設定しましょう。
これで Chrome のインストール・初期設定の解説は終了です。