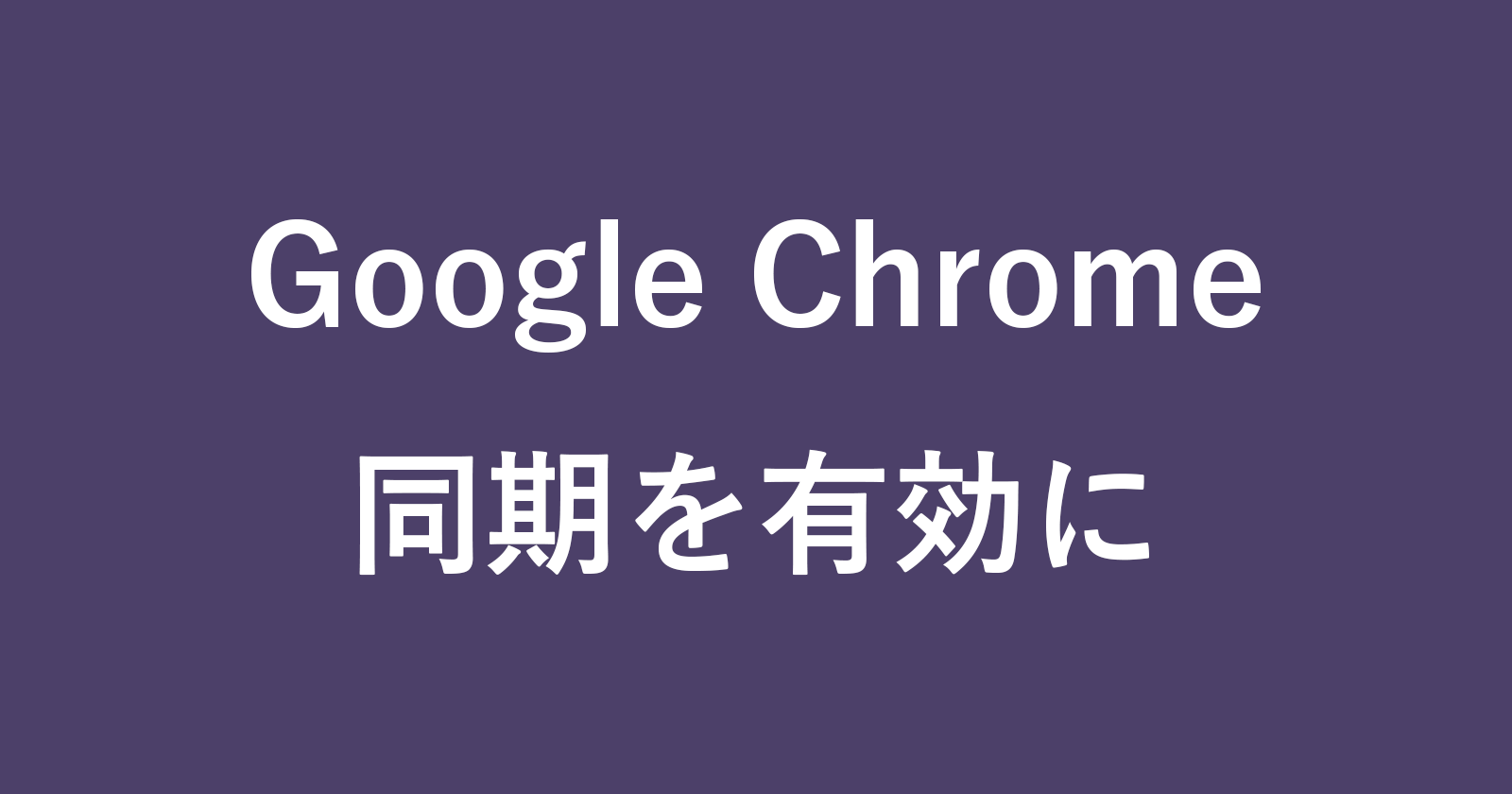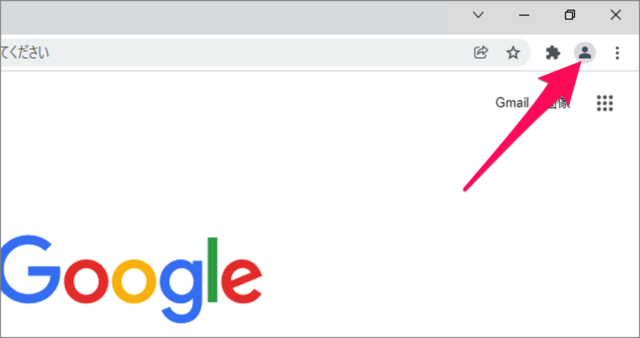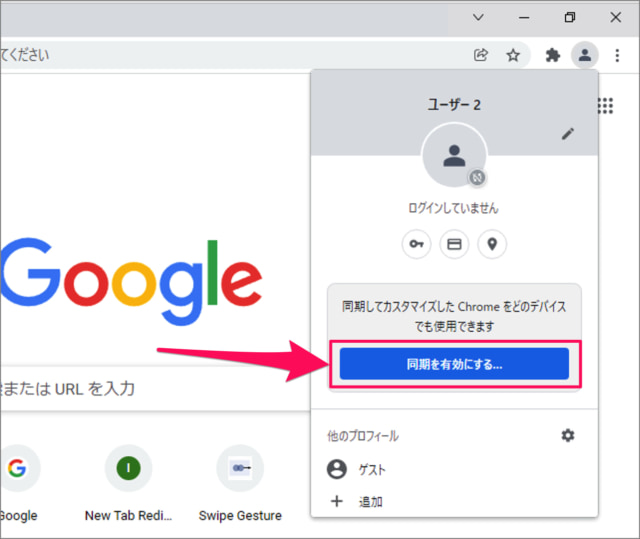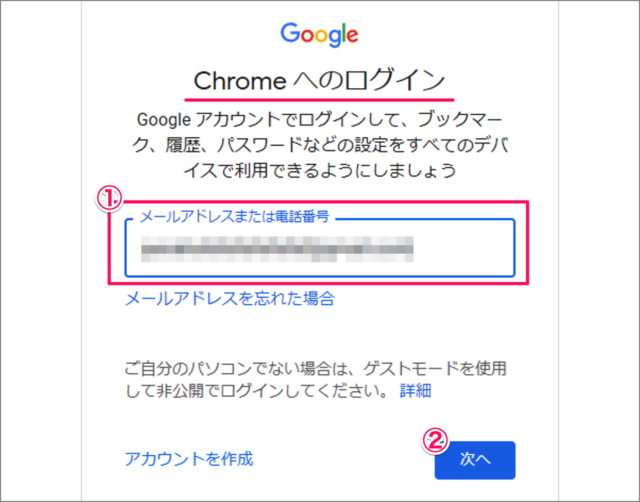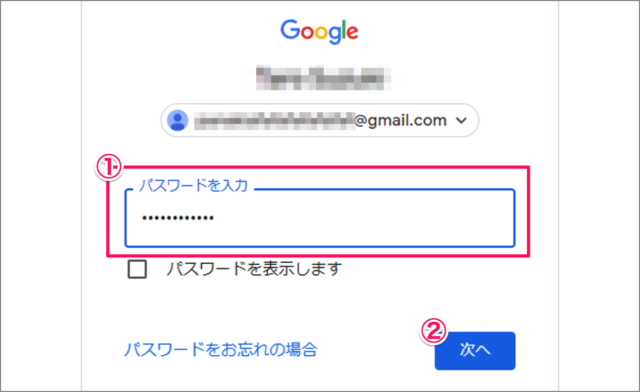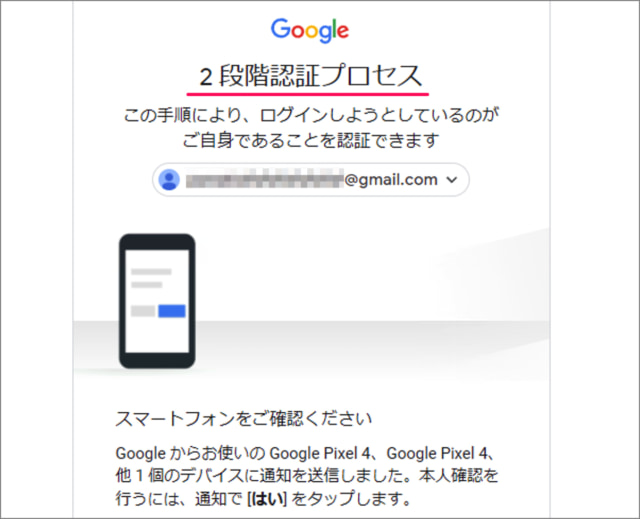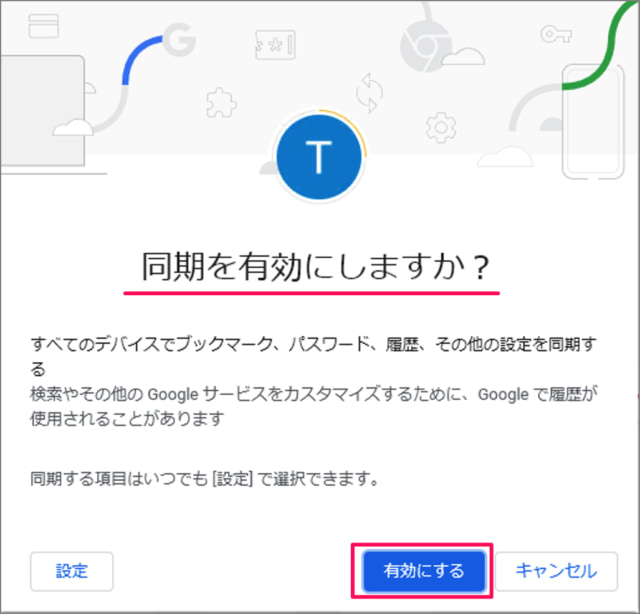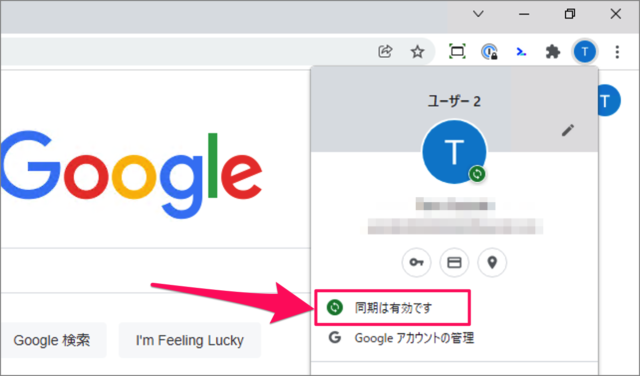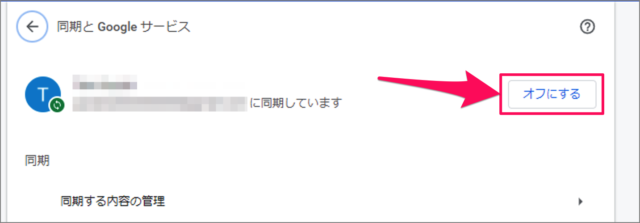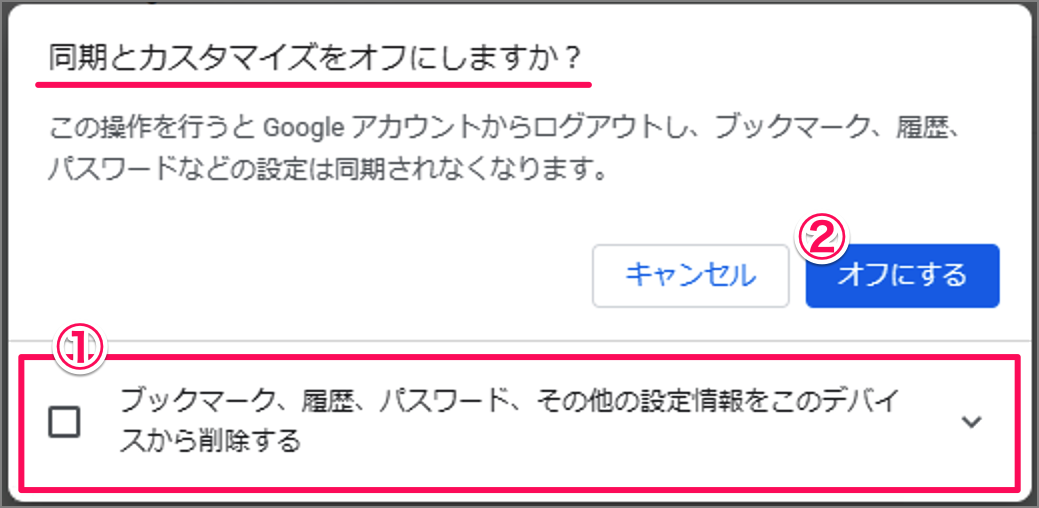Google Chrome のブックマーク・履歴・パスワードを同期する方法を紹介します。
Googleアカウントで Chrome にログインすることで、ブックマーク・履歴・パスワードなどの設定を Mac、Windows、Android などのすべてのデバイスで同期して、利用することができます。
便利なので、同期を有効(オン)にしておきましょう。
同期を有効にする方法は?(ブックマーク・履歴・パスワード)
Google Chrome の同期を有効にする方法は次の手順です。
-
Google Chrome を起動する
-
[ユーザーアイコン] を選択する
画面右上のユーザーアイコンをクリックしましょう。 -
[同期を有効にする] を選択する
表示されたポップアップの [同期を有効にする] をクリックします。 -
Chrome へログインする
Chromeへのログイン画面です。- [メールアドレスまたは電話番号] を入力し
- [次へ] をクリックします。
※ Google アカウントでログインして、ブックマーク、履歴、パスワードなどの設定をすべてのデバイスで利用できるようしましょう。
- [パスワード] を入力し
- [次へ] をクリックします。
2段階認証
2段階認証を有効にしている場合は、2段階認証プロセスを認証しましょう。2段階認証については、Gmail(Google)アカウントの2段階認証を有効(オン)にする方法をご覧ください。
-
同期を有効(オン)にする
同期を有効にしますか? と表示されたら [有効にする] をクリックします。すべてのデバイスでブックマーク、パスワード、履歴、その他の設定を同期します
これで同期が有効になります。
同期を無効(オフ)にする方法は?
Google Chrome を起動し、画面右上のユーザーアイコンをクリックしましょう。
[同期は有効です] という部分をクリックします。
ユーザー設定の画面に移動するので、「オフにする」をクリックします。
必要であれば「ブックマーク、履歴、パスワード……をこのデバイスから削除する」にチェックを入れ、[オフにする] をクリックします。
この操作を行うと Googleアカウントからログアウトし、ブックマーク、履歴、パスワードなどの設定は同期されなくなります。
これで同期がオフになります。