目次
Windows 10 にAirPodsを接続(ペアリング)する方法を紹介します。
Apple が開発・販売しているノイズキャンセル機能付きのワイヤレスイヤホン「AirPods」は、iPhoneやMacだけではなく、Windows 10 でも使うことができます。
ということで、ここでは Windows 10 と AirPods を Bluetoothで接続(ペアリング)する方法をみていきます。
AirPods を Bluetooth接続
それでは実際に接続してみましょう。
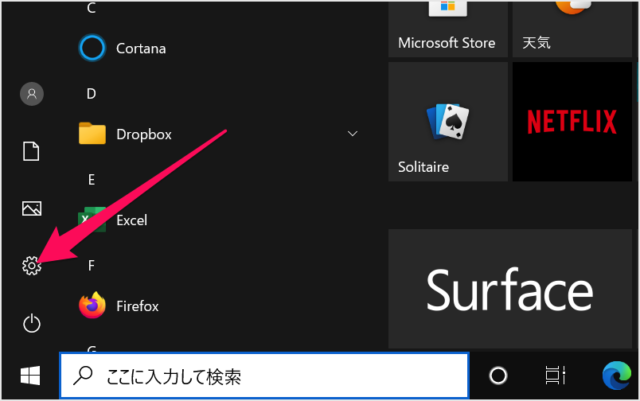
スタートメニューの「歯車」アイコンをクリックします。
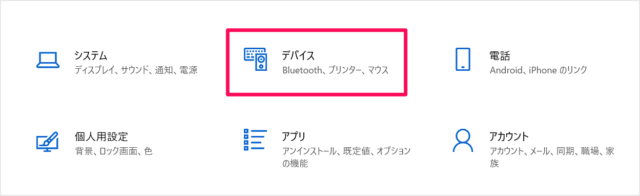
Windows の設定です。「デバイス」をクリックしましょう。
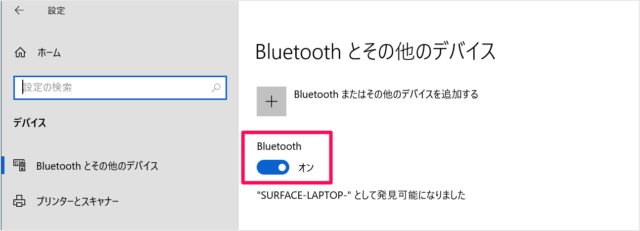
Bluetoothがオンになっていることを確認し
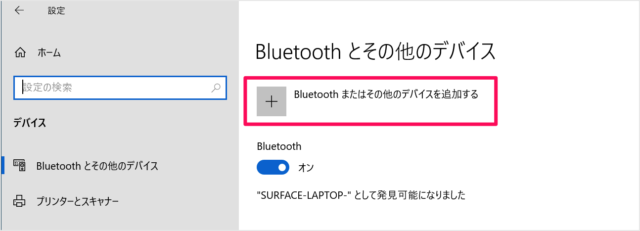
「Bluetooth またはその他のデバイスを追加する」をクリックしましょう。
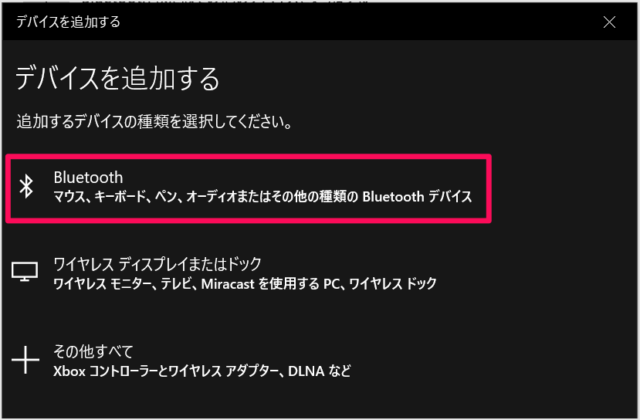
すると、「デバイスを追加する」というウィンドウが表示されるので、「Bluetooth」をクリックしましょう。
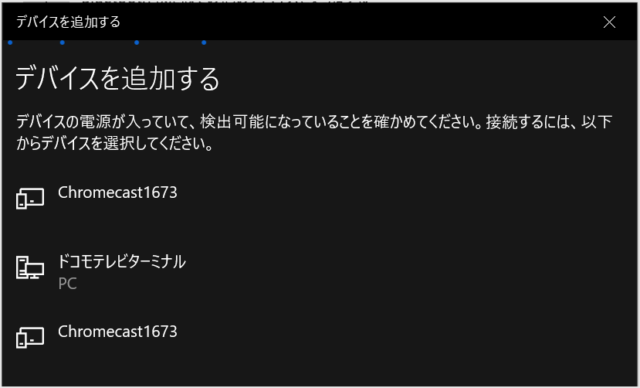
すると、周辺にあるBluetoothデバイスの探索がはじまるので

AirPodsケースのふたを開け

背面にあるボタンを長押ししましょう。

白ライトが点滅するまで、押し続けます。ライトが点滅したら、手を離します。
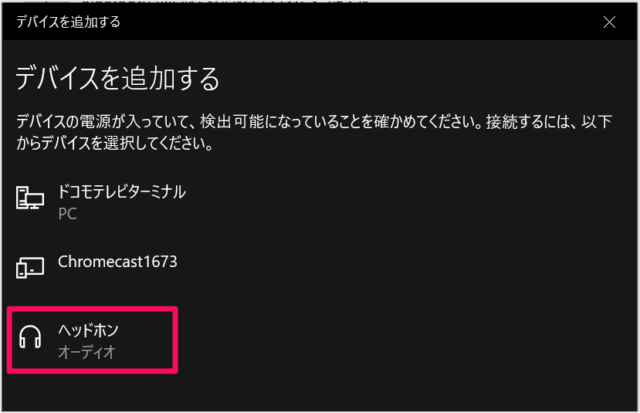
表示される「ヘッドホン」をクリックしましょう。
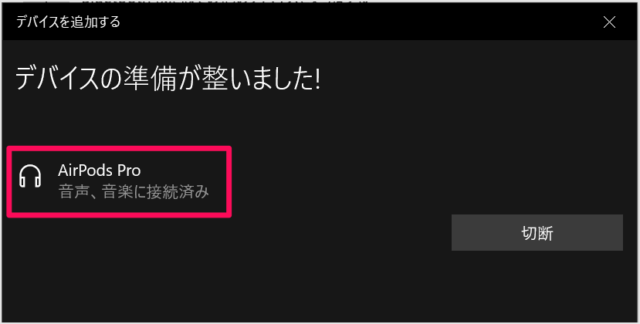
すると、AirPods Pro が接続されるので
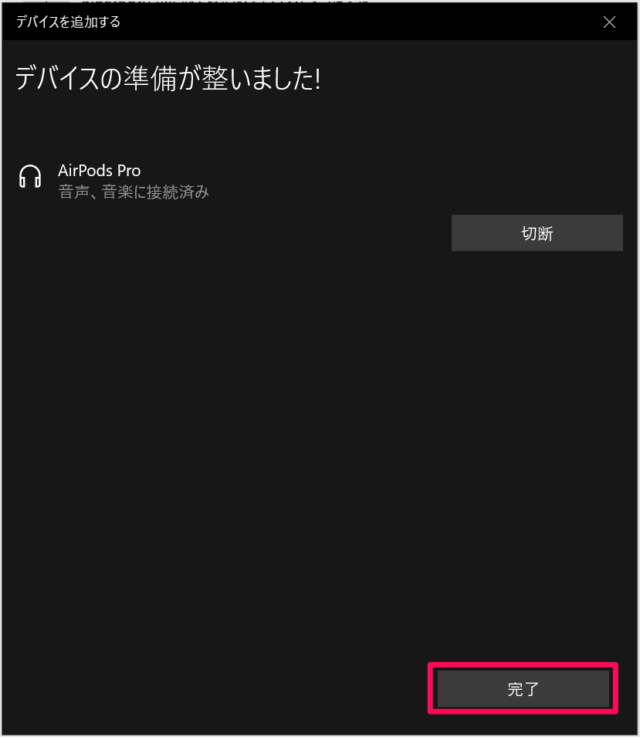
「完了」をクリックします。
これで Windows10 と AirPods Pro を接続(ペアリング)は完了です。

