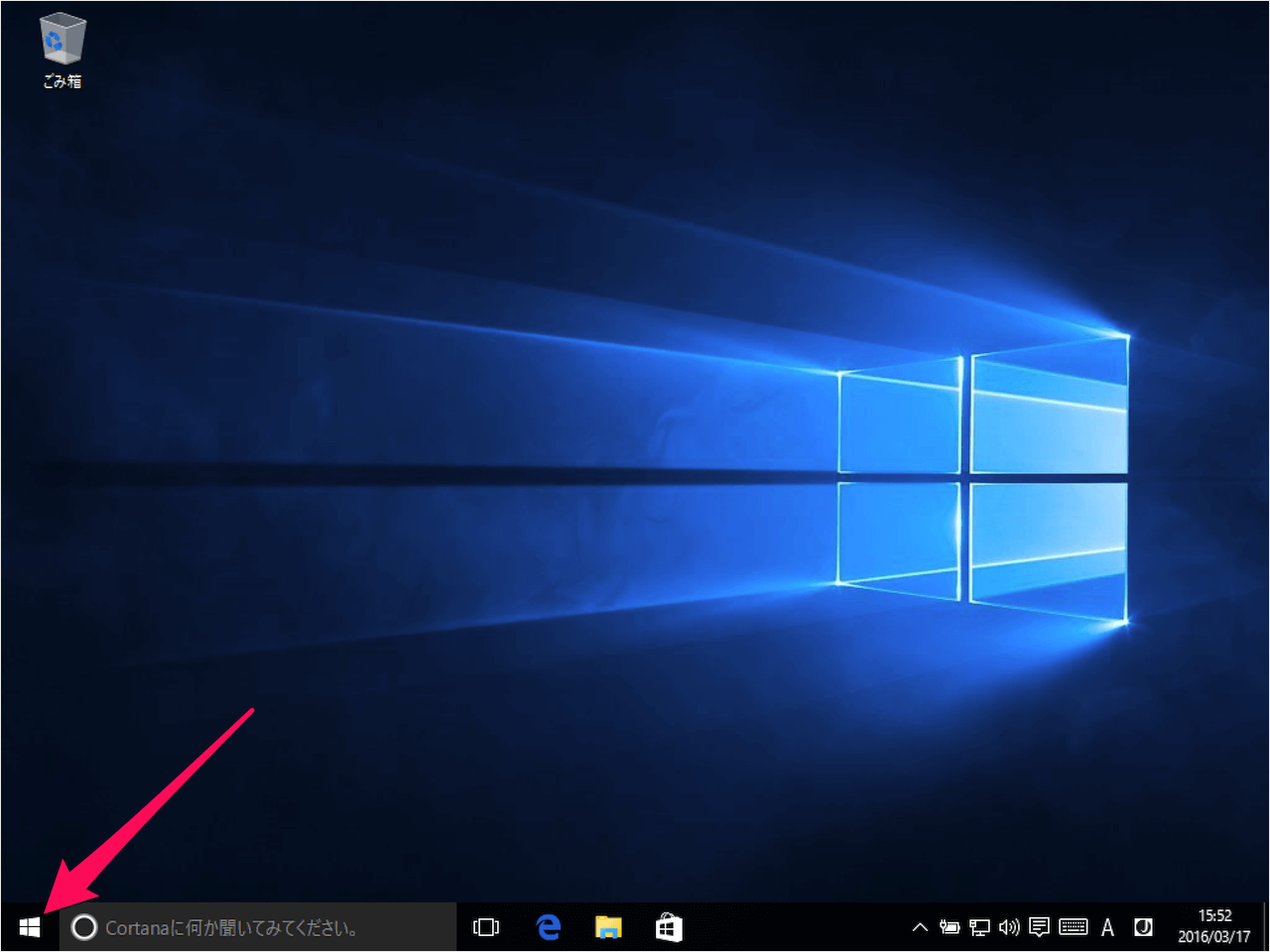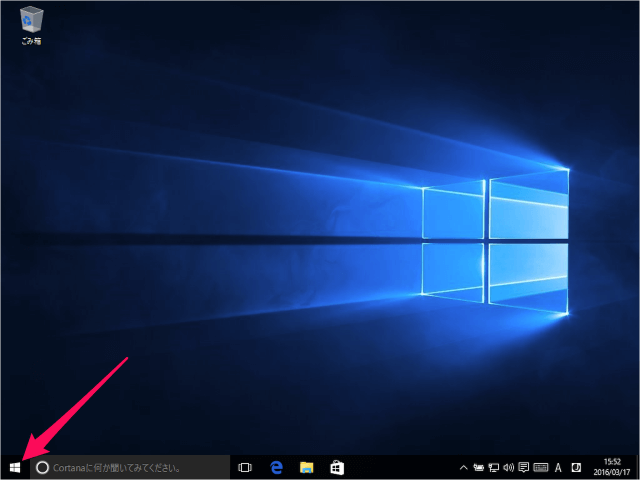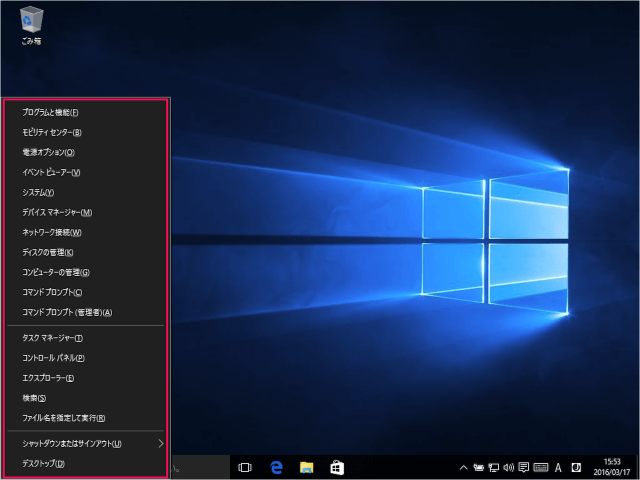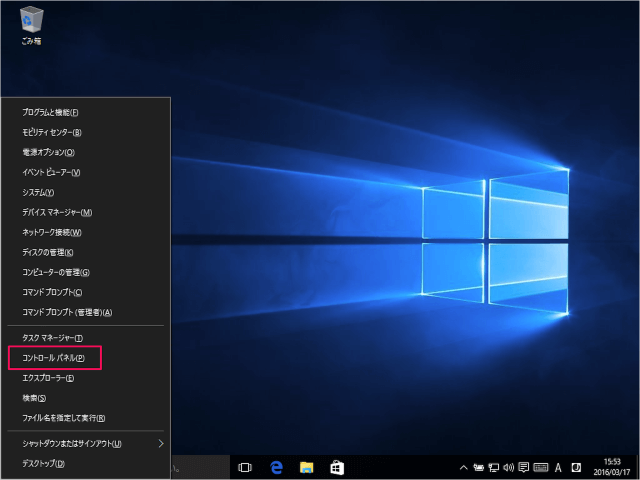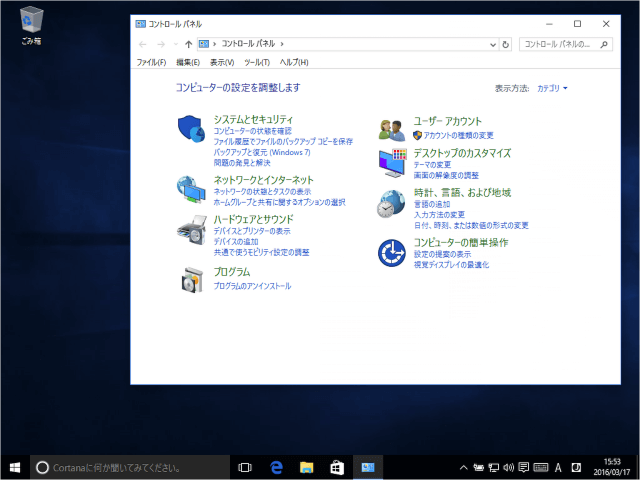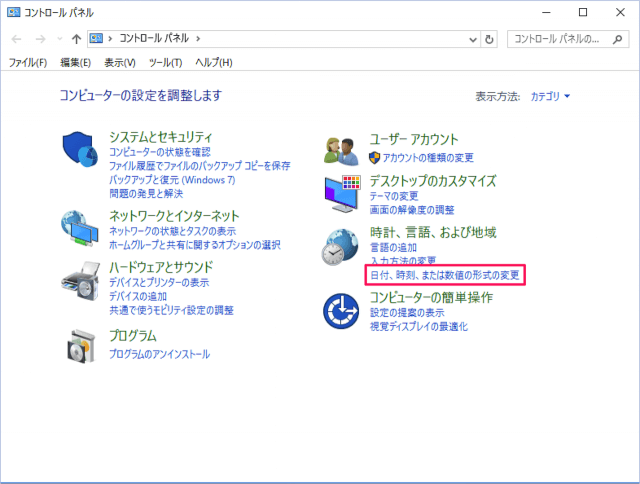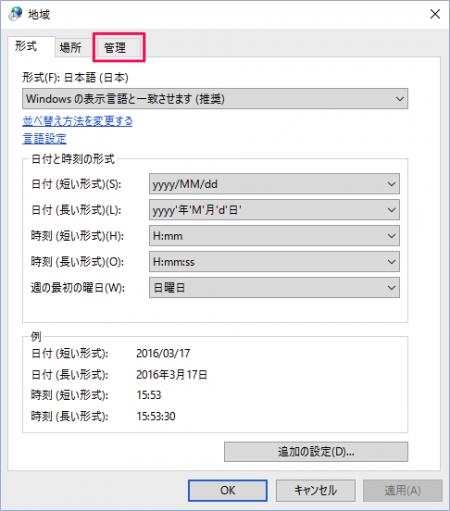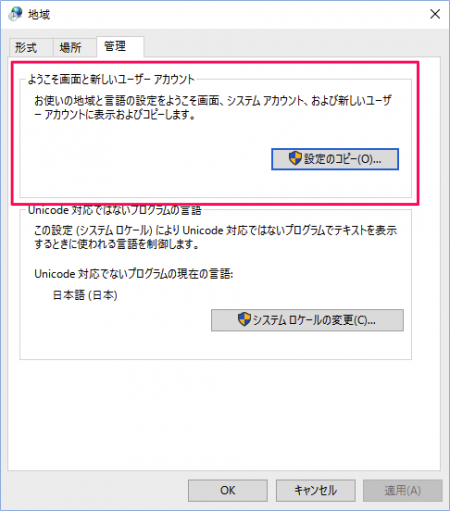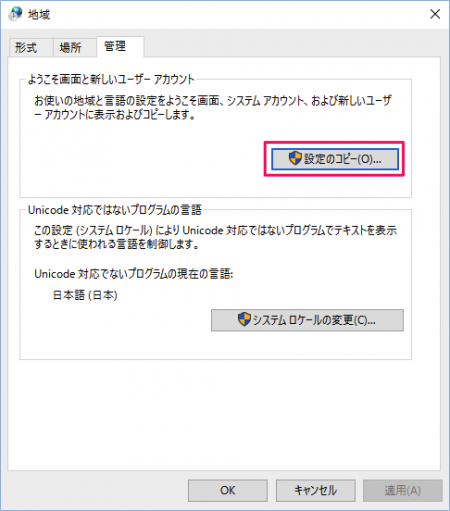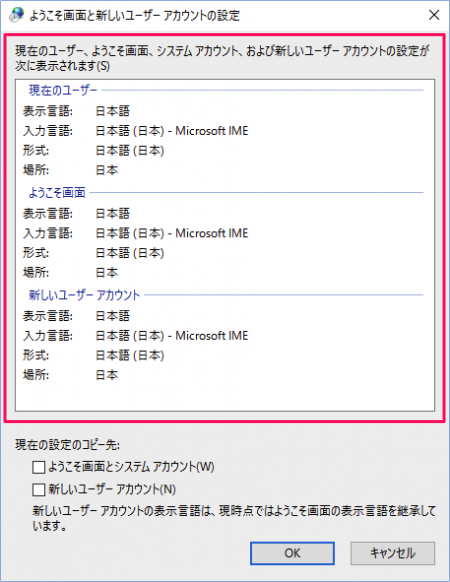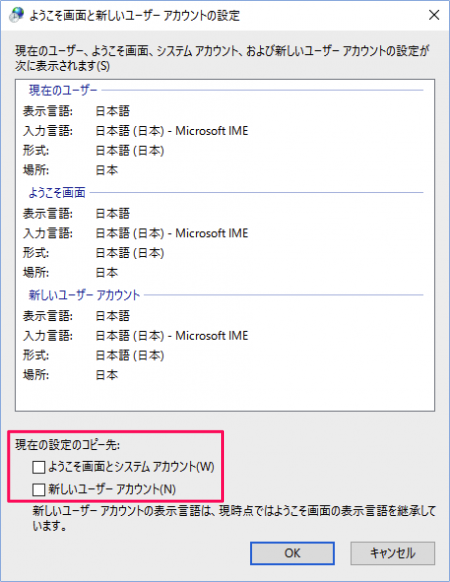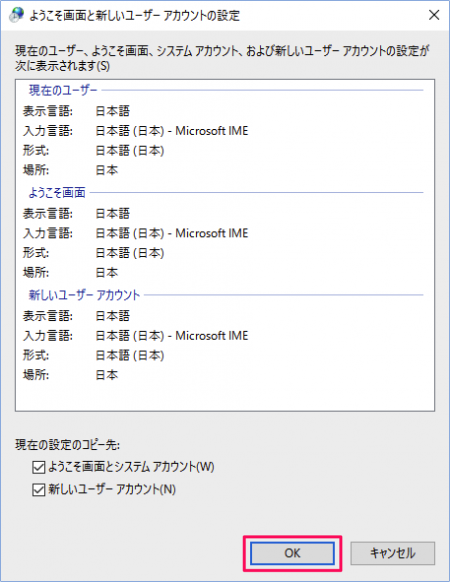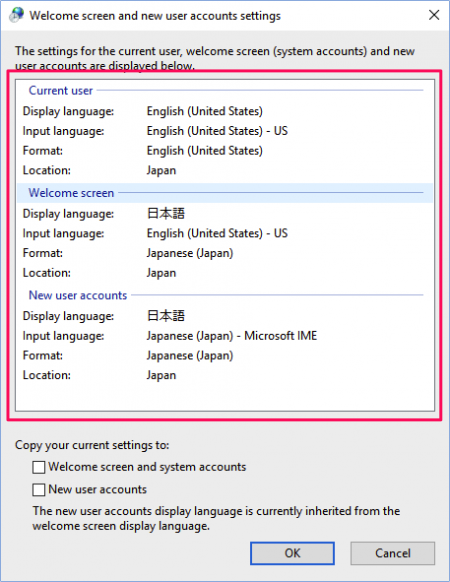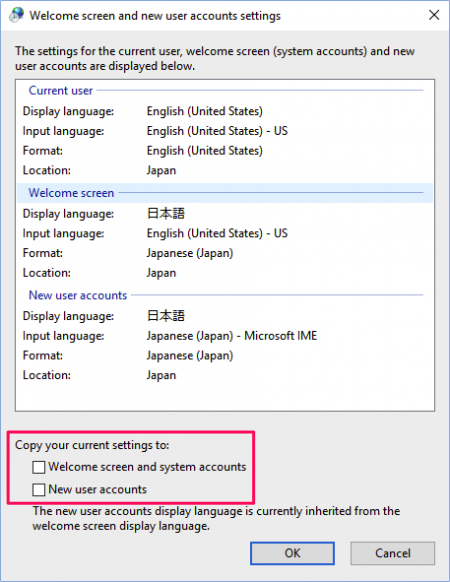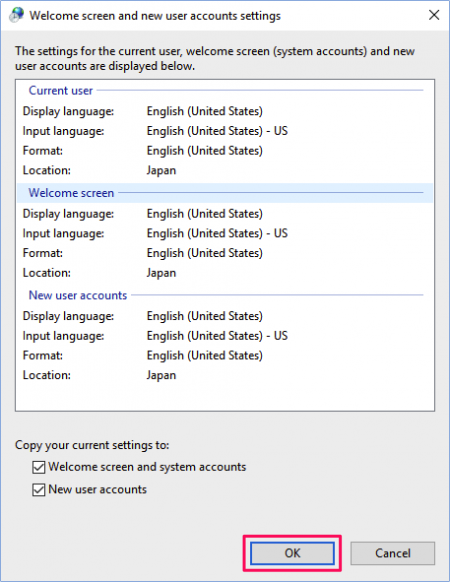Windows10 のようこそ画面・新しいユーザーアカウントに現在使用している言語の設定をコピーする方法を紹介します。
言語の設定をコピーすることで「現在のユーザーが使用している地域と言語の設定をようこそ画面をシステムアカウント、および新しいユーザーアカウントに表示およびコピーすることができます。
現在使用している言語の設定をコピー
それでは実際に設定してみましょう。
右クリックすると
「日付、時刻、または数値の形式の変更」をクリックしましょう。
お使いの地域と言語の設定をようこそ画面、システムアカウント、および新しいユーザーアカウントに表示およびコピーします。
すると、このように「現在のユーザー」「ようこそ画面」「新しいユーザーアカウント」の設定が表示されます。
- 表示言語
- 入力言語
- 形式
- 場所
- ようこそ画面とシステムアカウント
- 新しいユーザーアカウント
現在のユーザーが「英語」の場合は
「Current user」「Welcome screen」「New user accounts」といった感じになります。
「Current user(現在のユーザー)」の設定をコピーする場合は
- Welcome screen and system accounts
- New user accounts
にチェックを入れ