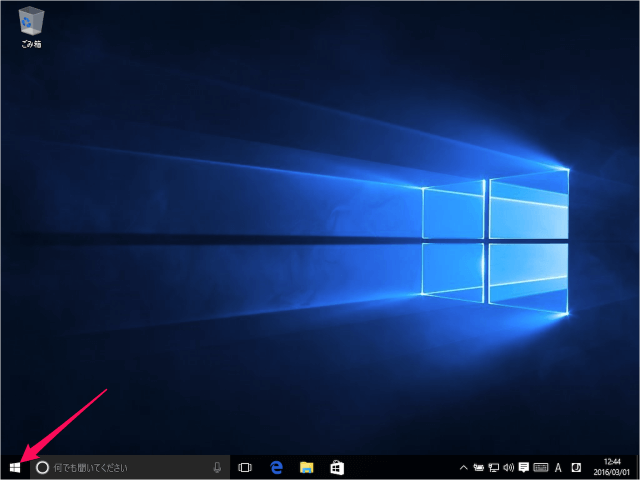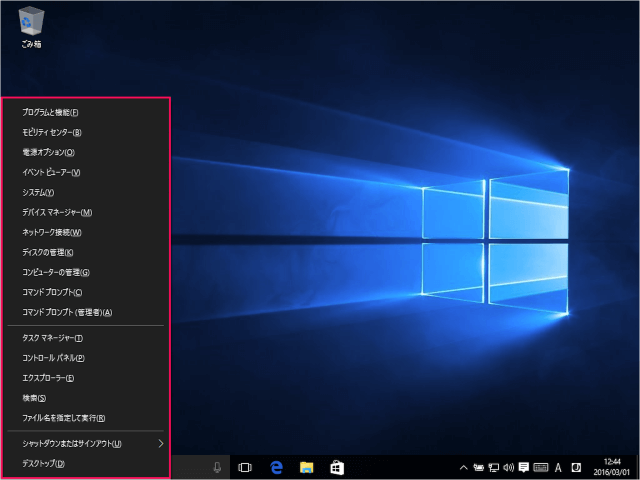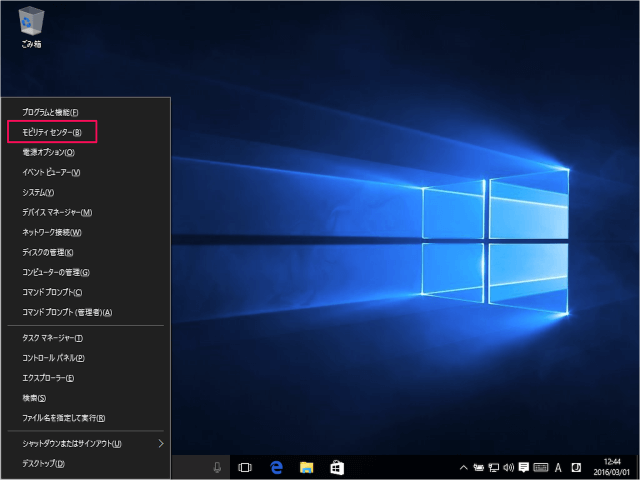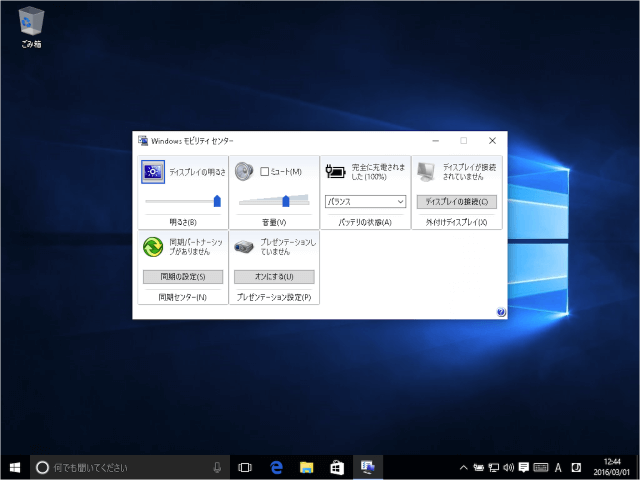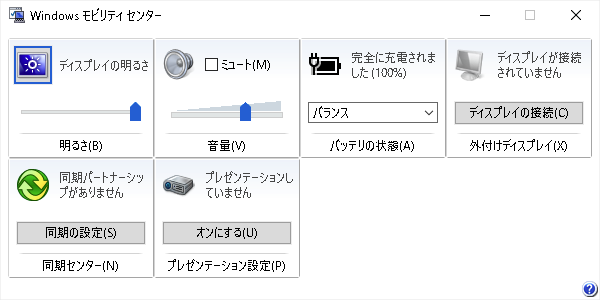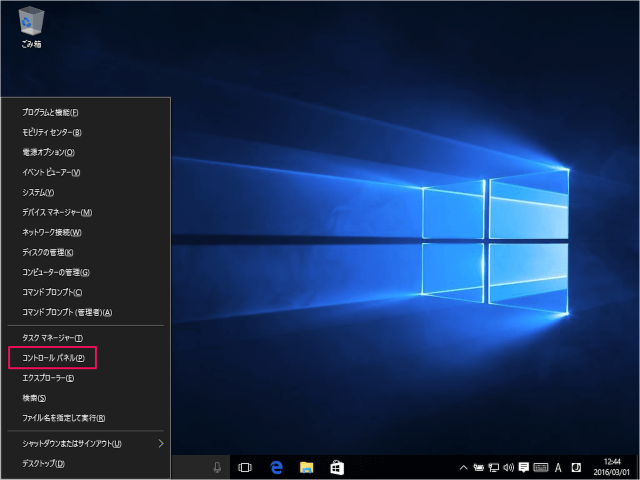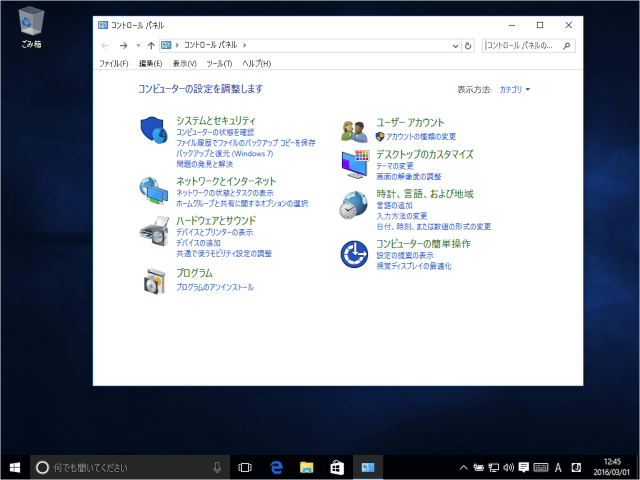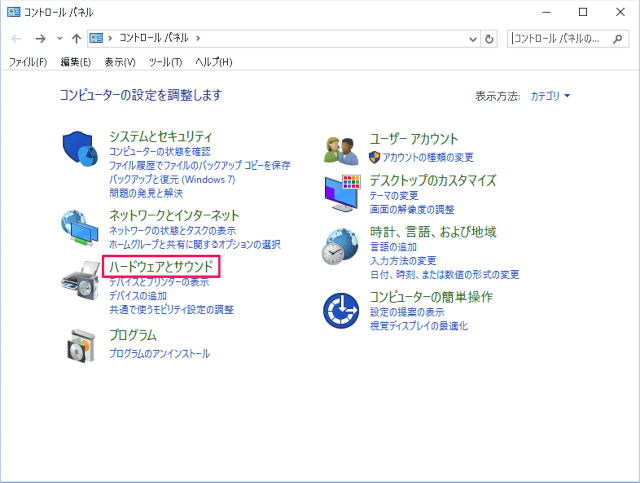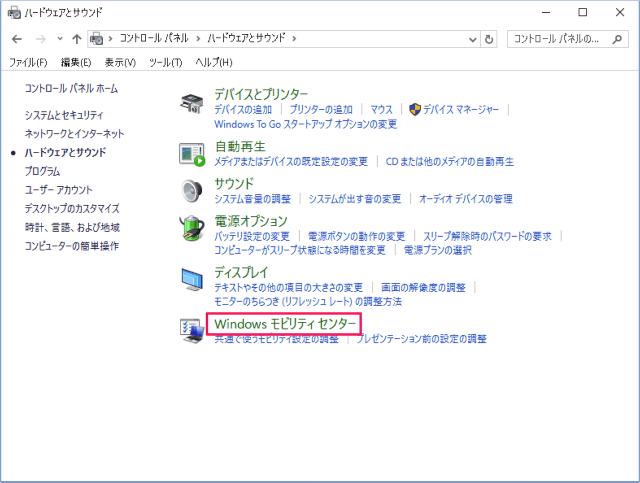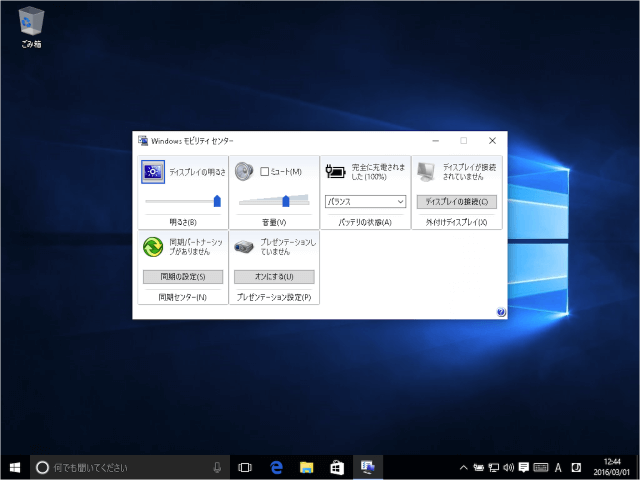目次
Windows10 の「Windowsモビリティセンター」の起動方法と簡単な使い方を紹介します。
Windowsモビリティセンターでは、「明るさ」「音量」「バッテリー」などの項目をひとつのウィンドウで操作できる便利な機能です。
コンテキストメニューから簡単にアクセスすることができるので、起動方法と使い方を覚えておきましょう。
Windowsモビリティセンターの使い方
それでは実際にWindowsモビリティセンターを使ってみましょう。
右クリックすると
Windowsモビリティセンターでは次の設定を行うことができます。
- 明るさ
ディスプレイの明るさをスライドバーで調節します
- 音量
音量をスライドバーで調節、またミュートにすることもできます
- バッテリー
バッテリのプランを変更することができます
- 外付けディスプレイ
外付けディスプレイの表示方法を選択できます
- 同期センター
同期センターの設定・アクセスを行うことができます
- プレゼンテーション設定
プレゼンテーションの設定「オン/オフ」を切り替えることができます
Windowsモビリティセンターに表示される項目はPCの構成によって、異なります。
コントロールパネル
Windows モビリティセンターは、コントロールパネルからも起動することができるので、合わせて操作方法を紹介します。