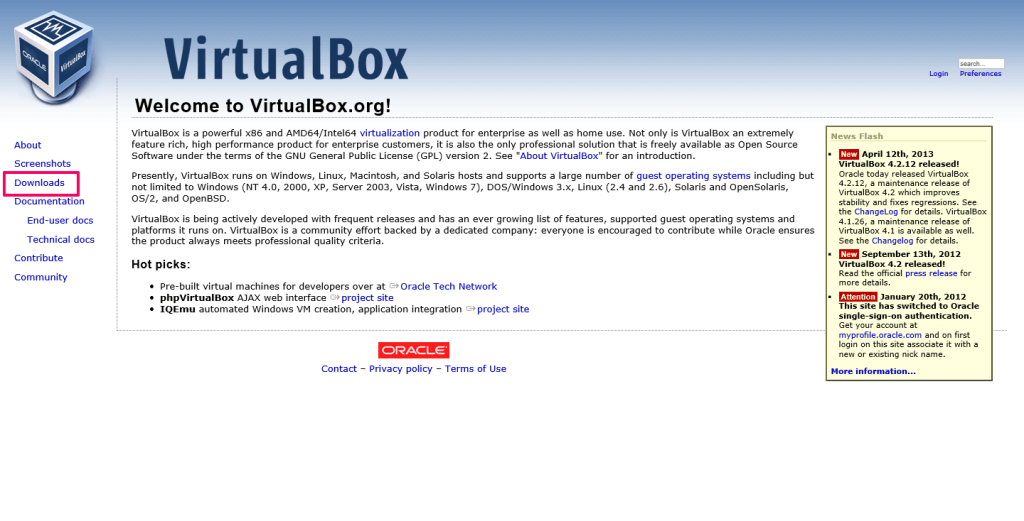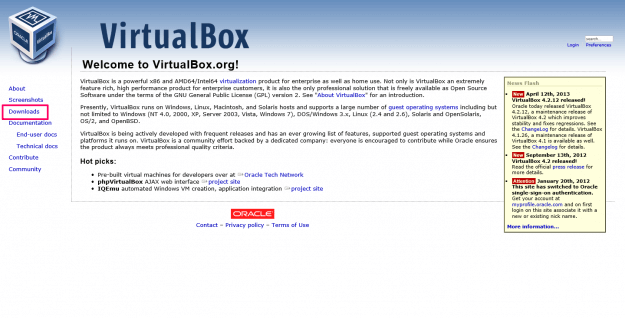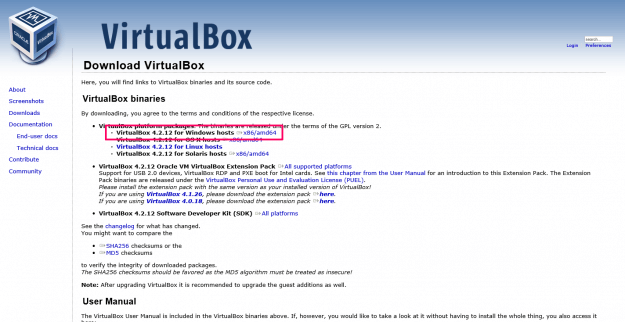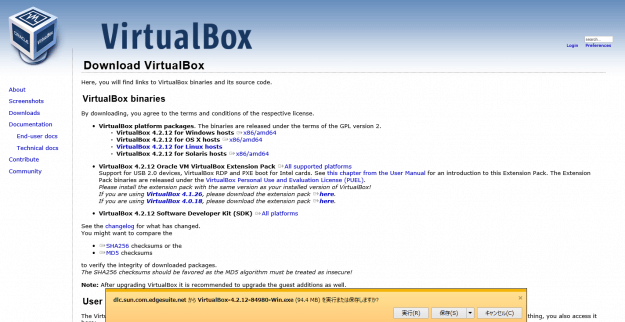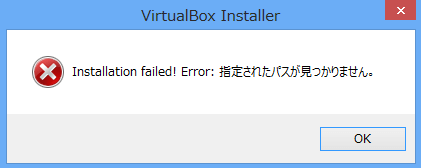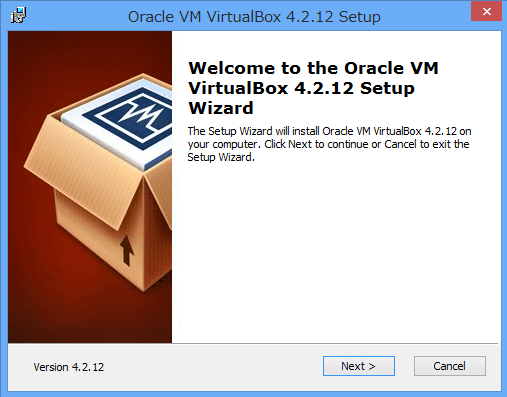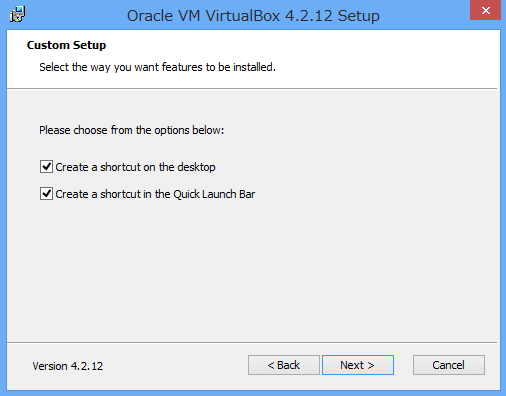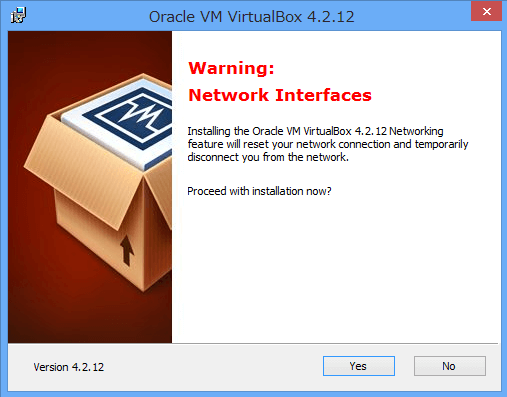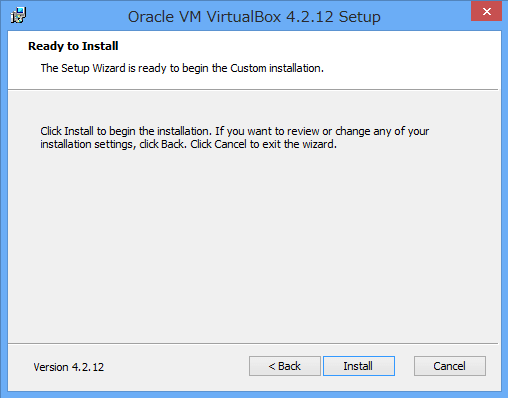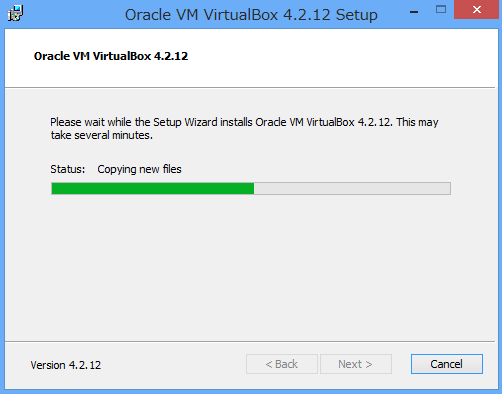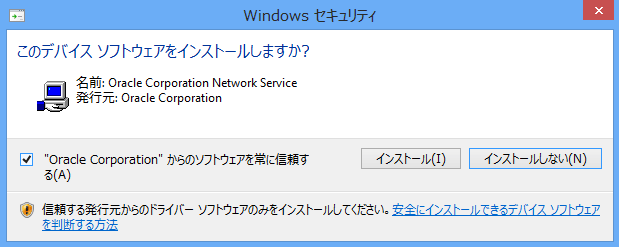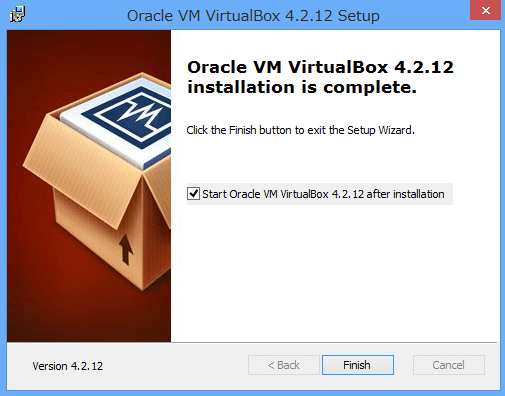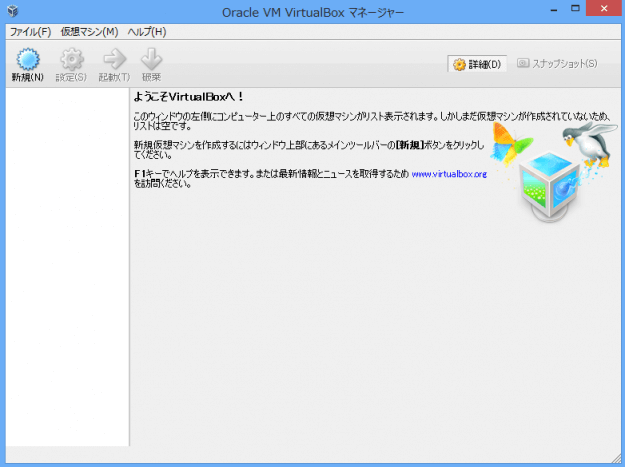ここでは、Windows8にVirtualBoxをインストールする方法を解説します。
VirtualBoxとは、使用しているPCに仮想環境を構築してくれるフリーソフトのことです。お使いのWindowsマシンに仮想環境を構築して、Linuxや異なったバージョンのWindowsをインストールしてみましょう。
ダウンロード
VirtualBoxのダウンロードページです。「VirtualBox 4.2.12 for Windows hosts x86/amd64」をクリックします。
インストール
ダウンロードしたVitualBoxをインストールします。
インストーラファイル(VirtualBox-4.2.12**-Win.exe)を実行します。
「Installation failed! Error: 指定されたパスが見つかりません。」
※このようなエラーが表示された場合の対処法
ユーザー名が半角英数字のローカルユーザーを追加し、そのユーザーでインストーラを起動すると、以下のようにインストーラが起動し、適切にVirtualBoxのインストールが行えます。
VirtualBoxのセットアップウィザードです。「Next」をクリックし、インストールを開始しましょう。
カスタムセットアップです。変更しない場合は「Next」をクリックします。インストールする項目を変更する場合は「ディスクマーク」をクリック、インストールするフォルダを変更する場合は、「Browse」をクリックします。
オプションの選択です。オプションにチェックを入れ、「Next」をクリックします。
・Create a shotcut on the desktop
チェックを入れると、デスクトップにショートカットアイコンを追加します。
・Create a shortcut in the Quick Launch Bar
クイック起動にショートカットアイコンを追加します。
警告!VirtualBoxをインストール中、一時的にネットワークが切断されます。問題なければ、「Yes」をクリックし、インストールを続行します。
インストールの準備が整いました。「Install」をクリックします。
Windowsセキュリティから「このデバイスソフトウェアをインストールしますか?」というメッセージが表示されるので、「インストール」をクリックします。
※このメッセージは何度も表示されるので、「"Oracle Corporation" からのソフトウェアを常に信頼する」にチェックを入れておくといいでしょう。
インストールが完了しました。VirtualBoxの起動を確認するために「Start Oracle VM VirtualBox 4.2.12 after installatin」にチェックが入っていることを確認し、「Finish」をクリックします。
以上、「Windows8にVirtualBoxをインストールしてみた」でしたー。