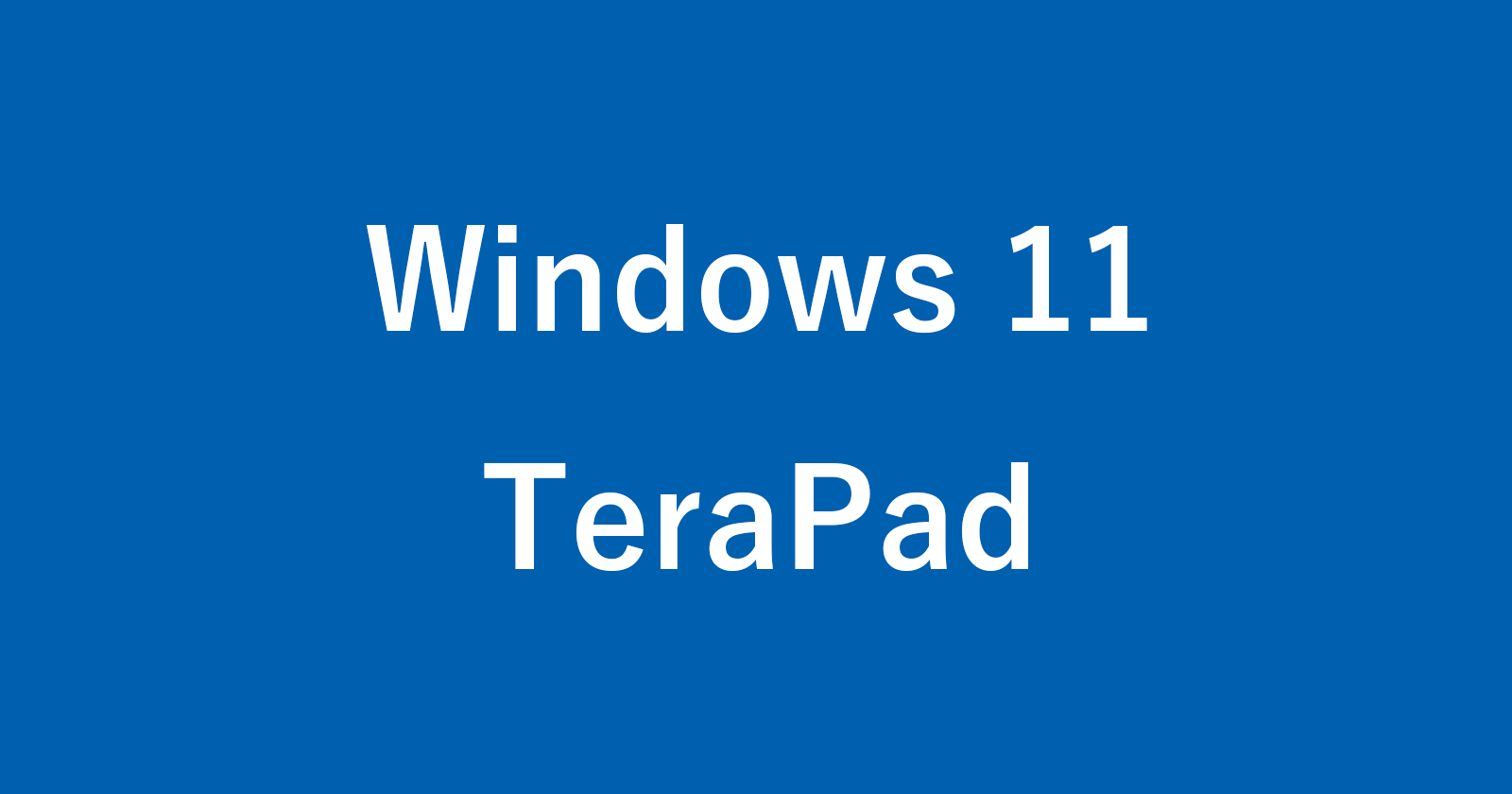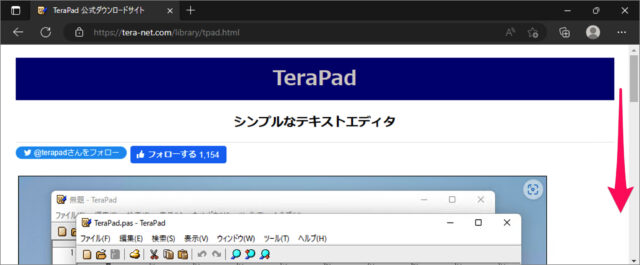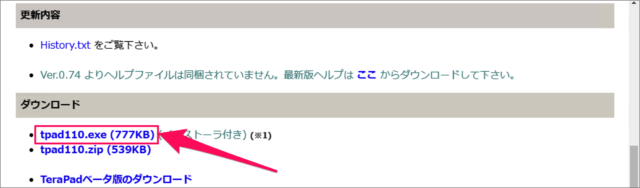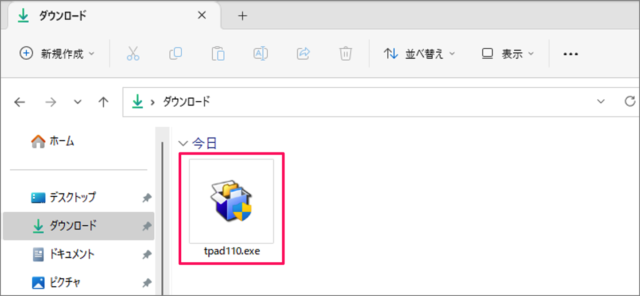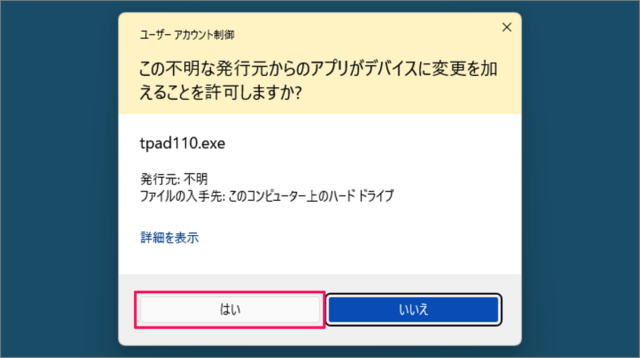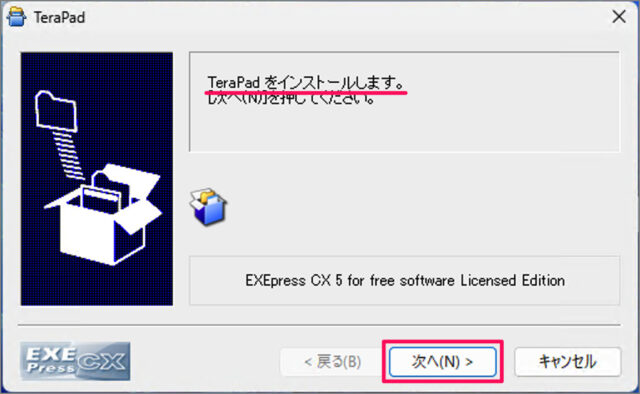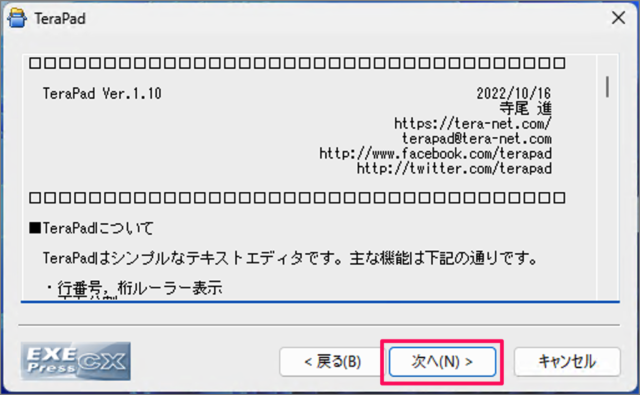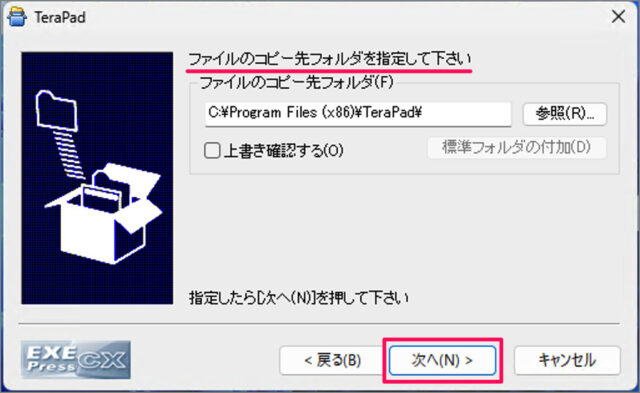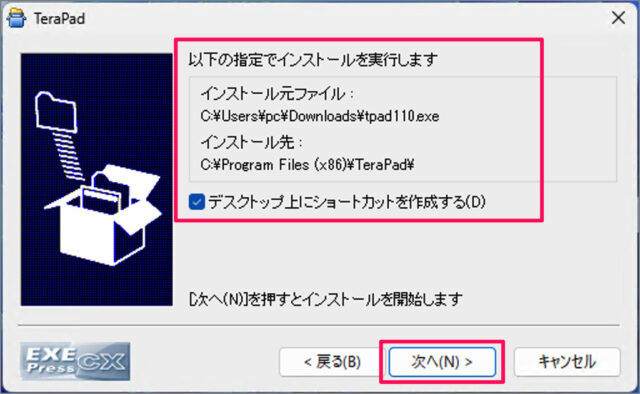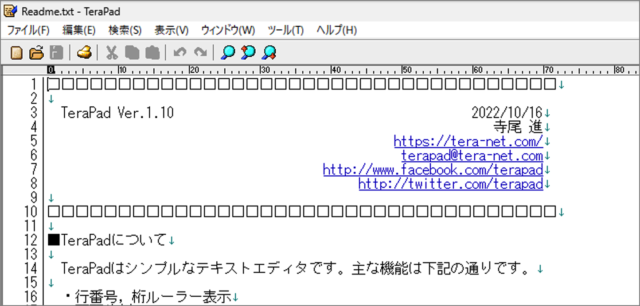目次
Windows 11 に TeraPad をダウンロード・インストールする方法を紹介します。
TeraPad はシンプルなテキストエディタです。その「シンプルさ」「使いやすさ」から長く愛用している方も多いので花でしょうか。ここでは TeraPad をダウンロード・インストールする方法をみていきます。
TeraPad をダウンロード・インストールする方法は?
Windows 11 に TeraPad をダウンロード・インストールする方法は次の手順です。
-
[TeraPad] にアクセスする
まずは [TeraPad] にアクセスし、画面を下へスクロールしましょう。 -
[TeraPad] をダウンロードする
[tpadXXX.exe] クリックし、ダウンロードしましょう。 -
インストーラを実行する
ダウンロードしたインストーラを実行しましょう。 -
ユーザーアカウント制御の [はい] をクリックする
-
TeraPad をインストールする
TeraPad のインストールがはじまります。 [次へ] をクリックしましょう。 -
TeraPad について
[TeraPad について] を確認し、 [次へ] をクリックします。 -
インストールフォルダーを指定する
インストールフォルダーを指定し、 [次へ] をクリックします。コピー先を変更する場合は [参照] をクリックしましょう。
-
インストール内容を確認する
インストール内容を確認し、 [次へ] をクリックしましょう。デフォルトでは、デスクトップにショートカットを作成するようになっています。不要な場合はチェックを外しましょう。
-
Readme を確認する
インストールが完了すると、 TeraPad が起動します。 Readme.txt が表示されるので、確認しておきましょう。 -
デスクトップのショートカットで [TeraPad] を起動する
次回からはデスクトップのショートカットで [TeraPad] を起動しましょう。
これで Windows 11 に TeraPad をダウンロード・インストールする方法の解説は終了です。