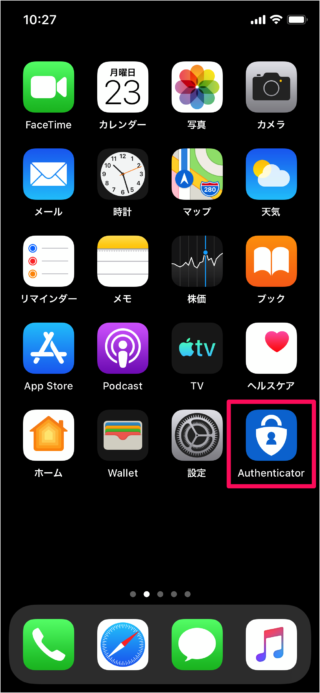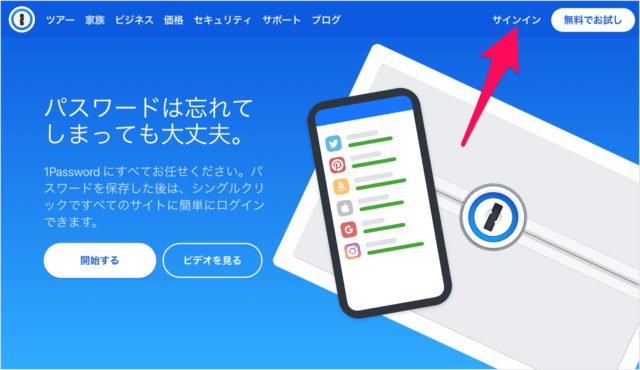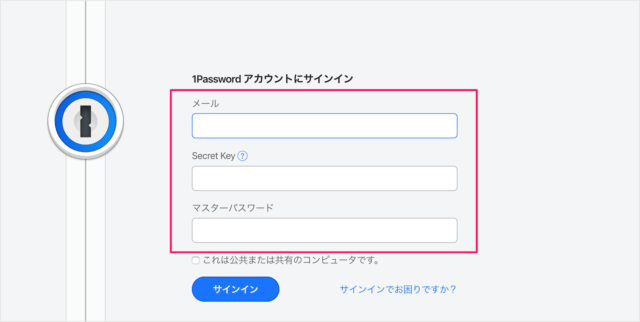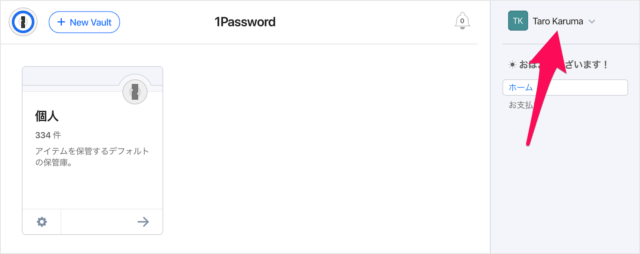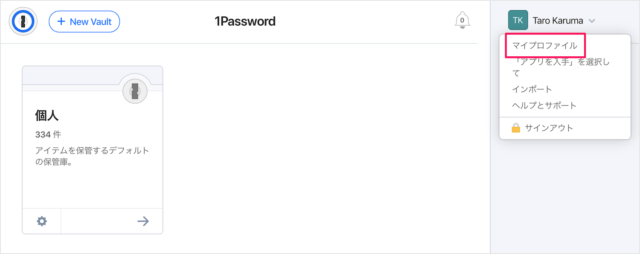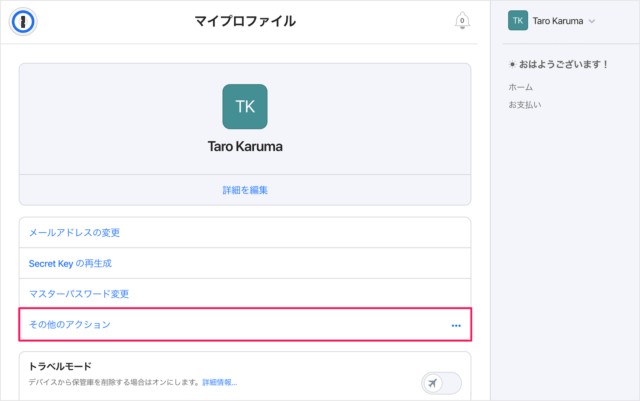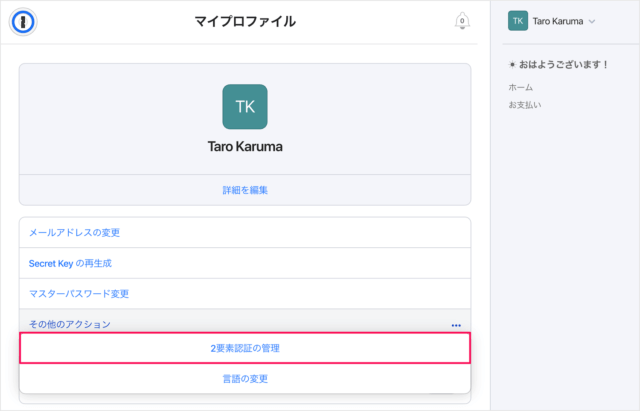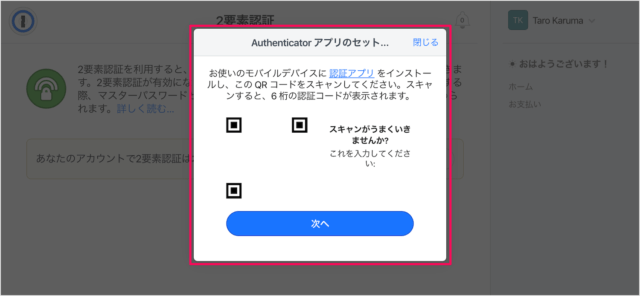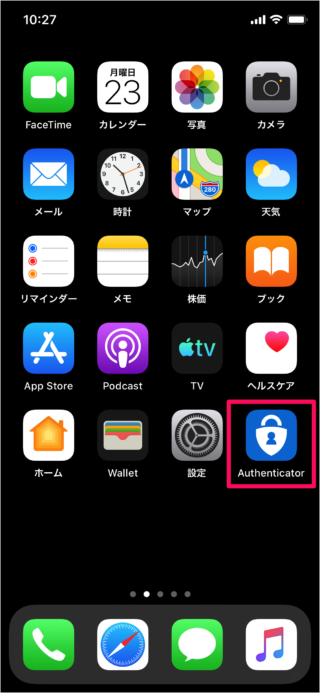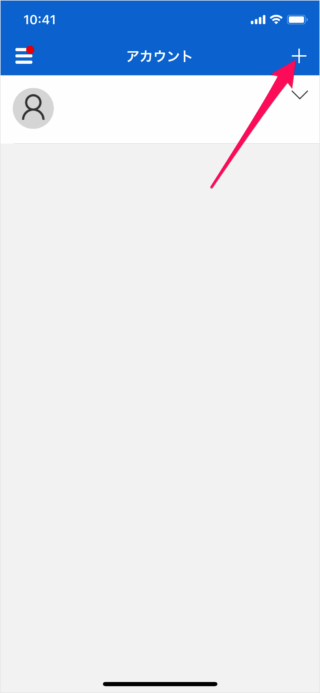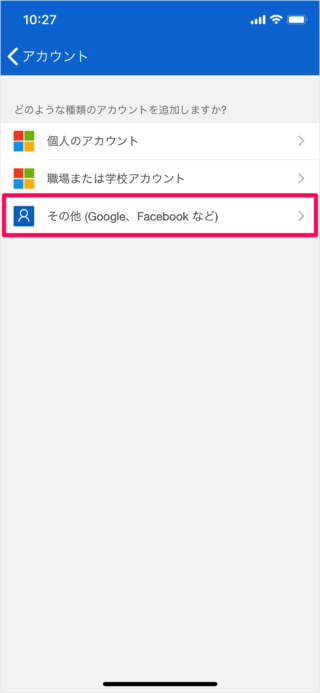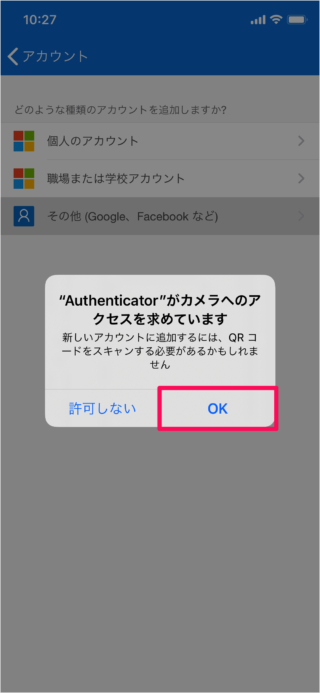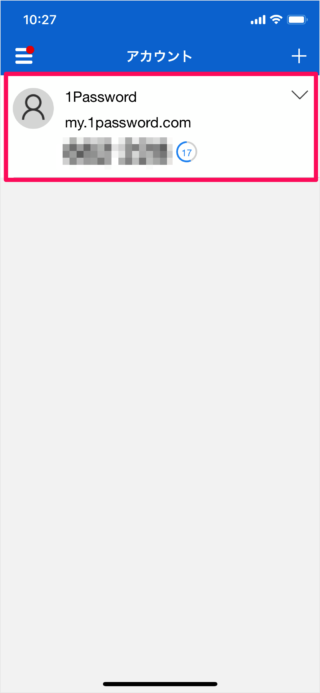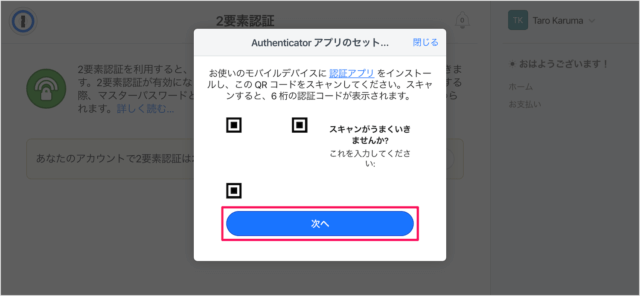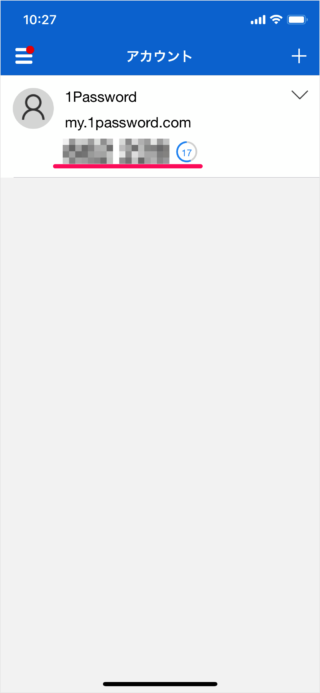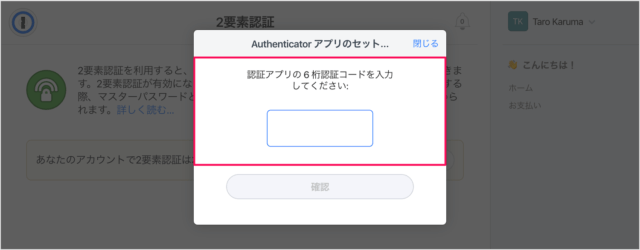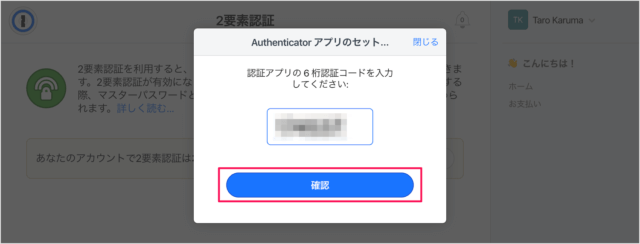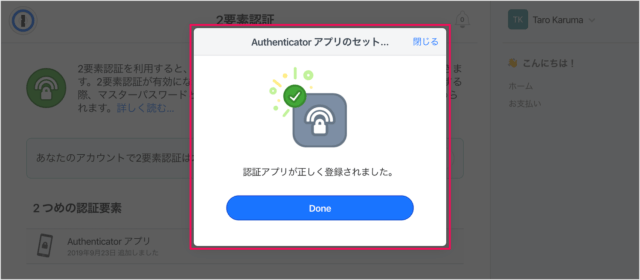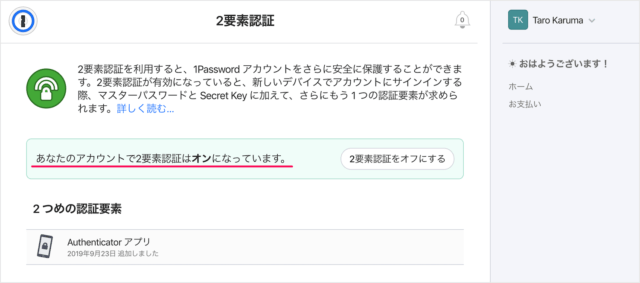1Password.com - 2段階認証を有効に(オン)

1Passwordアカウントの2段階認証を有効に(オン)する方法を紹介します。
2段階認証には認証アプリが必要になります。
まずはこちらを参考に認証アプリ「Microsoft Authenticator」をインストールしましょう。
1Password.com - 使用言語の変更
それでは実際に変更していきましょう。
まずは 1password.com にアクセスしましょう。

画面右上の「サインイン」をクリックします。

1Passwordアカウントにサインインしましょう。
を入力し、サインインしましょう。

画面右上の「ユーザー」アイコンをクリックします。

すると、メニューが表示されるので
「マイプロファイル」をクリックします。

マイプロファイルです。
「その他のアクション」をクリックし

「2要素認証の管理」をクリックします。

すると、次のようなポップアップが表示されます。
Authenticatorアプリのセットアップ
モバイルデバイスに認証アプリをインストールし、QRコードをスキャンしましょう。
QRコードを読み込むために
アプリ「Authenticator」を起動し
「その他(Google、Facebookなど)」をタップします。
Authenticatorがカメラへのアクセスを求めています
「OK」をタップします。
すると、このようにQRコード・スキャン(カメラ)が起動するので
先程、QRコードを読み込みましょう。
すると、1Passwordのアカウントが追加されるので

QRコードのポップアップの「次へ」をクリックし
アプリに表示されている「6桁のコード」を確認しましょう。

「6桁のコード」を入力し

「確認」をクリックしましょう。

認証アプリが正しく登録されました。
「Done」をクリックします。

これで2要素認証が「オン」になりました。
「1Password」の使い方や設定はこちらをご覧ください。