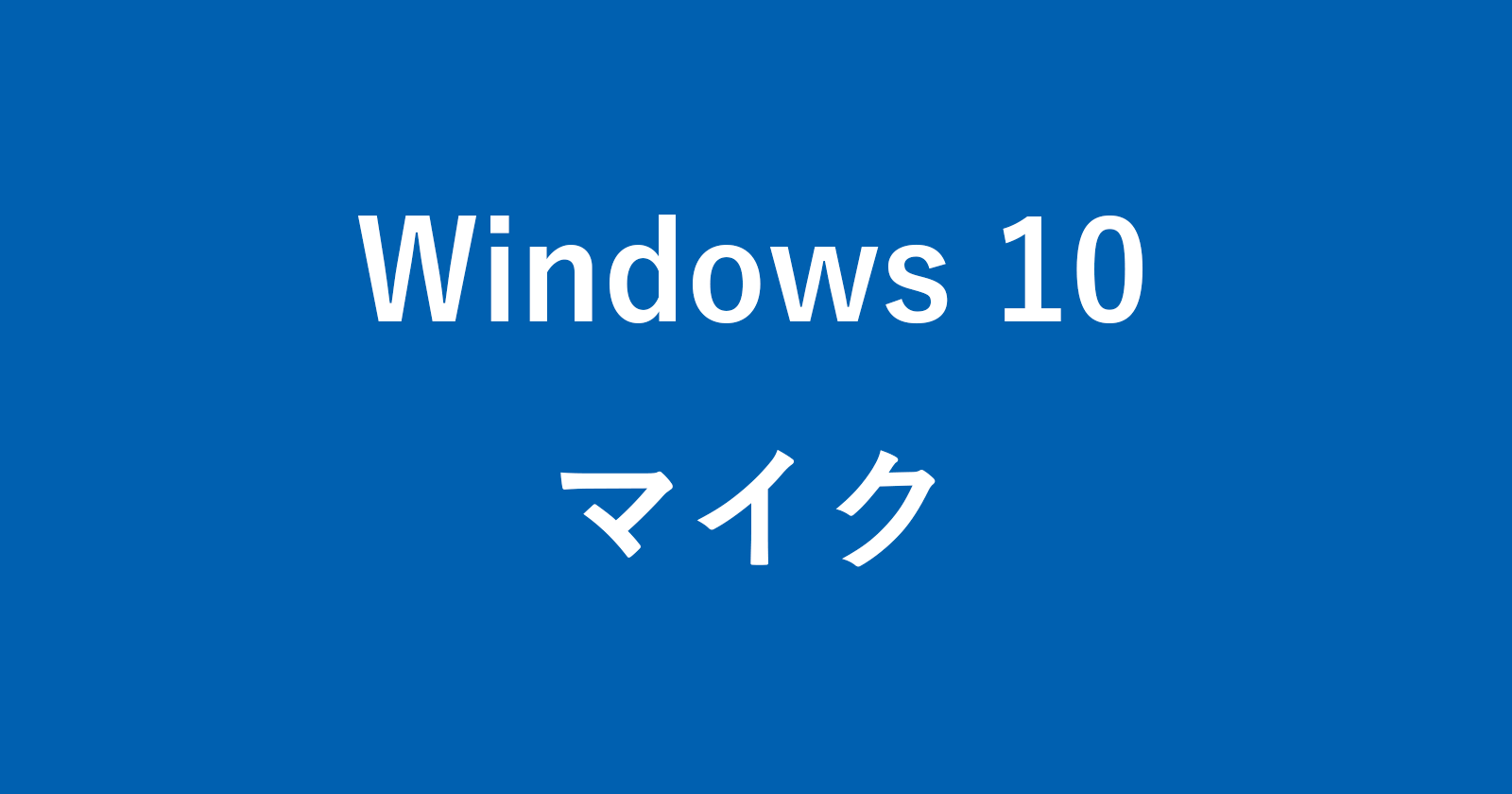目次
Windows 10で使用するマイクを変更する方法を紹介します。
リモートワークの普及とともにWEB会議が増えてきました。ノートパソコンなどの内蔵マイクだと音声がクリアに聞こえない場合あります。映像は多少乱れたとしてもOKですが、音声が途切れてしますと、仕事になりません。
そこで、今回はWindows10で使用するマイクを変更する方法をみていきます。ここではWindows10に接続した「ソニーのワイヤレスイヤホン」にマイクを変更してみます。
マイク変更方法はいくつかあるので、ひとつずつみていきましょう。
Windowsの設定からマイクを変更
Windowsの設定からマイクを変更します。
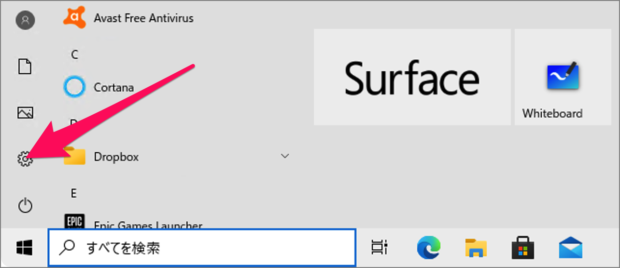
スタートメニューの「歯車」アイコンをクリックします。
Windowsの設定
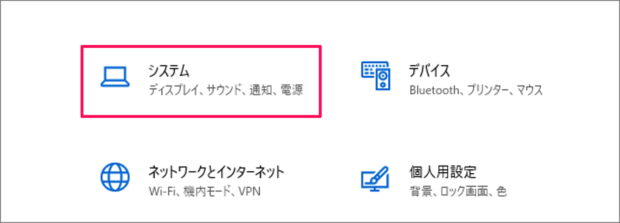
Windowsの設定です。「システム」をクリックします。
入力デバイス(マイク)の選択
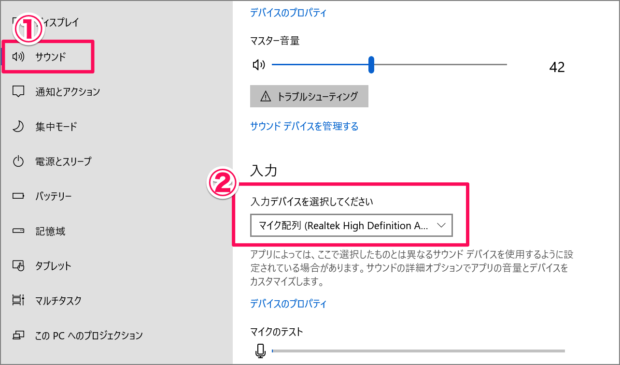
①左メニューの「サウンド」を選択、②入力デバイス(マイク)を選択しましょう。
デバイスのプロパティとマイクのテスト
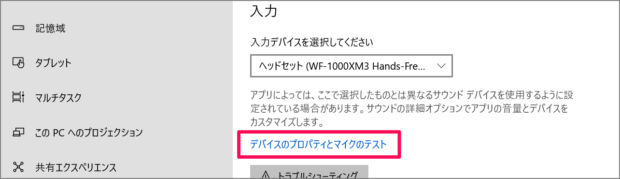
マイクを変更したら、「デバイスのプロパティとマイクのテスト」をクリックしましょう。
デバイスのプロパティ
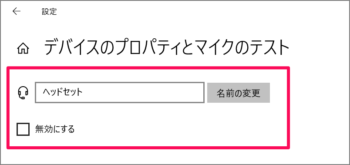
デバイスの名前を設定(変更)することができます。
マイクのテスト
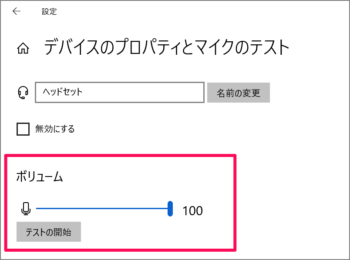
「テストの開始」をクリックすると、マイクのテストができます。テスト結果に応じて、ボリュームを設定しましょう。
タスクバーからマイクを変更
タスクバーからマイクを変更します。
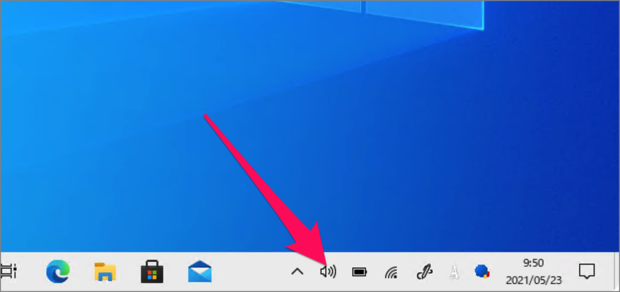
タスクバーの「スピーカー」アイコンを右クリックし
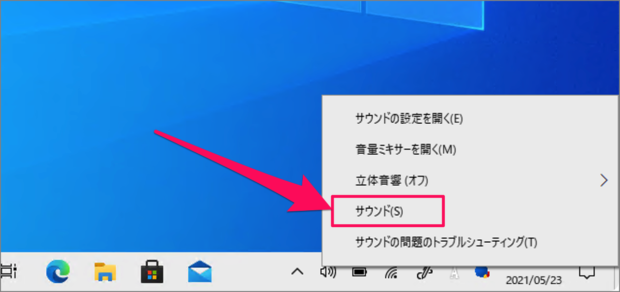
表示されたメニューの「サウンド」をクリックしましょう。
マイクの変更
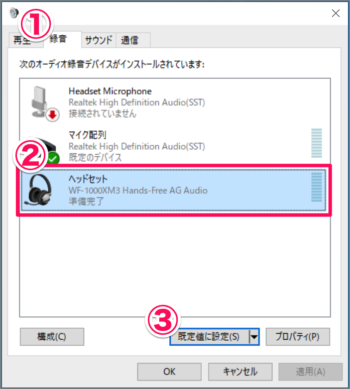
①「録音」をタブを選択、②変更したい「マイク」を選択、③「既定値に設定」をクリックしましょう。これで使用するマイクは変更できました。
アプリのマイク使用を許可
Windows10 にインストールしているアプリのマイク使用を許可/不許可(オン/オフ)にする方法についてはこちらをご覧ください。
サウンド関連の設定
Windows10のサウンド関連の設定と使い方をまとめました。参考にしてください。