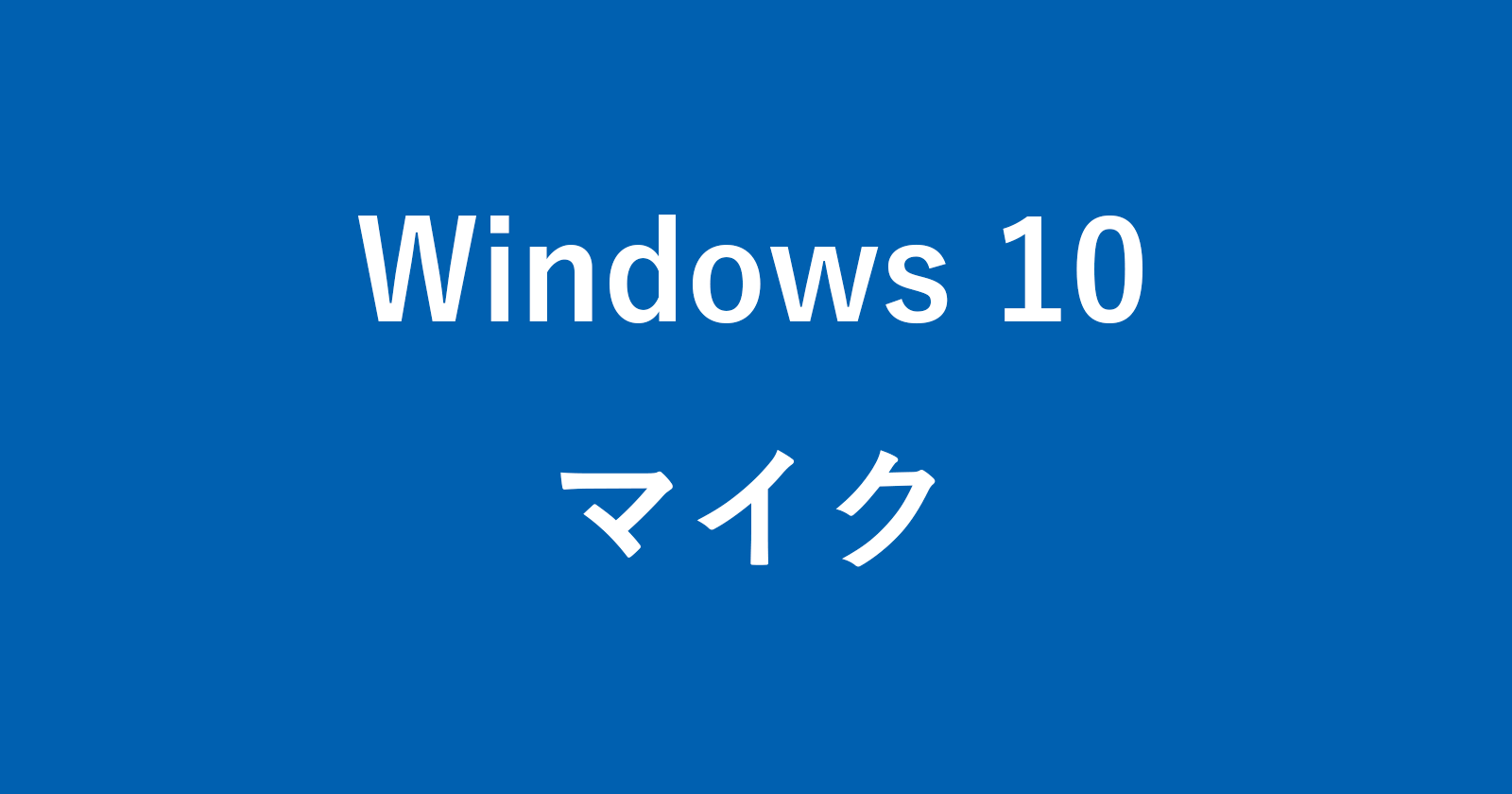目次
Windows 10で使用するマイクの音量(ボリューム)を変更する方法を紹介します。
リモートワークの普及とともにWEB会議が増えてきました。会議中のマイク音量がやたらとデカい! あるいはそれとは逆にマイク音量が小さすぎて、よく聞こえない場合あります。映像は多少乱れたとしてもOKですが、音声が安定しないと、仕事になりません。
そこで、今回はWindows10で使用するマイク音量を調整する方法をみていきます。
マイク音量の変更方法はいくつかあるので、ひとつずつみていきましょう。
Windowsの設定からマイク音量を変更
Windowsの設定からマイク音量を変更します。
スタートメニュー
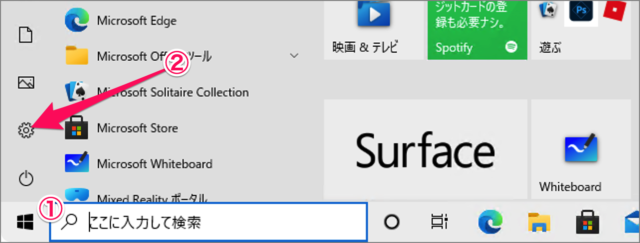
①「Windowsロゴ」をクリックし
②スタートメニューの「歯車」アイコンをクリックします。
Windowsの設定
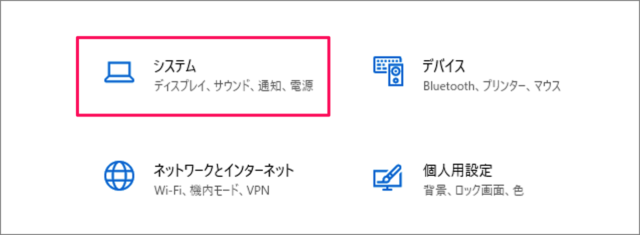
Windowsの設定です。「システム」をクリックします。
入力デバイスのプロパティ
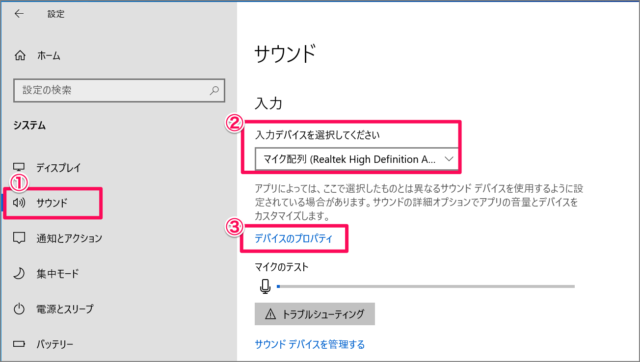
①左メニューの「サウンド」を選択
②入力デバイス(マイク)を確認し
③「デバイスのプロパティ」をクリックしましょう。
マイクのボリューム
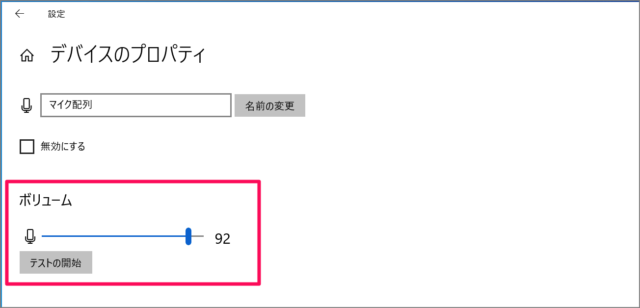
「テストの開始」をクリックすると、マイクのテストができます。テスト結果に応じて、ボリュームを設定しましょう。
タスクバーからマイク音量を変更
タスクバーからマイク音量を変更します。
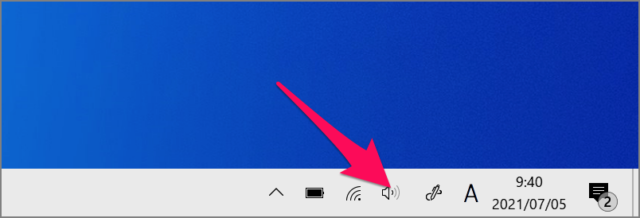
タスクバーの「スピーカー」アイコンを右クリックし
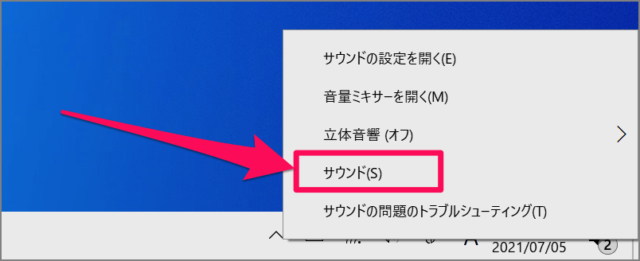
表示されたメニューの「サウンド」をクリックしましょう。
サウンド
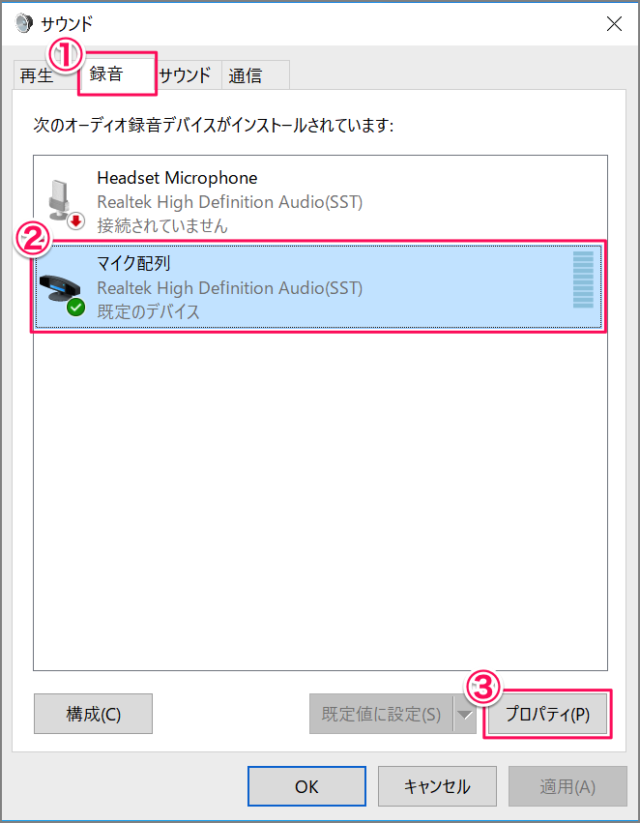
①「録音」をタブを選択
②音量を変更したい「マイク」を選択
③「プロパティ」をクリックしましょう。
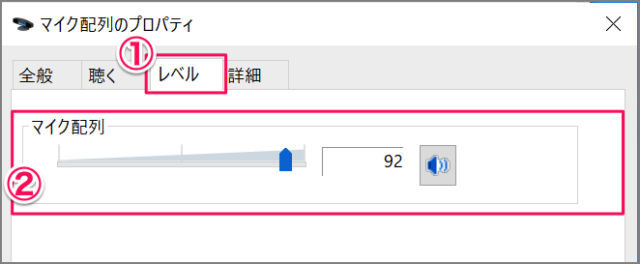
①「レベル」をタブを選択
②音量を調節しましょう。「マイク」アイコンをクリックすると、マイクをテストすることができます。
マイクが使用できない!
マイクが使用できない! そんな場合はアプリのマイク使用を許可(オン)しているかどうかを確認しましょう。
マイクの設定
その他のWindows10のマイク・サウンド関連の設定はこちらをご覧ください。