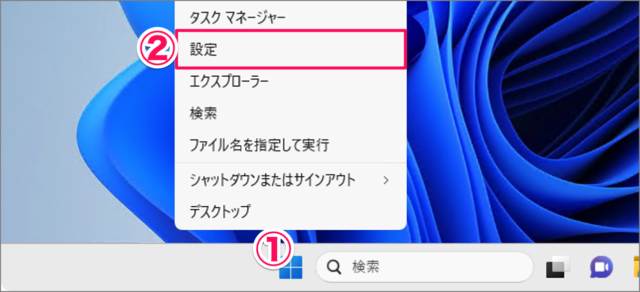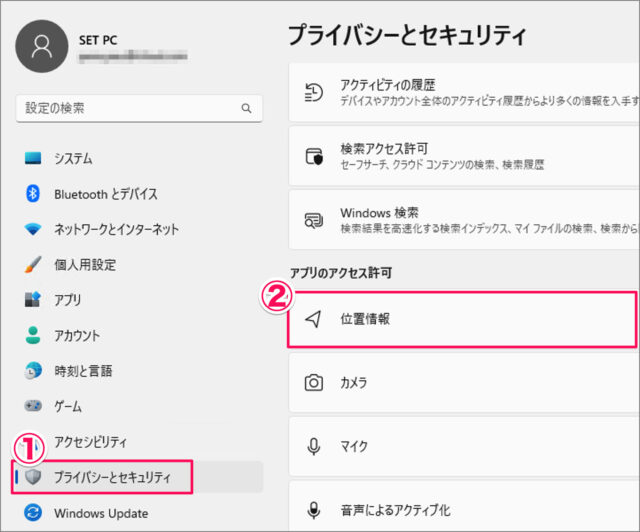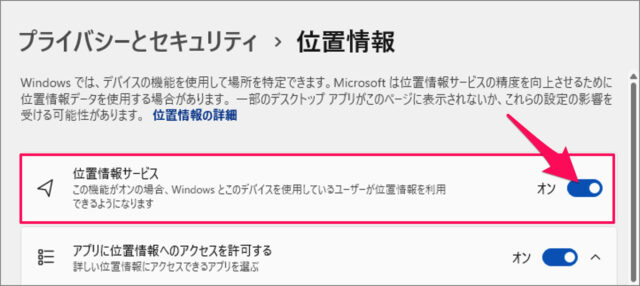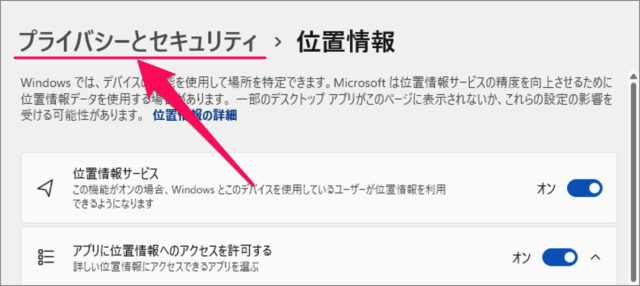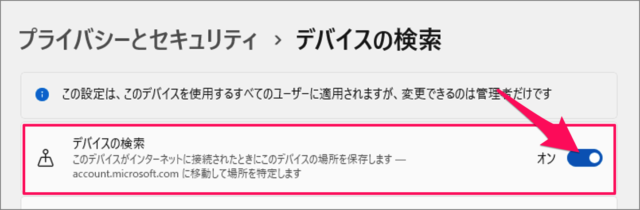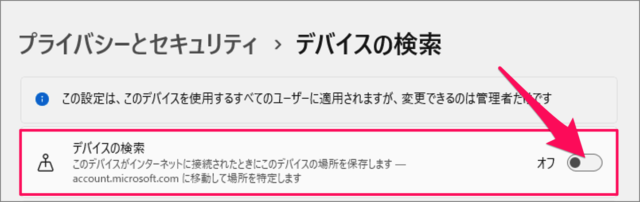目次
Windows 11 デバイスの検索を有効にする方法を紹介します。
Windows 11 には、スマホと同じようにデバイスの位置情報を探すための「デバイスの検索」機能があり、ノートパソコンを紛失した/盗難された場合に見つけることができます。この機能は、Microsoft アカウントの情報をクラウドに同期する機能を利用するので、 Windows 11 に Microsoftアカウントでログインする必要があります。
それでは実際にデバイスの検索を有効にする方法をみていきましょう。
デバイスの検索を有効にする方法は?
Windows 11 デバイスの検索を有効にする方法は次の手順です。
-
[設定] を起動する
- [スタートボタン] を右クリックし
- [設定] を選択します。
[設定] を起動する方法はいくつかあります。詳しくは、Windows 11 「Windowsの設定」を起動する方法をご覧ください。
-
[プライバシーとセキュリティ] → [位置情報] を選択する
- 設定の左メニュー [プライバシーとセキュリティ] を選択し
- [位置情報] を選択します。
-
[位置情報サービス] を [オン] にする
[位置情報サービス] を [オン] にしましょう。このデバイスを使用しているユーザーが位置情報を利用できるようになります。
-
[プライバシーとセキュリティ] に戻る
[プライバシーとセキュリティ] の設定に戻りましょう。 -
[デバイスの検索] を選択する
プライバシーとセキュリティの設定に戻ったら、[デバイスの検索] を選択しましょう。 -
[デバイスの検索] を [オン] にする
[デバイスの検索] を [オン] にしましょう。
これで Windows 11 のデバイスの検索は有効になりました。
デバイスの検索を無効にする方法は?
Windows 11 デバイスの検索を無効にする方法は次の手順です。
[スタートボタン] を右クリックし、 [設定] を選択します。
設定の左メニュー [プライバシーとセキュリティ] を選択し、[デバイスの検索] を選択しましょう。
[デバイスの検索] を [オフ] にしましょう。
これで Windows 11 のデバイスの検索は無効になりました。