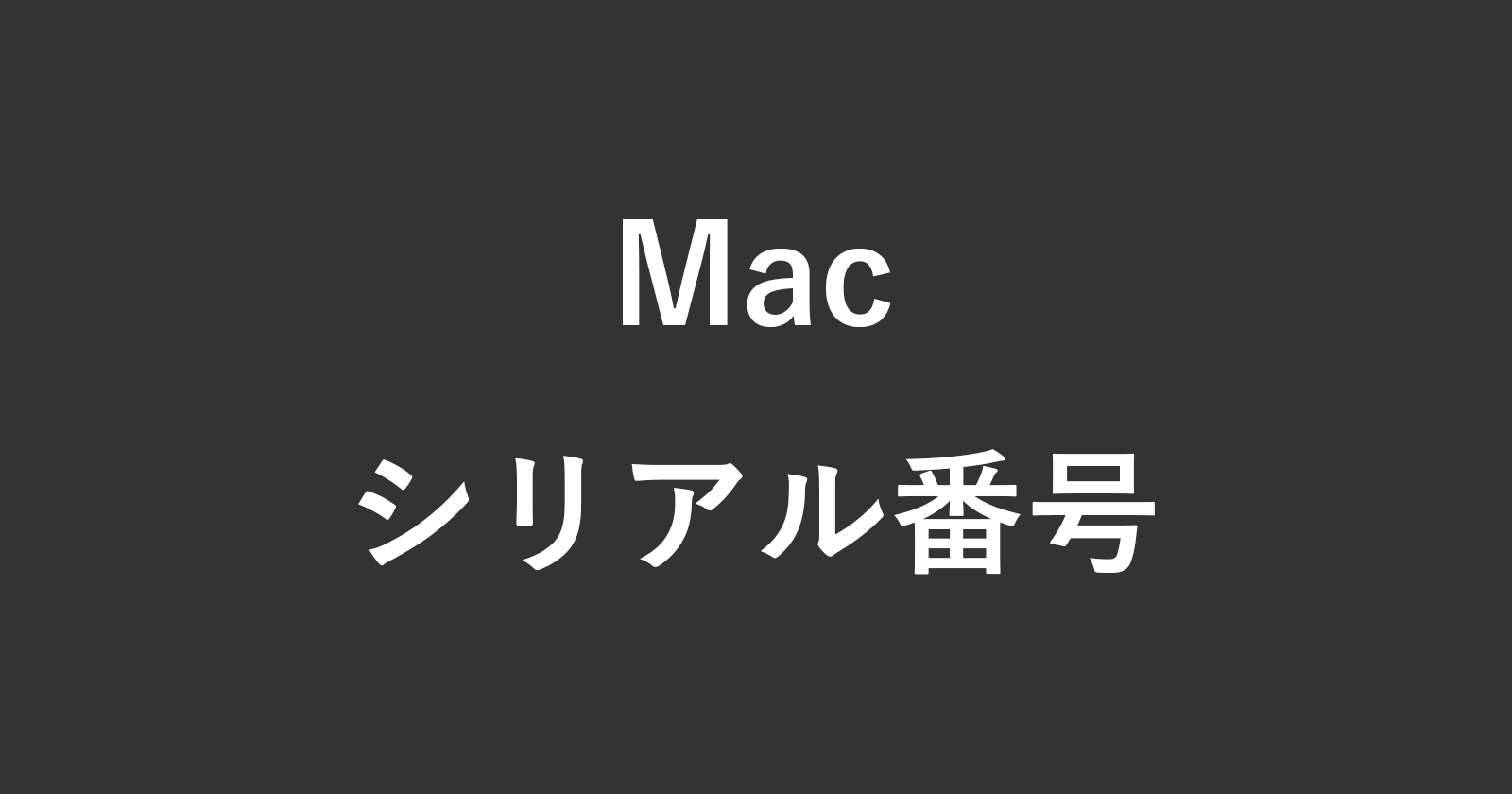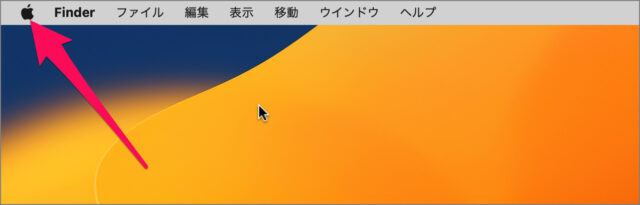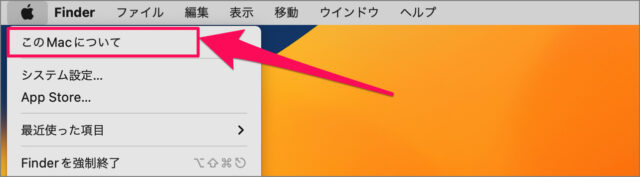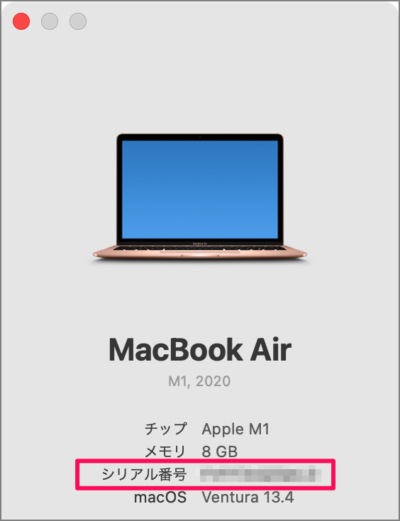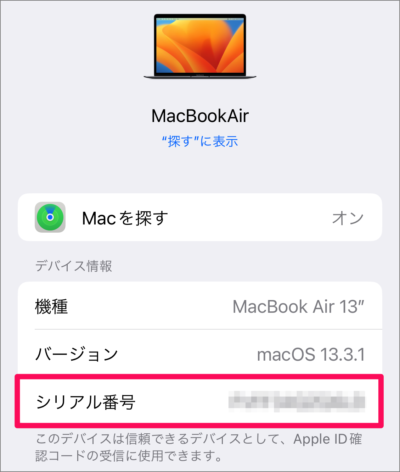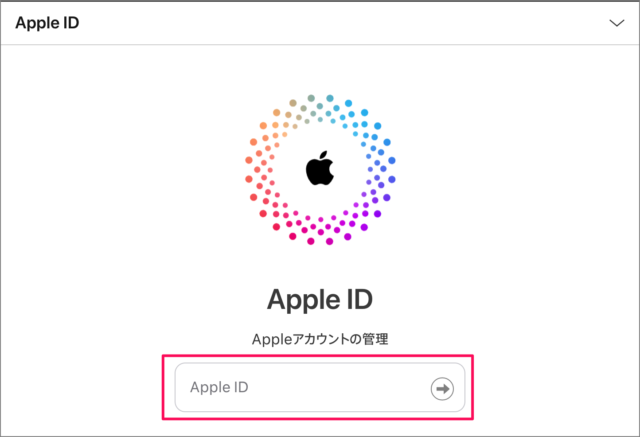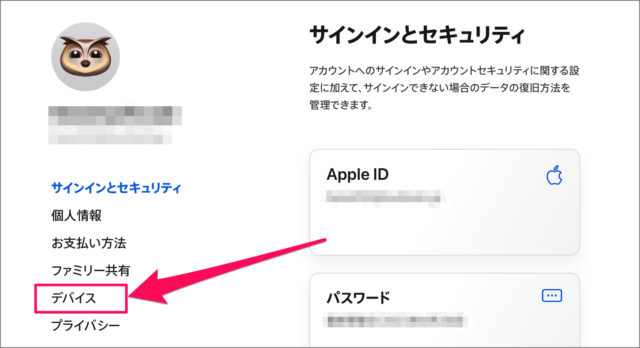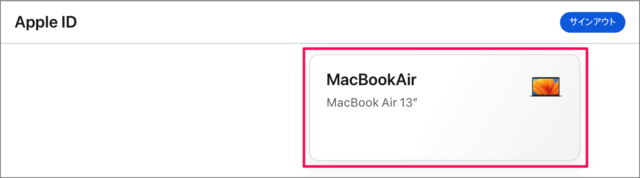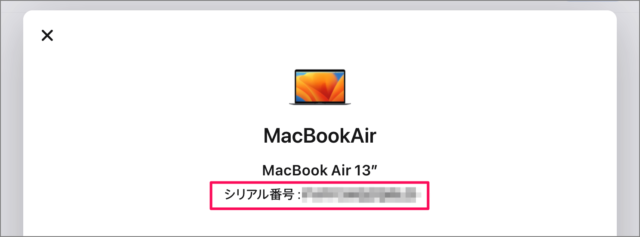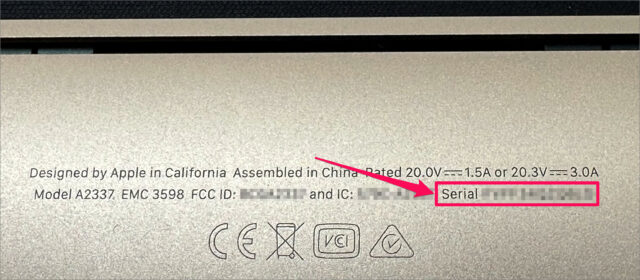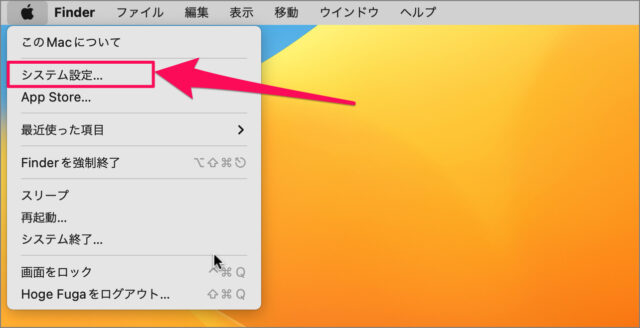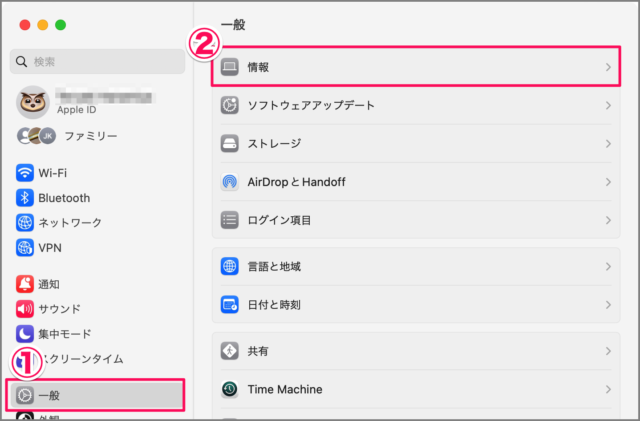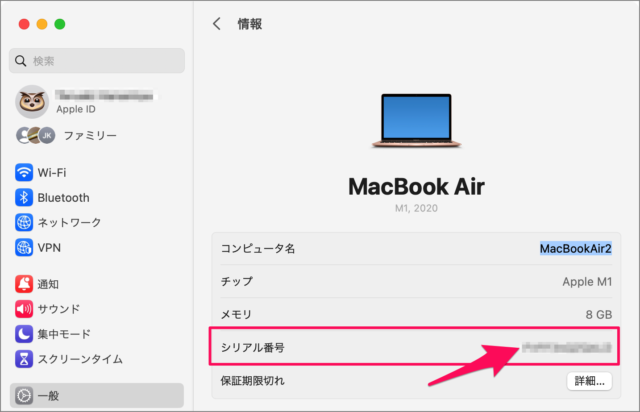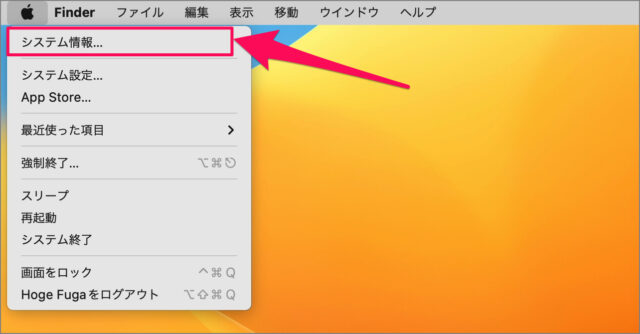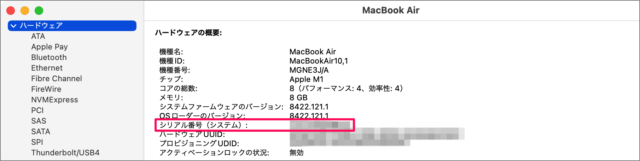Mac のシリアル番号を表示・確認する方法を紹介します。
Mac には、使用しているハードウェア情報を確認するためのユニークな識別番号である [シリアル番号] が割り振られています。この番号は、普段は意識する必要はありませんが Apple の [サービス] [保証] などを確認する場合に必要になることがあります。
ここではいくつかの方法で Mac の [シリアル番号] を確認する方法をみていきます。
シリアル番号を表示・確認する方法は?
Mac のシリアル番号を表示・確認する方法は次の手順です。
-
メニューバーの [アップル] アイコンをクリックする
画面左上の [アップル] アイコンをクリックしましょう。 -
[Mac について] を選択する
表示されたメニューから [Mac について] を選択しましょう。 -
[シリアル番号] を確認する
Mac の [シリアル番号] を確認しましょう。
これで Mac の [シリアル番号] を確認する方法の解説は終了です。
上記のアップルメニューの [Mac について] から [シリアル番号] を確認する方法が一番簡単ですが、その他にも [シリアル番号] を確認する方法が用意されています。興味のある方は、引き続きご覧ください。
[iPhone] で確認する
[iPhone] で Mac の [シリアル番号] を確認する方法です。
ホーム画面から [設定] を起動します。
設定の [Apple ID] を選択します。
画面を下へスクロールし、 シリアル番号を確認したい [Mac] を選択しましょう。
Mac の [シリアル番号] を確認しましょう。
[Apple ID] で確認する
[Apple ID] で Mac の [シリアル番号] を確認する方法です。
[Apple ID] へアクセスします。
Apple ID でサインインします。
Apple ID にサインインしたら、 [デバイス] を選択します。
シリアル番号を確認する [デバイス] を選択します。
Mac の [シリアル番号] を確認しましょう。
この方法は、何かしらのトラブルで Mac にサインインできない場合に有効な方法です。Mac だけではなく、 iPhone や iPad ……など Apple ID でサインインしている Apple 製品であれば、 [シリアル番号] を確認することができます。
[Mac の底面] で確認する
Mac の底面で確認する方法です。
Mac の底面には、[シリアル番号] が刻印されているので、そこから確認しましょう。
[システム設定] で確認する
[システム設定] で Mac の [シリアル番号] を確認する方法です。
メニューバーの [アップル] アイコンをクリックし、 [システム設定] を選択しましょう。
設定の左メニュー [一般] → [情報] を選択しましょう。
Mac の [シリアル番号] を確認しましょう。
[システム情報] で確認する
[システム情報] で Mac の [シリアル番号] を確認する方法です。
メニューバーの [アップル] アイコンをクリックしましょう。
[option] キーを押しながら、 [システム情報] を選択しましょう。
[システム情報] が表示されるので、Mac の [シリアル番号] を確認しましょう。
[ターミナル] で確認する
[ターミナル] で Mac の [シリアル番号] を確認する方法です。
Finderの [アプリケーション] → [ユーティリティ] から [ターミナル] を起動しましょう。
次のコマンドを実行し、Mac の [シリアル番号] を確認しましょう。
system_profiler SPHardwareDataType | grep Serial