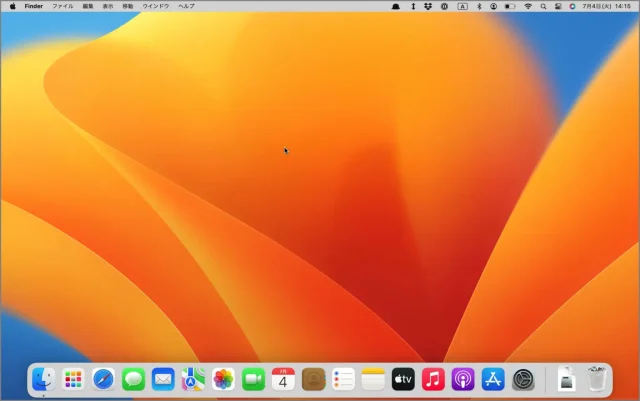Dock の表示設定をカスタマイズする方法を紹介します。
Dock(ドック)とは、よく使うアプリケーションを素早く起動するためのショートカットや起動中のアプリケーションを表示するものです。
Dockは配置する位置やアイコンのサイズ、アクションなどを設定することができるので、ここでは表示設定のカスタマイズする方法をみていきます。頻繁に利用するので使いやすいように表示をカスタマイズしましょう。
Dock のサイズを変更する
Dock のサイズを変更する方法です。
画面左上の [アップル] をクリックし、[システム設定] を選択しましょう。
システム設定の左メニュー [デスクトップと Dock] を選択しましょう。
Dock の [サイズのスライドバー] を左右に調整することにより、Dock のアイコンサイズを変更しましょう。
Dock の位置を変更する
Dock の位置を変更する方法です。
画面左上の [アップル] をクリックし、[システム設定] を選択しましょう。
システム設定の左メニュー [デスクトップと Dock] を選択しましょう。
[Dock を自動的に表示/非表示] の [オン/オフ] を切り替えましょう。
Dock を自動的に隠す/常に表示する
Dock の表示/非表示を設定する方法です。
画面左上の [アップル] をクリックし、[システム設定] を選択しましょう。
システム設定の左メニュー [デスクトップと Dock] を選択しましょう。
画面上の位置を [左] [下] [右] から選択しましょう。
Dock のアイコンサイズを変更する
Dock のアイコンサイズを変更する方法です。
画面左上の [アップル] をクリックし、[システム設定] を選択しましょう。
システム設定の左メニュー [デスクトップと Dock] を選択しましょう。
サイズのスライドバーを左右に調整することにより、Dock のアイコンサイズを変更することができます。
拡大のスライドバーを左右に調整することにより、Dock にマウスカーソルを重ねたときのアイコンサイズを変更することができます。