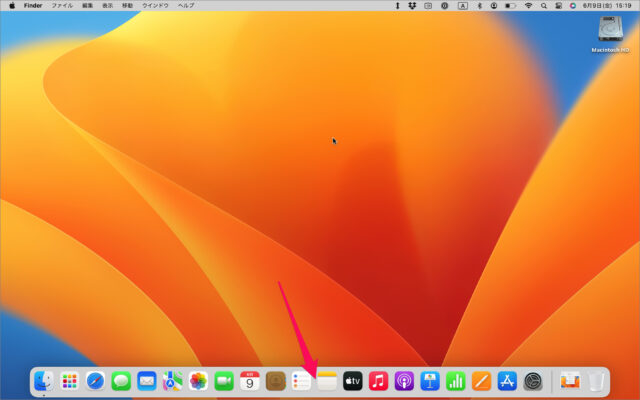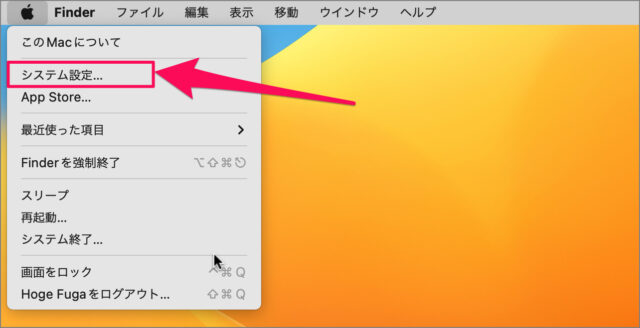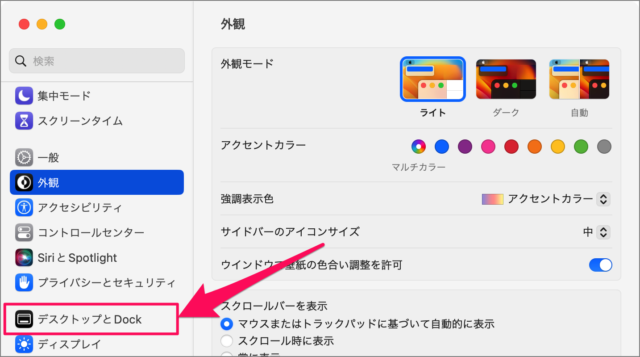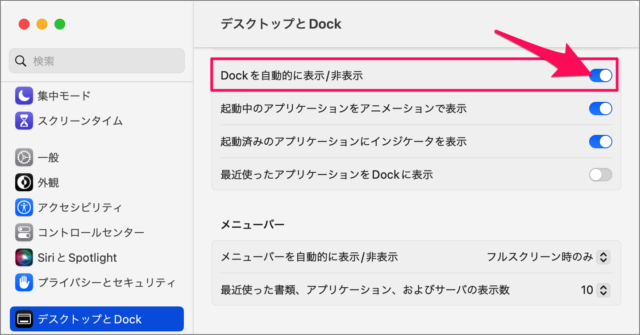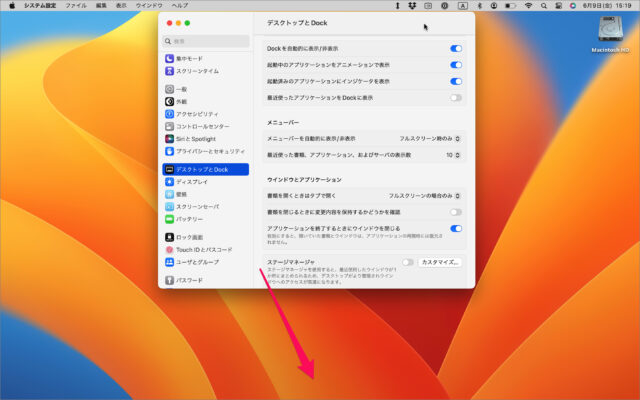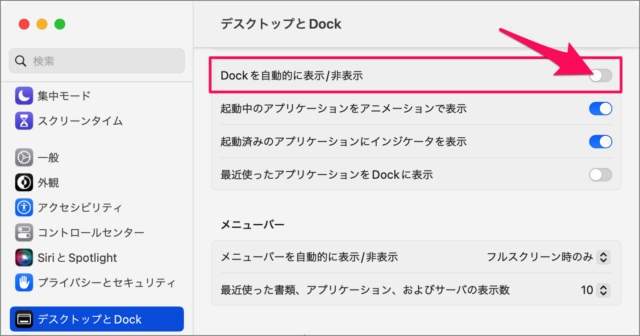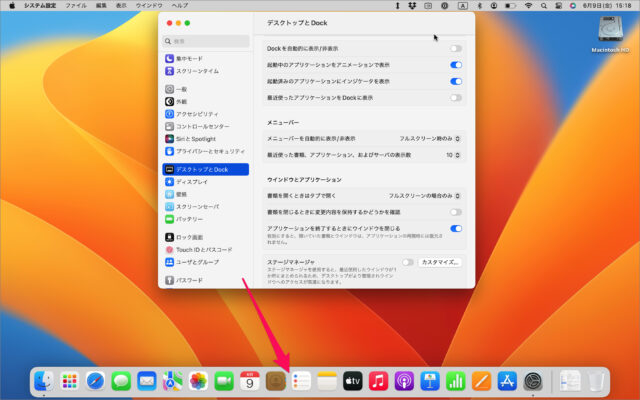Mac のデスクトップ下部にある Dock を自動的に隠す/常に表示する方法を紹介します。
デスクトップの下部には、よく使うアプリケーションを素早く起動するためのショートカットや起動中のアプリケーションを表示するためのDock(ドック)が用意されています。
Dock は設定することで「自動的に隠す/常に表示する」ことができるので、ここではその方法をみていきます。
Dock を自動的に隠す方法は?
Mac の Dock を自動的に隠す方法は次の手順です。
-
[システム設定] を開く
アップルメニューから [システム設定] をクリックしましょう。 -
[デスクトップと Dock] を選択する
システム設定です。左メニューの [デスクトップと Dock] をクリックしましょう。 -
[Dock を自動的に表示/非表示] を [オン] にする
デスクトップとDockの設定の [Dock を自動的に表示/非表示] を [オン] にしましょう。 -
[Dock] を確認する
設定したら Dock を確認しましょう。自動的に非表示になります。マウスカーソルをもっていくと Dock は表示されます。
これで Mac の Dock を自動的に隠す方法の解説は終了です。
Dock を常に表示する方法は?
Mac の Dock を常に表示する方法は次の手順です。
アップルメニューから [システム設定] をクリックしましょう。
システム設定の左メニューの [デスクトップと Dock] を選択します。
[Dock を自動的に表示/非表示] を [オフ] にしましょう。
設定すると Dock が常に表示されるようになります。
コマンドで Dock を自動的に表示/非表示にする場合
コマンドで Dock を自動的に表示/非表示にする方法です。
Finder の [アプリケーション] → [ターミナル] を起動します。
次のコマンドを実行し、Dock の表示/非表示を設定しましょう。
[オン] にする場合は次のコマンドを実行します。
defaults write com.apple.dock autohide -bool true[オフ] にする場合は次のコマンドを実行します。
defaults write com.apple.dock autohide -bool false現在の設定を確認する場合は次のコマンドを実行します。
defaults read com.apple.dock autohide設定をデフォルトに戻す場合は次のコマンドを実行します。
defaults delete com.apple.dock autohide