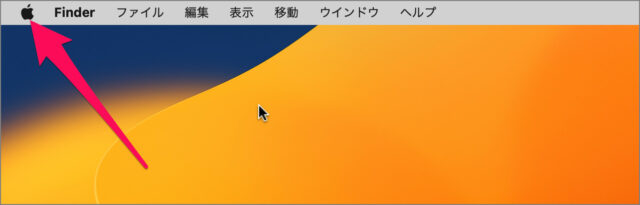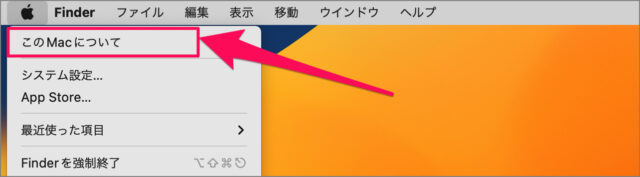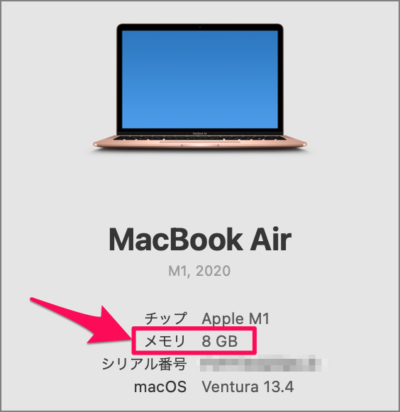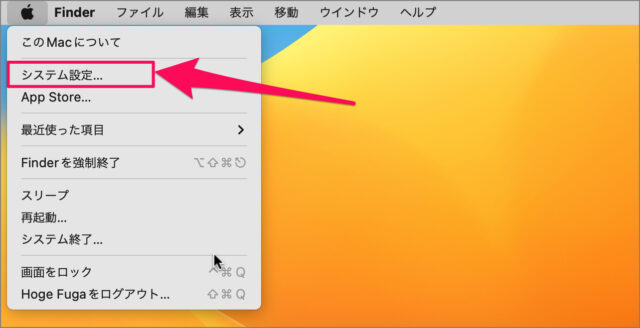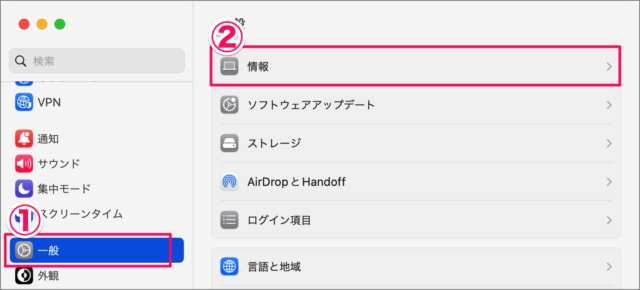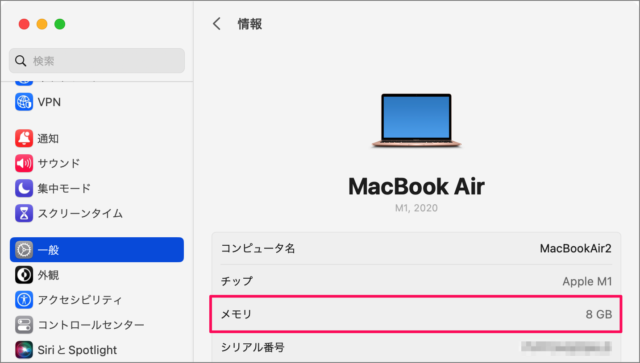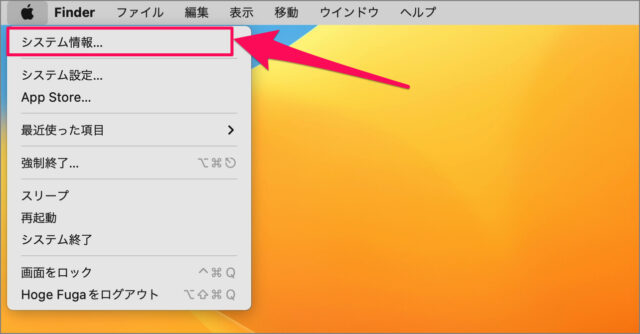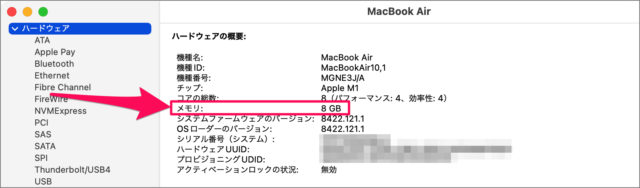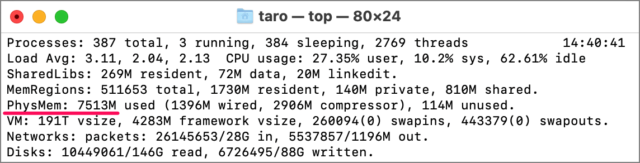目次
Mac のメモリ容量を確認する方法を紹介します。
メモリ容量を確認する方法は?
Mac の [メモリ容量] を確認する方法は次の手順です。
-
メニューバーの [アップル] アイコンをクリックする
画面左上の [アップル] アイコンをクリックしましょう。 -
[Mac について] を選択する
表示されたメニューから [Mac について] を選択しましょう。 -
[メモリ容量] を確認する
Mac の [メモリ容量] を確認しましょう。この例では [8GB] がメモリ容量になります。
これで Mac の [メモリ容量] を確認する方法の解説は終了です。
その他にも [メモリ容量] を確認する方法が用意されています。興味のある方は、引き続きご覧ください。
[システム設定] で確認する
[システム設定] で Mac の [メモリ容量] を確認する方法です。
メニューバーの [アップル] アイコンをクリックし、 [システム設定] を選択しましょう。
システム設定の左メニュー [一般] → [情報] を選択しましょう。
Mac の [メモリ容量] を確認しましょう。
[システム情報] で確認する
[システム情報] で Mac の [メモリ容量] を確認する方法です。
メニューバーの [アップル] アイコンをクリックしましょう。
[option] キーを押しながら、 [システム情報] を選択しましょう。
[システム情報] が表示されるので、Mac の [メモリ容量] を確認しましょう。
[ターミナル] で確認する
[ターミナル] で Mac の [メモリ容量] を確認する方法です。
Finderの [アプリケーション] → [ユーティリティ] から [ターミナル] を起動しましょう。
次のコマンドを実行し、Mac の [メモリ容量] を確認しましょう。
topgrepコマンドを使って、 [メモリ容量] だけを確認することもできます。
top | grep PhysMem