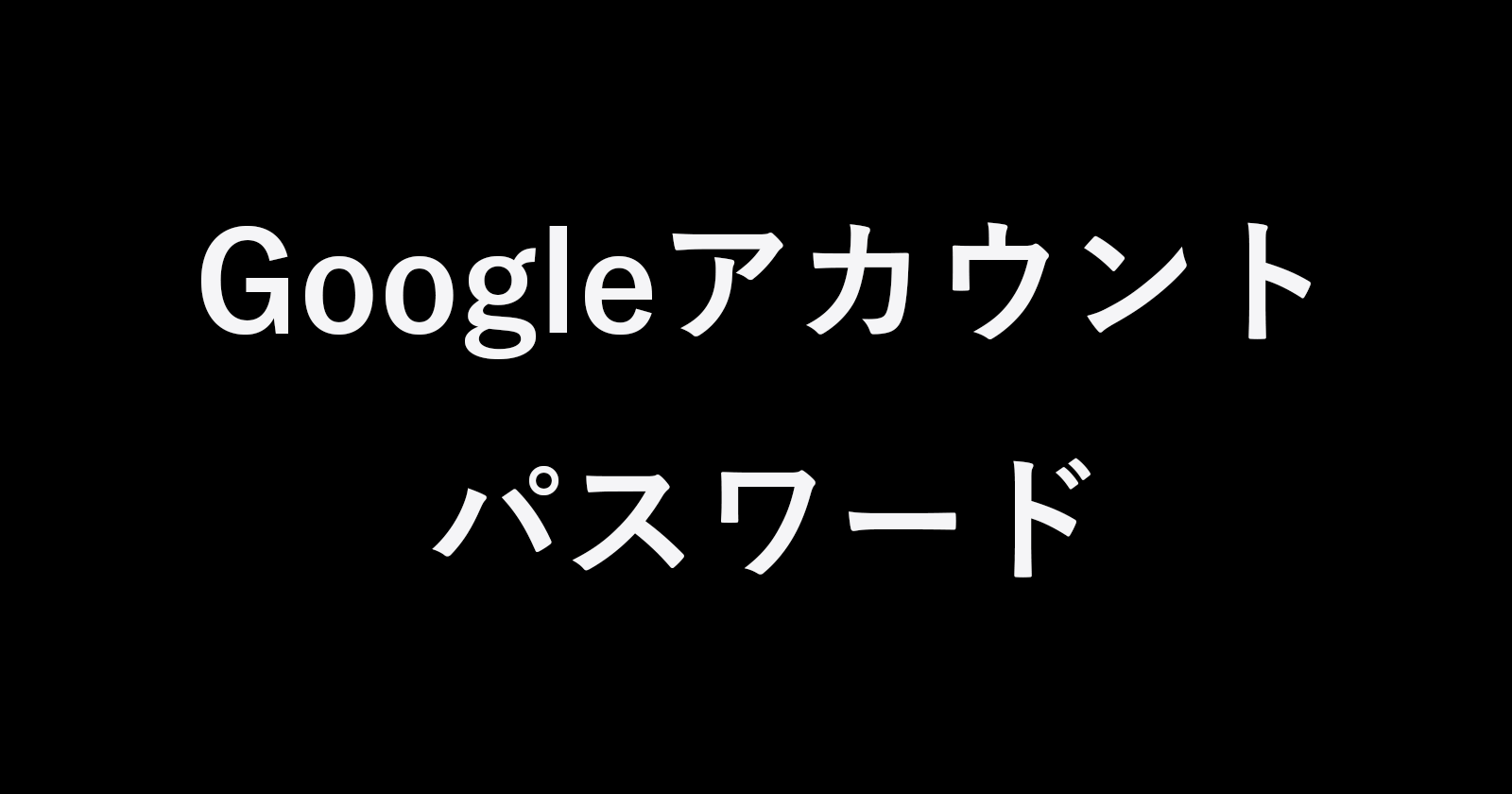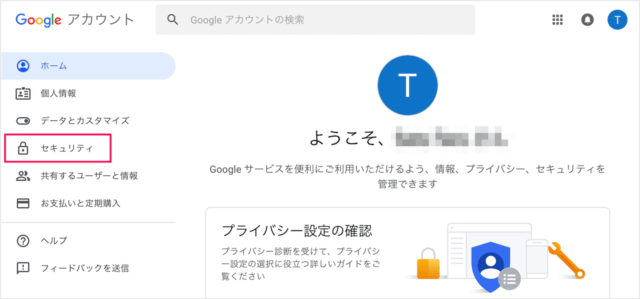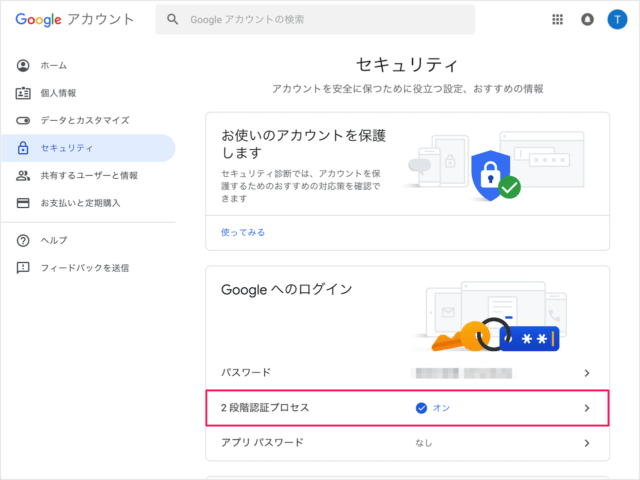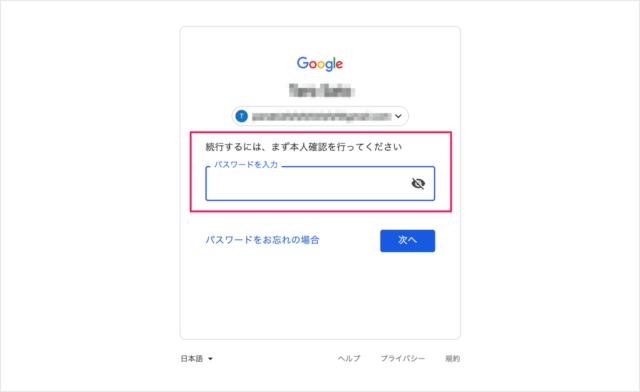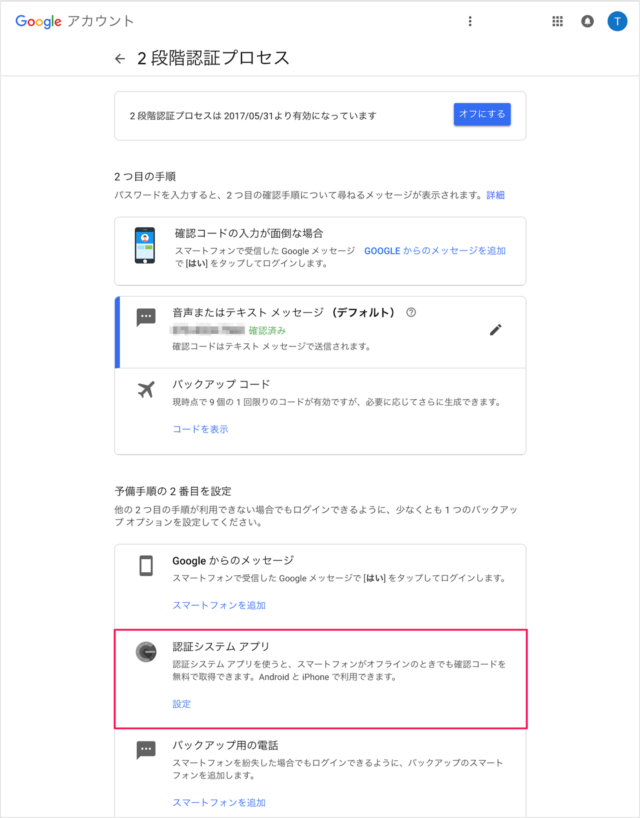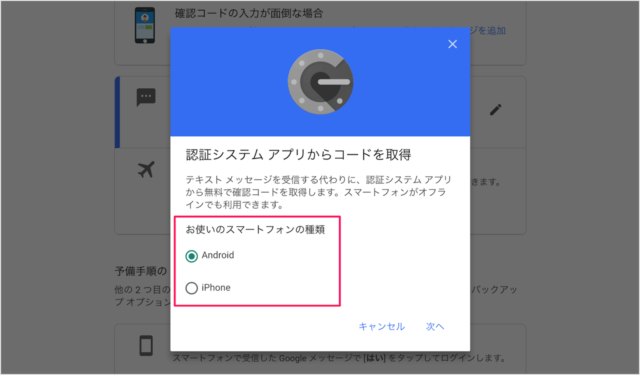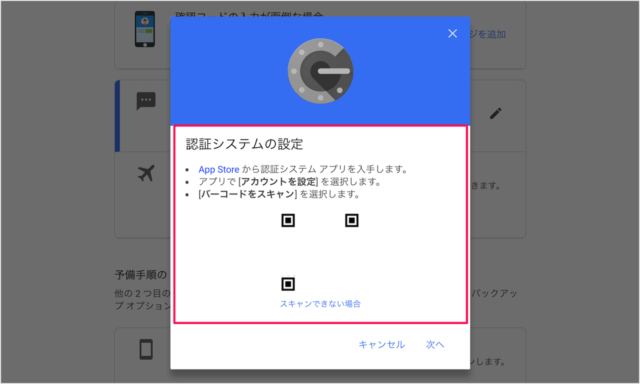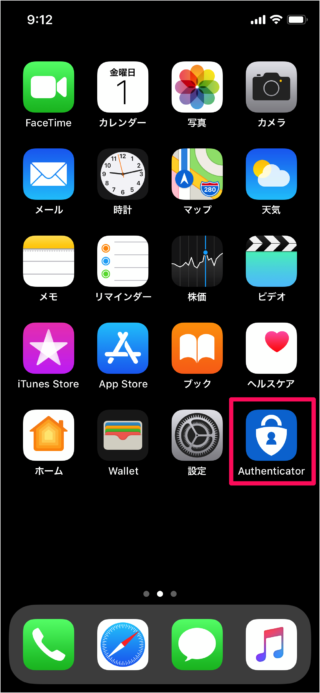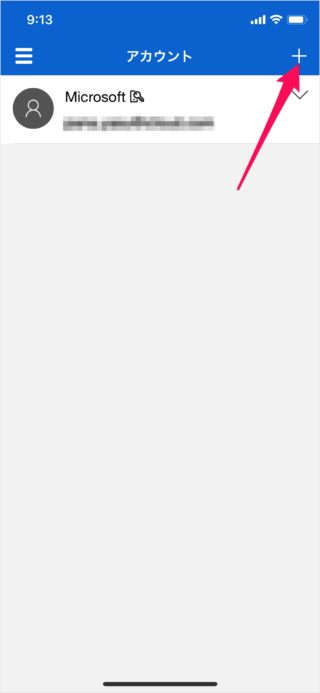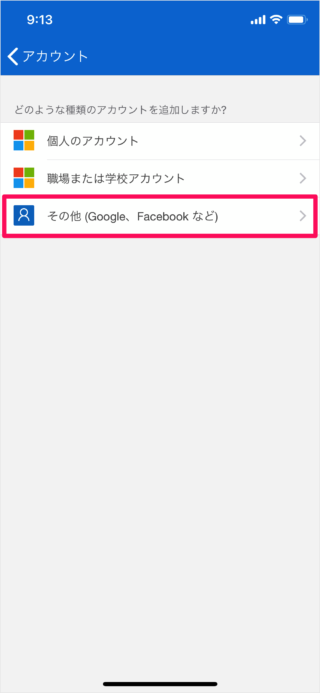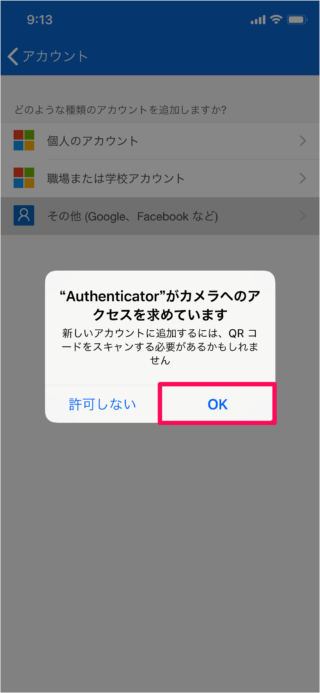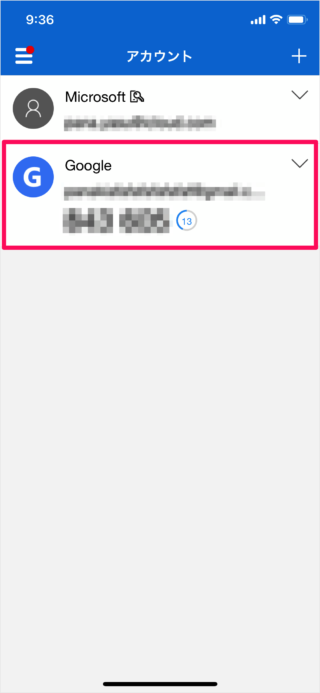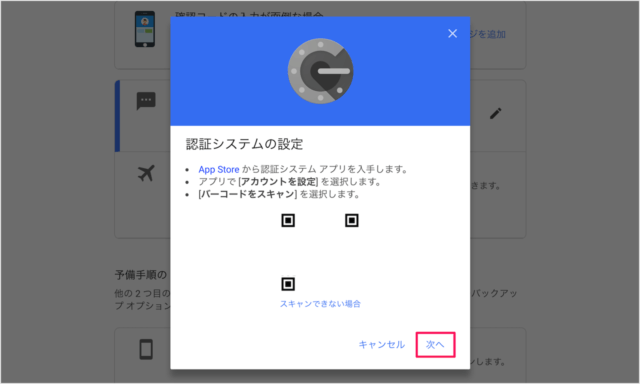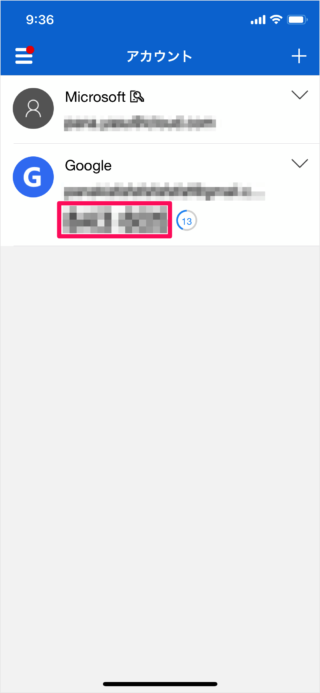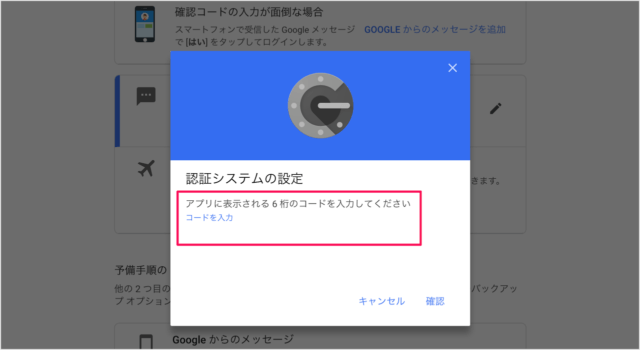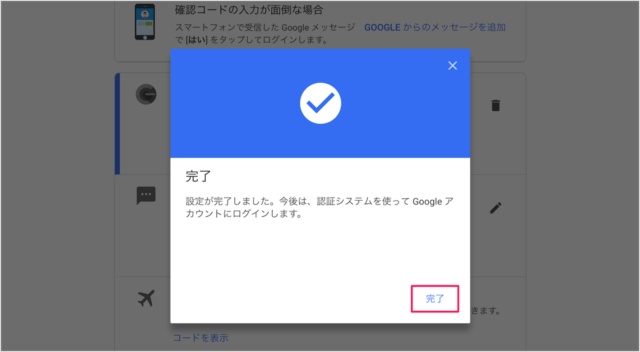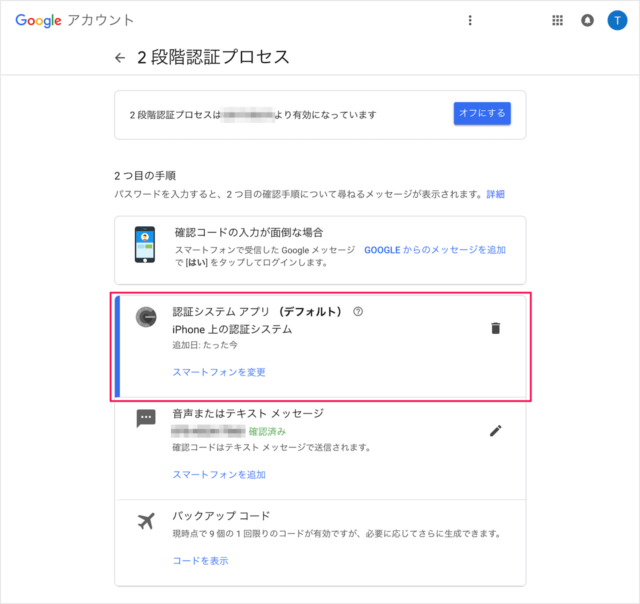Googleアカウントの2段階認証として、認証システムアプリ「Microsoft Authenticator」を登録する方法をみていきます。
まずは、こちらを参考に2段階認証を有効(オン)にしましょう。
ここではiPhoneアプリ「Microsoft Authenticator」を使用します。アプリをインストールしていない方はこちらを参考にインストールしましょう。
Googleアカウントの2段階認証 - 認証システムアプリ「Microsoft Authenticator」
それでは実際に設定していきます。
次の URL にアクセスします。

Googleアカウントのログインページです。
「セキュリティ」をクリックします。

「2段階認証プロセス」をクリックします。

「パスワード」を入力し、「次へ」をクリックします。

2段階認証プロセスです。
下の方にある「認証システムアプリ」をクリックします。
認証システムアプリを使うと、スマートフォンがオフラインのときでも確認コードを無料で取得できます。

すると、次のようなポップアップが表示されるので
テキストメッセージを受信する代わりに、認証システムアプリから無料で確認コードを取得します。
「iPhone」を選択し、「次へ」をクリックします。

すると、「QRコード」が表示されます。
この「QRコード」をiPhoneでスキャンします。
iPhoneアプリ「Authenticator」を起動し
「その他(Google、Facebookなど)」をタップします。
Authenticator がカメラへのアクセスを求めています
新しいアカウントに追加するには、QRコードをスキャンする必要があるかもしれません
「OK」をタップします。
すると、カメラが起動するので
先ほどの「QRコード」スキャンしましょう。
スキャンに成功すると
このようにGoogleアカウントが追加されます。

「次へ」をクリックします。
アプリ「Authenticator」に表示されている「コード」を

入力し、「確認」をクリックしましょう。

設定完了です。
これで認証システムアプリを使って、Googleアカウントにサインインすることができます。
「完了」をクリックします。

認証システムアプリの設定完了です。
その他の Google アカウントの使い方や設定はこちらをご覧ください。
2段階認証の設定と使い方はこちらをご覧ください。