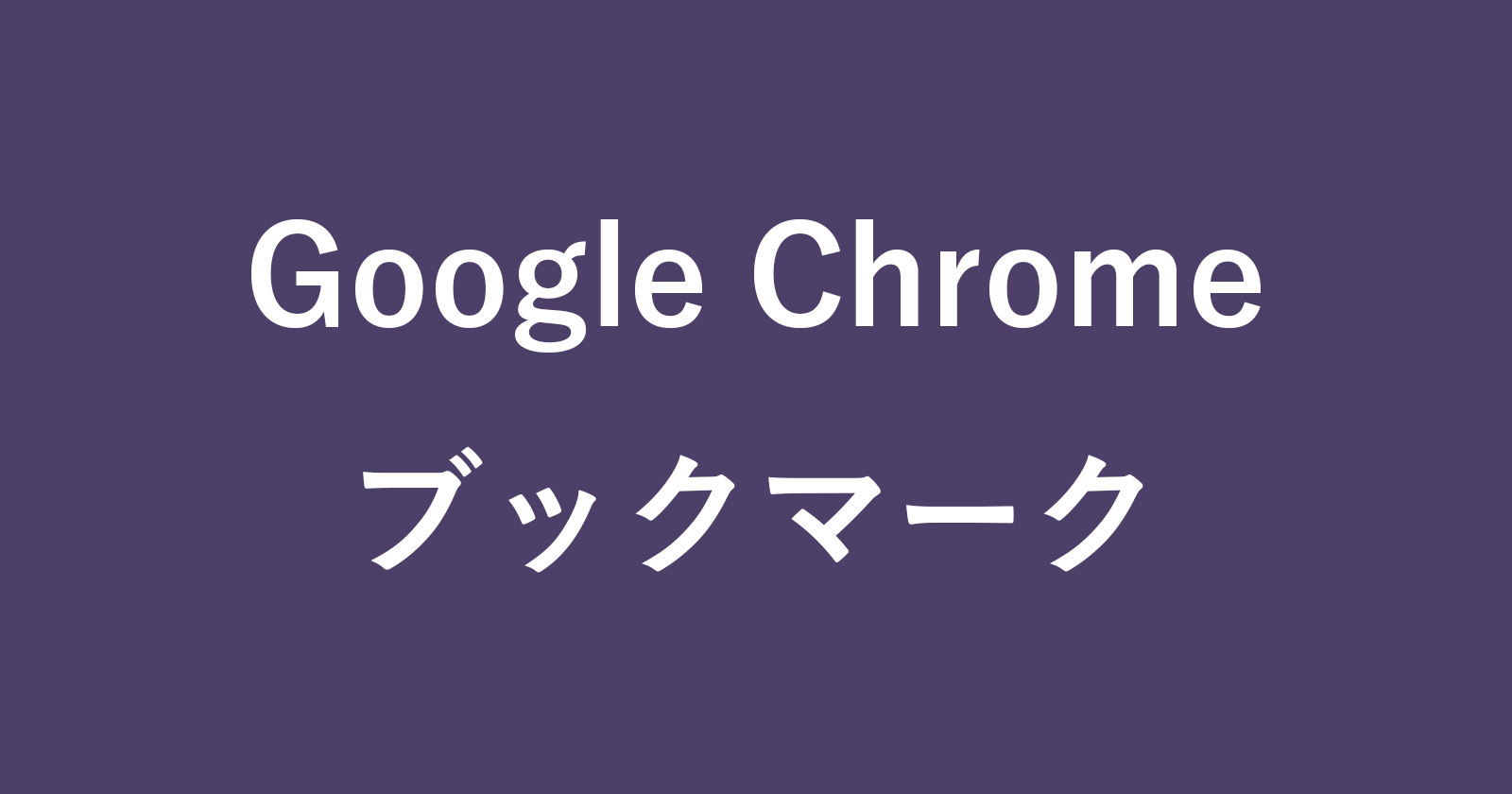Google Chrome のブックマーク(お気に入り)を HTMLファイルにエクスポート・インポートする方法を紹介します。
ブックマーク(お気に入り)
ブックマーク(お気に入り)とは、自分が気になったwebページをGoogle Chromeに登録しておき、見たいときにすぐにアクセスできる機能のことです。
ブックマークは、エクスポート・インポートすることができるので、ここではその方法をみていきます。
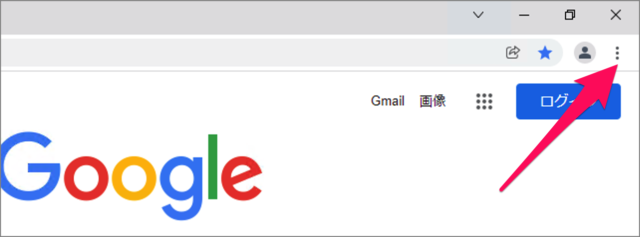
Google Chrome を起動し、画面右上の「︙」メニューアイコンをクリックします。
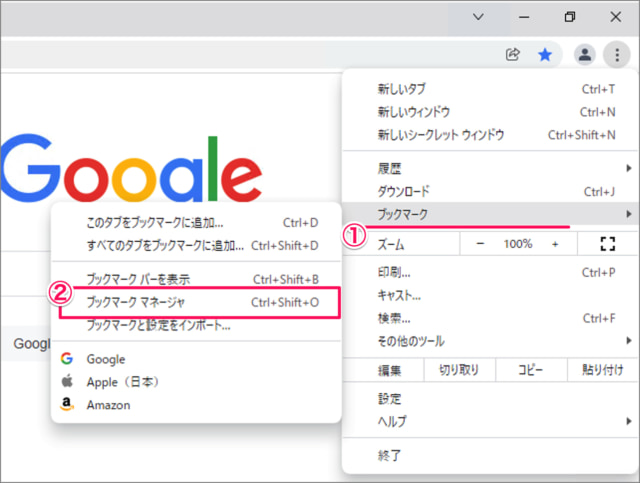
①表示されたメニュー「ブックマーク」から
②「ブックマークマネージャ」をクリックします。
※ ショートカットキー「Ctrl + Shift + O」でブックマークマネージャを開くこともできます。
Google Chrome – ショートカットキーの一覧表(まとめ)
ブックマークマネージャ
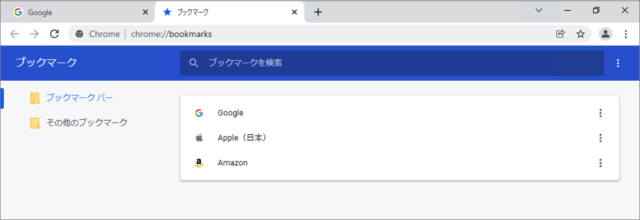
すると、このようにブックマークマネージャが表示されます。
このブックマークマネージャを使うと、ブックマークをエクスポート・インポートすることができます。
ブックマークのエクスポート
まずはブックマークをエクスポートしてみましょう。
ブックマークマネージャ
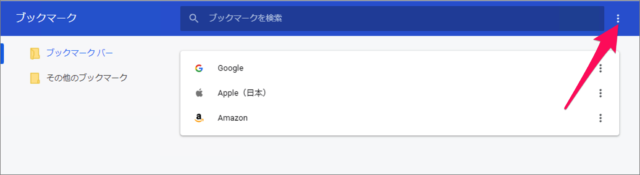
ブックマーク マネージャの右上にある「︙」をクリックし
ブックマークのエクスポート
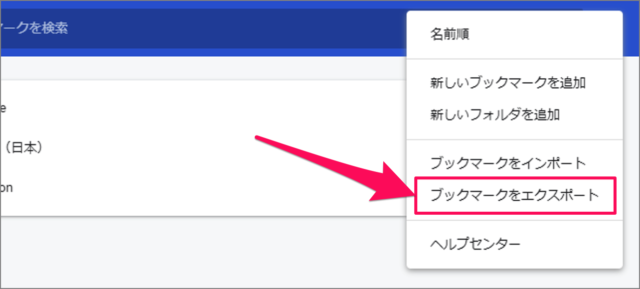
すると、メニューが表示されるので「ブックマークをエクスポート」をクリックします。
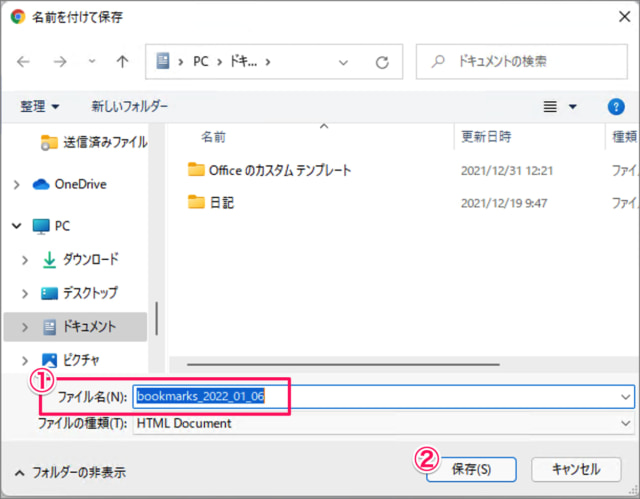
①エクスポートするHTMLファイルの保存場所とファイル名を選択・入力し
②「保存」をクリックします。
これで、HTMLファイルのエクスポート完了です。
エクスポートしたHTMLファイル
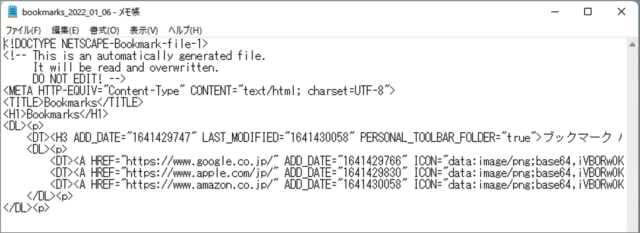
HTMLファイルの中身はこんなんです。
ブックマークのインポート
次はインポート方法をみてみましょう。
ブックマークマネージャ
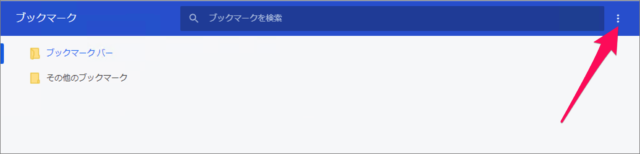
ブックマーク マネージャの右上にある「︙」をクリックし
ブックマークのインポート
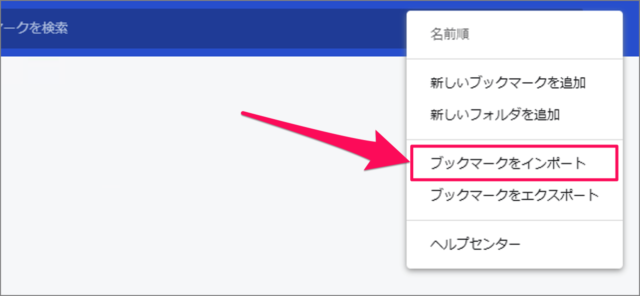
すると、メニューが表示されるので「ブックマークをインポート」をクリックします。
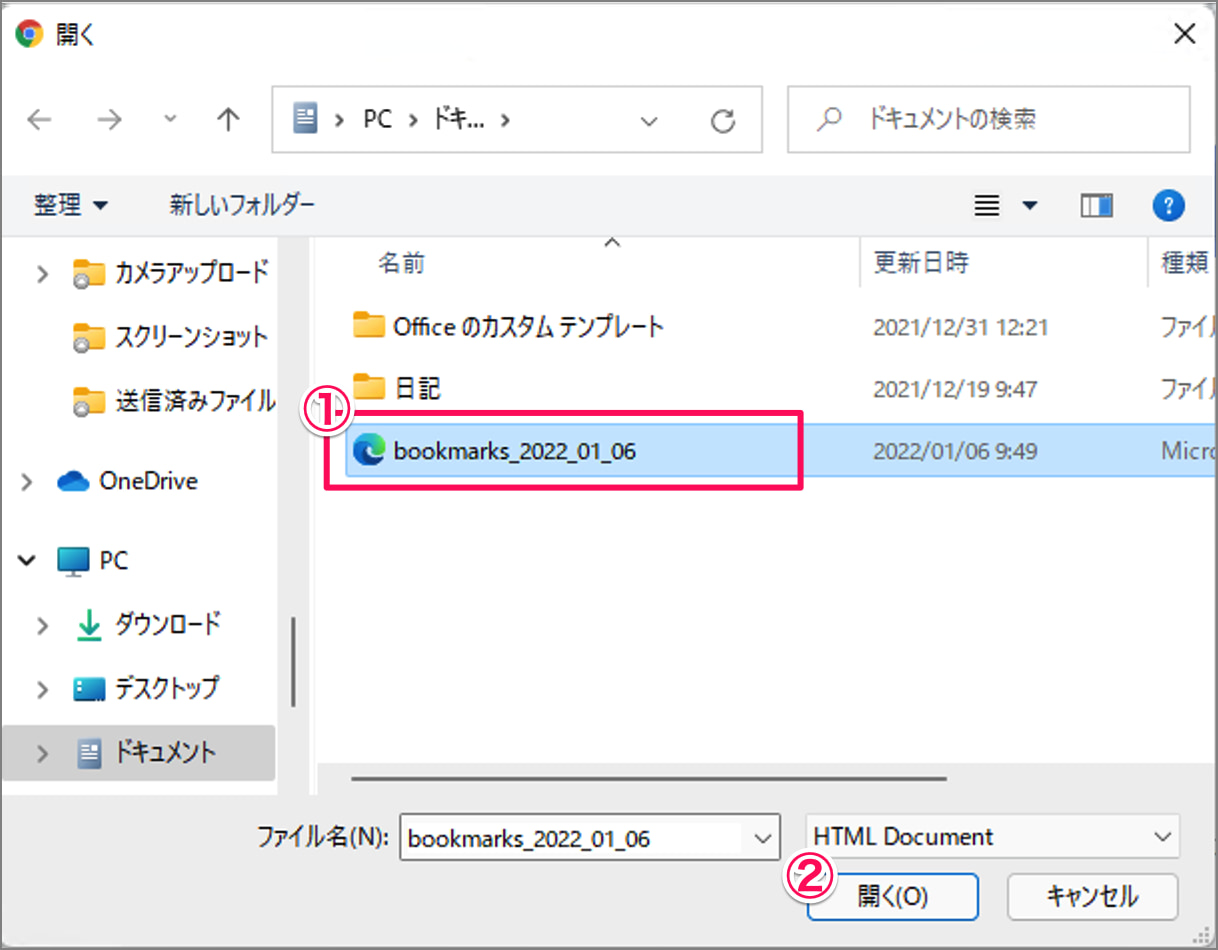
①インポートするHTMLファイルを選択し
②「開く」をクリックします。
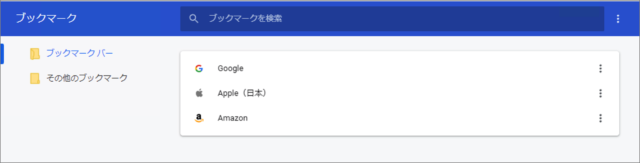
すると、このようにブックマークがインポートされます。
ブックマークの同期
※ GoogleアカウントでChromeにログインすると、ブックマーク・履歴・パスワードなどを他のデバイスと同期することができます。便利な機能なので、Google Chrome ブックマーク・履歴・パスワードの同期する方法も合わせてご覧ください。
ブックマークの一括削除
※ ブラウザーをずーっと使っていると徐々に多くなってくるのがブックマークですね。増えてきたブックマークが整理されていない状態が気持ち悪いので、ブックマークを一旦全削除(断捨離)し、必要なものとちょこちょこ追加していこう! そんな場合は Google Chrome すべてのブックマークを一括削除する方法で、ブックマークの一括削除しましょう。