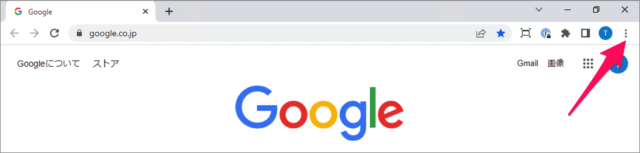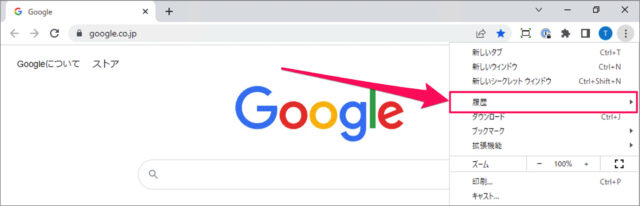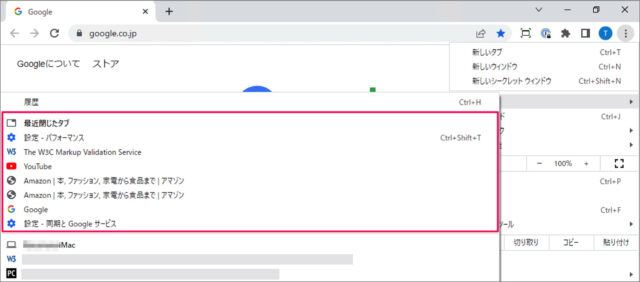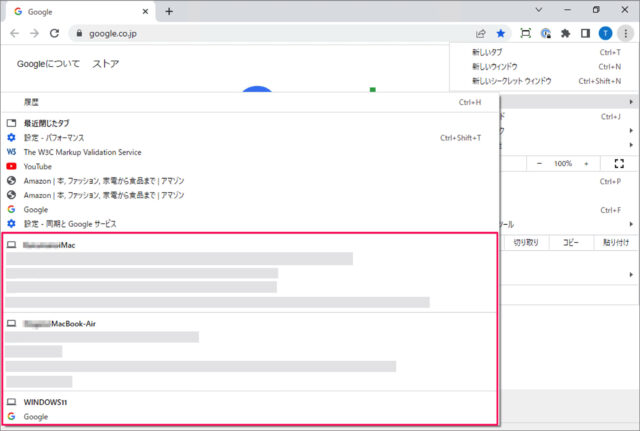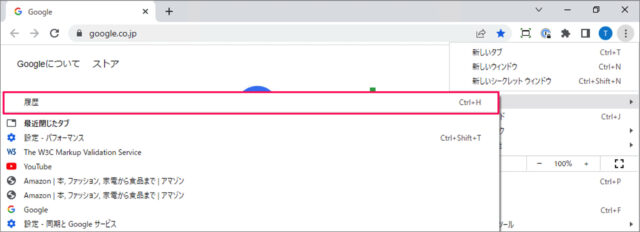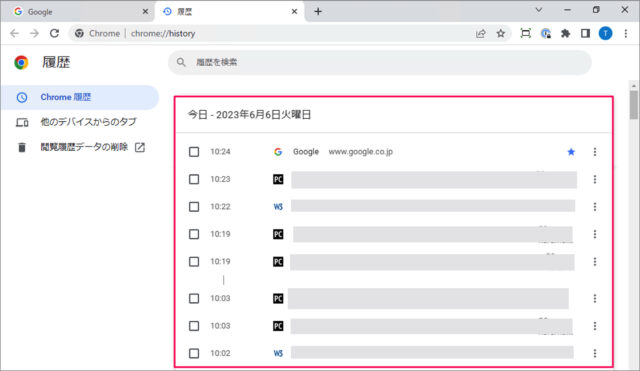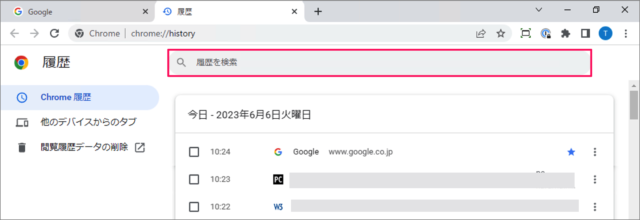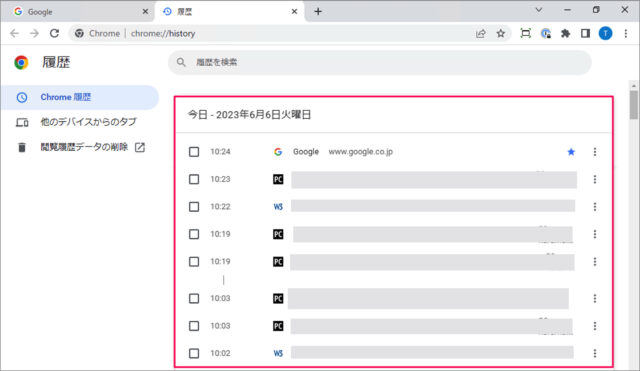目次
Google Chrome で閲覧したページ履歴を表示・確認する方法を紹介します。
「あれっ? 昨日見た Webサイトどれだっけ?」
そんな場合は今回紹介する方法で、Google Chrome でアクセスしたWebページの履歴を確認しましょう。Google Chrome は、 [全履歴] はもちろんのこと、フリーワードで履歴を検索することもできます。
また、ショートカットキー [Ctrl + H] でも履歴を確認することができます。
インターネットの閲覧履歴を表示・確認する方法は?
Google Chrome のインターネットの閲覧履歴を表示・確認する方法は次の手順です。
-
[Google Chrome] を起動する
まずは Google Chrome を起動しましょう。
-
[︙] を選択する
画面右上の [︙] をクリックしましょう。 -
[履歴] にマウスをもっていく
表示された表示の [履歴] にマウスカーソルをもっていきます。 -
[最近閉じたタブ] を確認する
履歴が表示されるので [最近閉じたタブ] をみることができます。 -
[他のデバイスのタブ] を確認する
[他のデバイスのタブ] を確認しましょう。他のデバイスの [Chrome] で開いているタブを確認することができます。 -
[履歴] をクリックする
[履歴] をクリックしましょう。 -
[履歴] を確認する
このように時系列の [履歴] を確認することができます。
また、履歴をフリーワードで検索することができます。
これで Google Chrome のインターネットの閲覧履歴を表示・確認する方法の解説は終了です。
ショートカットキー [Ctrl + H] で履歴を確認する場合
[Google Chrome] を起動しましょう。
ショートカットキー [Ctrl + H] を押します。
[履歴] が表示されるので、確認しましょう。