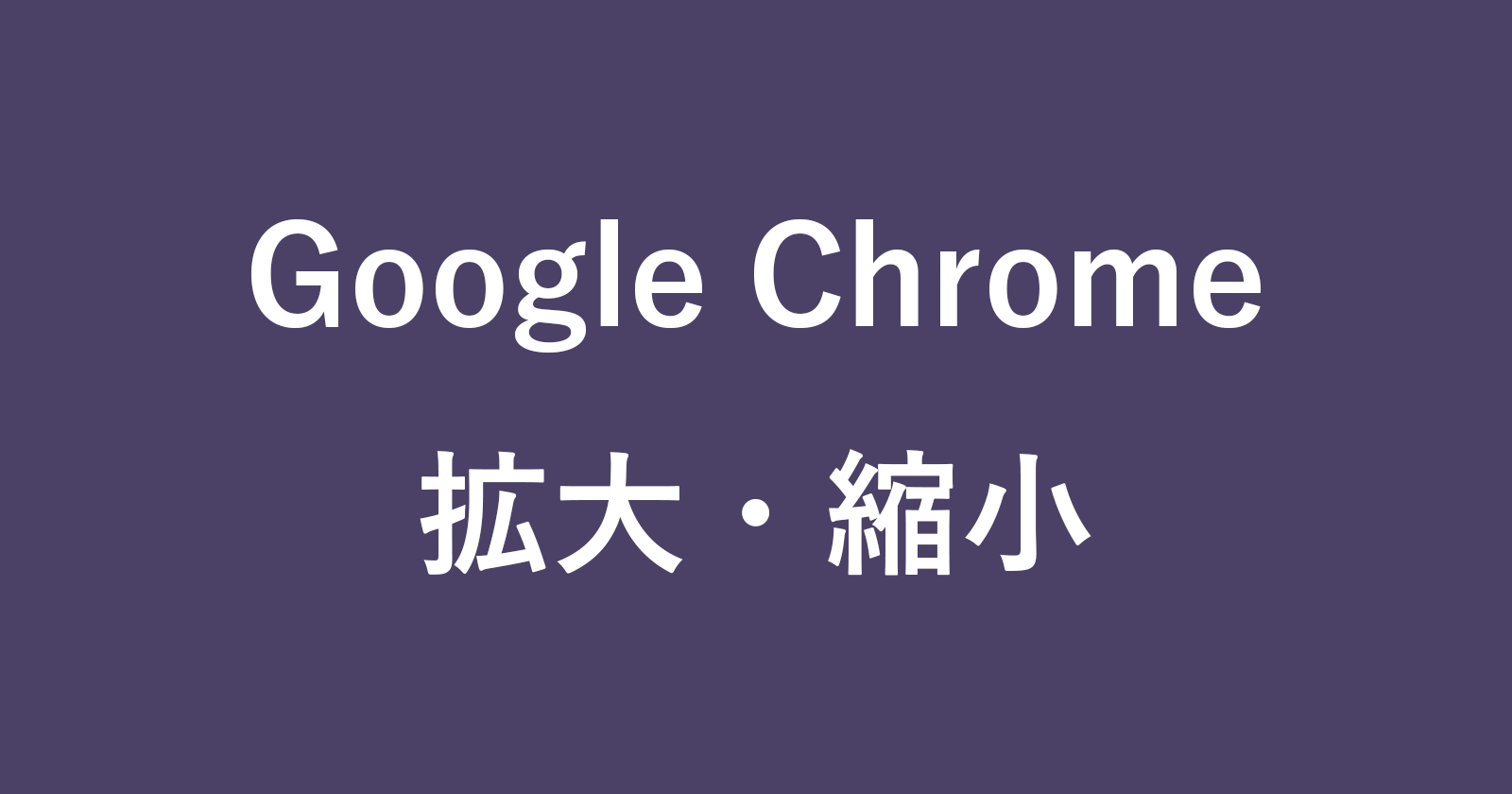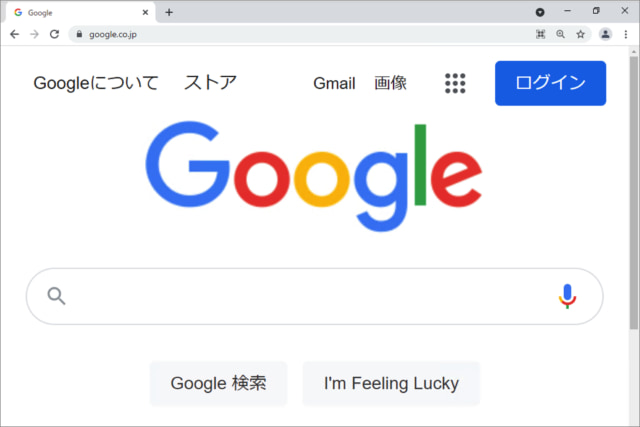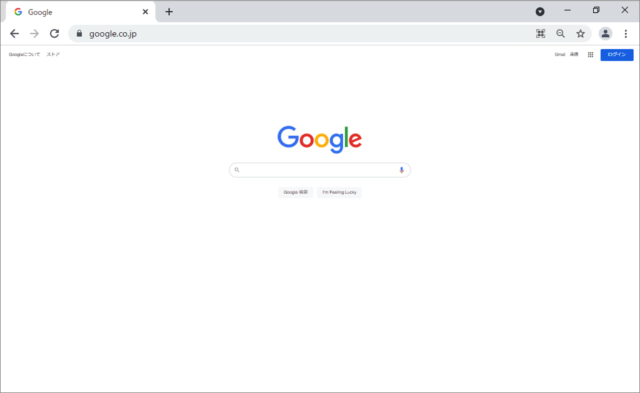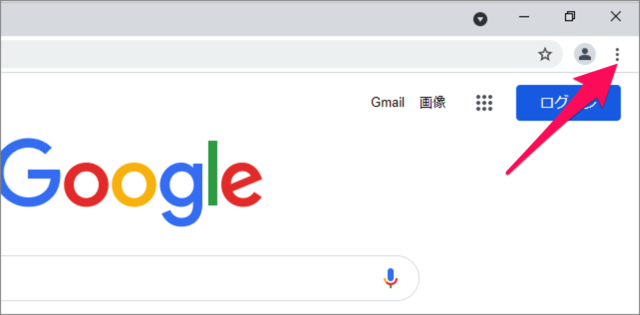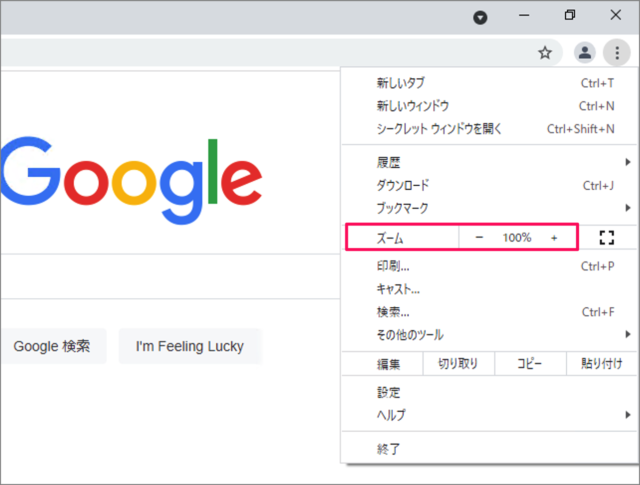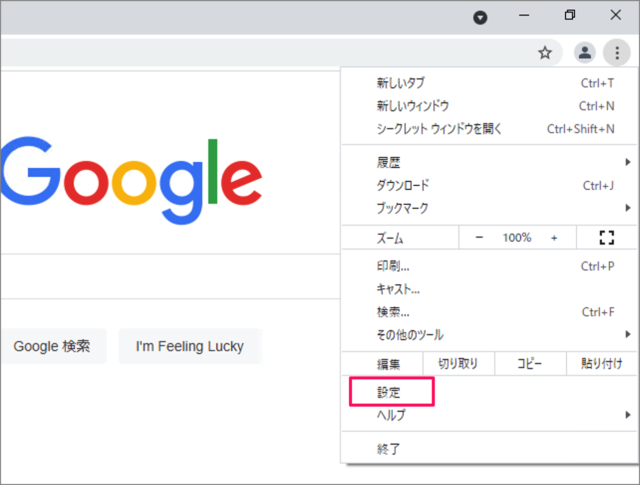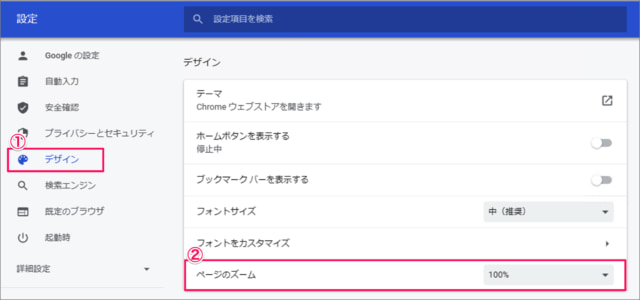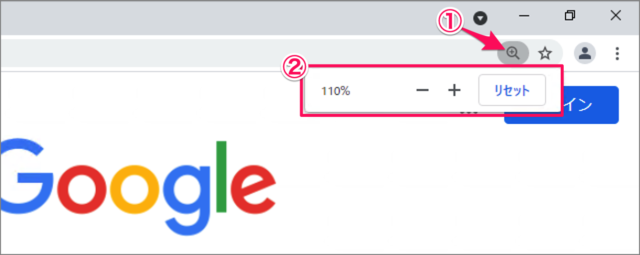目次
Google Chrome で表示したページを拡大・縮小(ズーム)する方法を紹介します。
このようにページを大きく拡大したり
ページを縮小することができます。
ページ表示が小さくて画面が見づらい、それとは逆にページ表示が大きすぎるので小さくしたい……そんな場合はページを拡大・縮小し、見やすいようにズームしましょう。
ここではいくつかの方法でページを拡大・縮小する方法をみていきます。
ページを拡大・縮小する方法は?(ズーム)
Google Chrome のページを拡大・縮小する方法は次の手順です。
-
メニューを表示する
Google Chrome の右上にある「︙」をクリックし、メニューを表示しましょう。 -
ページを拡大・縮小する
メニューのズームにある「+」と「-」をクリックすると、ページを拡大・縮小することができます。
ショートカットキー/マウスホイールでズームする場合
ショートカットキー/マウスホイールでページを拡大・縮小する方法です。
「Ctrl」キーを押しながら、「+」キー/「-」キーを押します。
あるいは、「Ctrl」キーを押しながら、マウスホイールをくるくる回すとページを拡大・縮小することができます。
| Ctrl + 「+」キー | ページを拡大する |
| Ctrl + 「-」キー | ページを縮小する |
| Ctrl + マウスホイール | ページを拡大・縮小する |
設定からズームする場合
Chrome の設定からズームする方法です。
メニューの「設定」をクリックします。
-
設定の左メニューの [デザイン] を選択し、ページのズーム」からページを拡大・縮小することができます。
ツールバーからズームする場合
ページを拡大・縮小すると
- ツールバーに「+」あるいは「-」のアイコンが表示されるので、それをクリックしましょう。
- 「+」「-」ボタンからページを拡大・縮小することができます。
使用するフォントのサイズやフォントをカスタマイズすることで、Webサイトが見やすくなることもあるので、こちらも合わせてご覧ください。
Google Chromeのフォントをカスタマイズする方法