Windows10 に Google Chrome のインストールする方法を紹介します。
Google Chrome
Google Chrome は、Google が開発・配布しているウェブブラウザーです。世界の市場で占有率が1位で、最も人気で多くの人に利用されているウェブブラウザーなので、使ってみてはいかがでしょうか。
ここでは Windows10 に Google Chrome をダウンロード・インストールする方法をみていきます。
また、Windows10 では既定のブラウザ(デフォルトブラウザ)を変更する方法が従来の Windows とは異なります。そのため、インストール後にちょっとした設定が必要になるので、合わせてみていきます。
インストーラのダウンロード
まずはGoogle Chromeのインストーラをダウンロードしましょう。
Chromeにアクセス
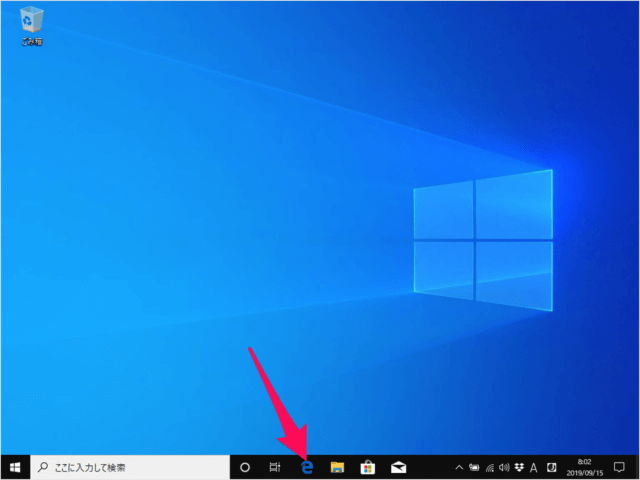
タスクバーから「Microsoft Edge」を起動し、「Google Chrome」にアクセスします。
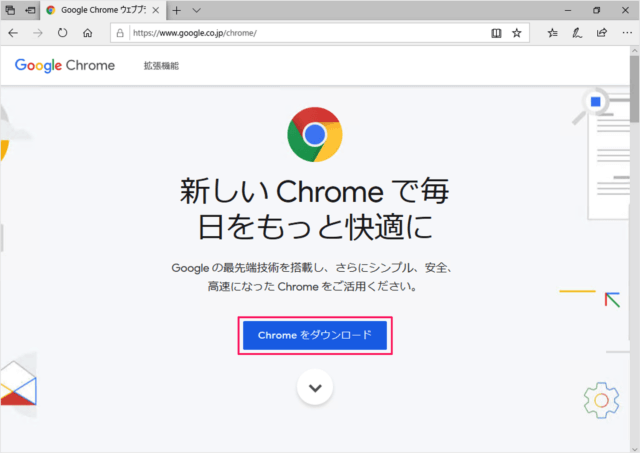
Google Chrome のダウンロード・ページです。「Chrome をダウンロード」をクリックしましょう。
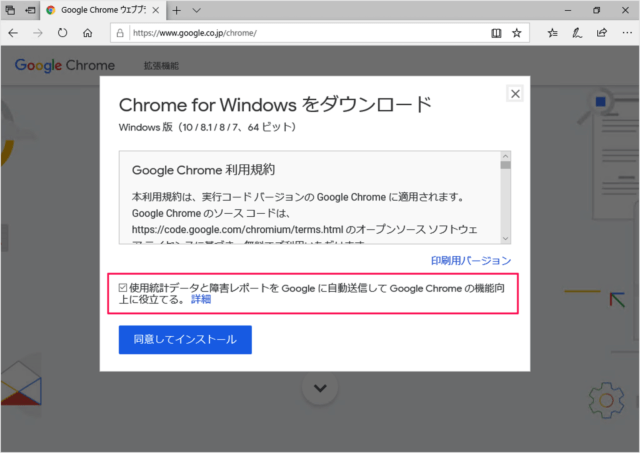
すると、「Google Chrome 利用規約」が表示されます。読んでおきましょう。
また、次の項目にチェックを入れましょう(あるいは、チェックをはずしましょう)。
- 使用統計データと障害レポートを Google に自動送信して Google Chrome の機能向上に役立てる。
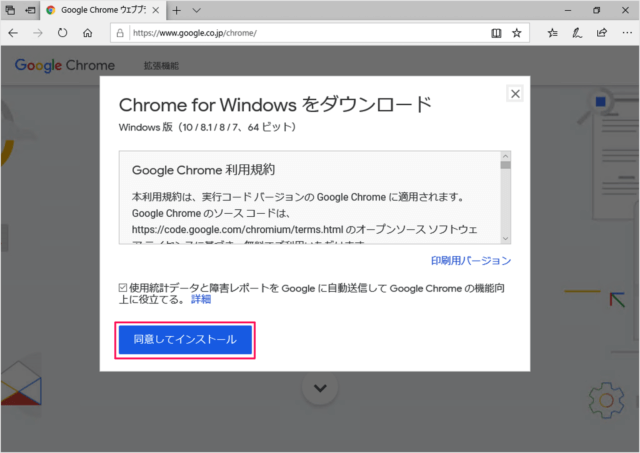
「同意してインストール」をクリックすると、インストーラーのダウンロードがはじまります。
インストール
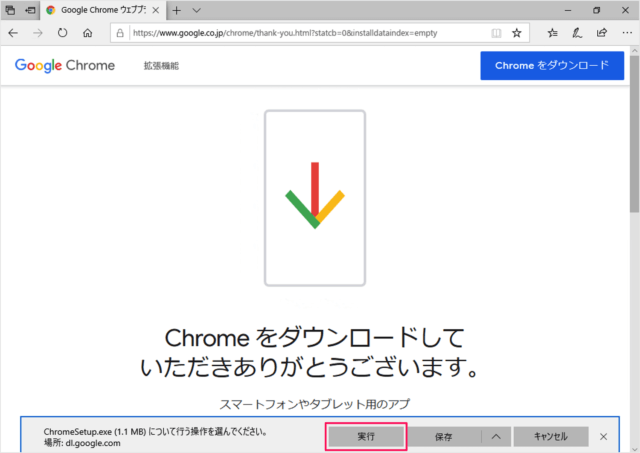
ダウンロードが終了しました。「実行」をクリックします。
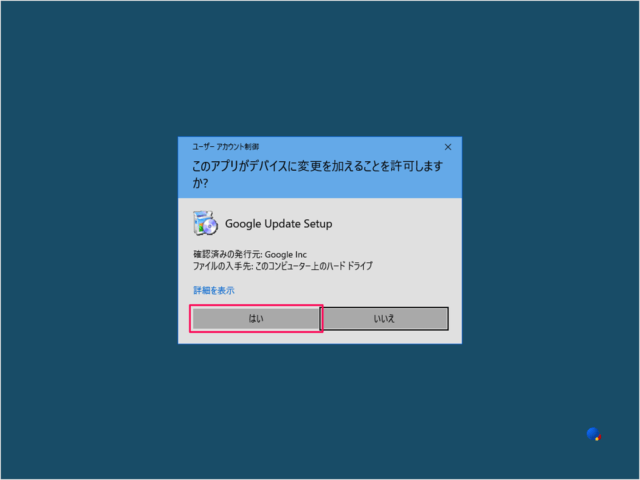
ユーザーアカウント制御です。「はい」をクリックし、インストールを続行しましょう。
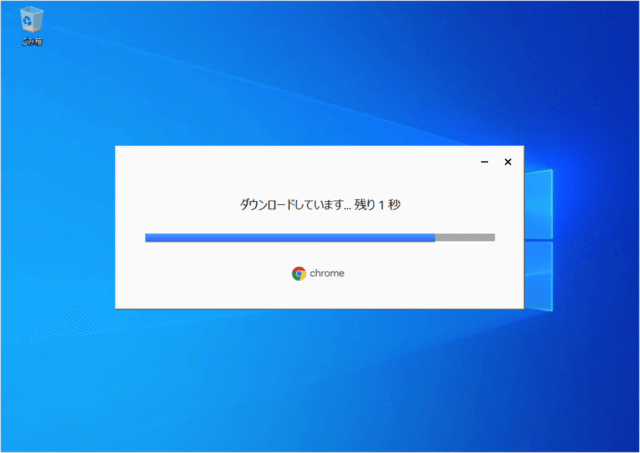
すると、Chrome 本体のダウンロードがはじまり
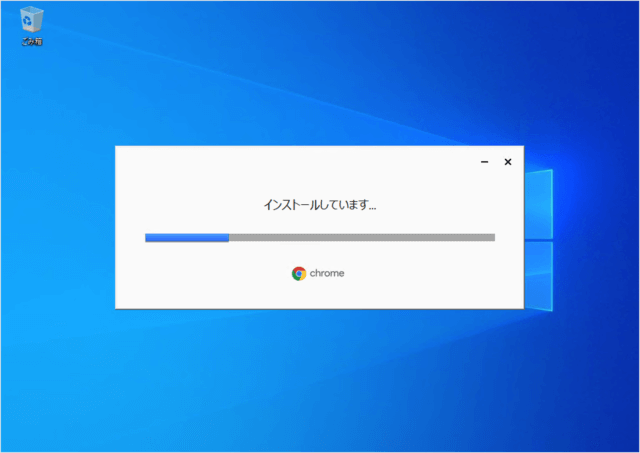
Chrome がインストールされます。
初期設定(カスタマイズ)
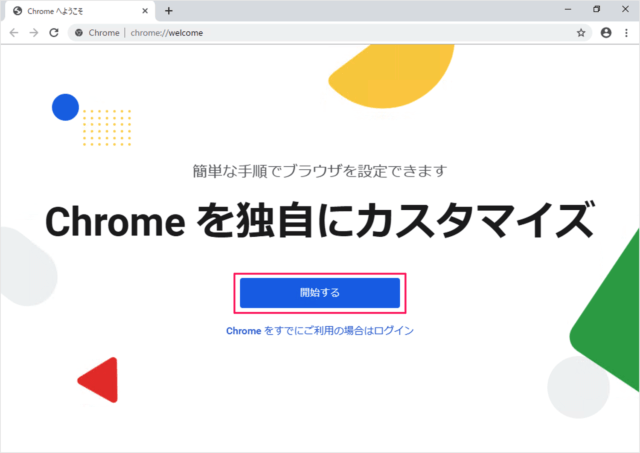
ブラウザーの初期設定です。Chrome を独自にカスタマイズします。「開始する」をクリックします。
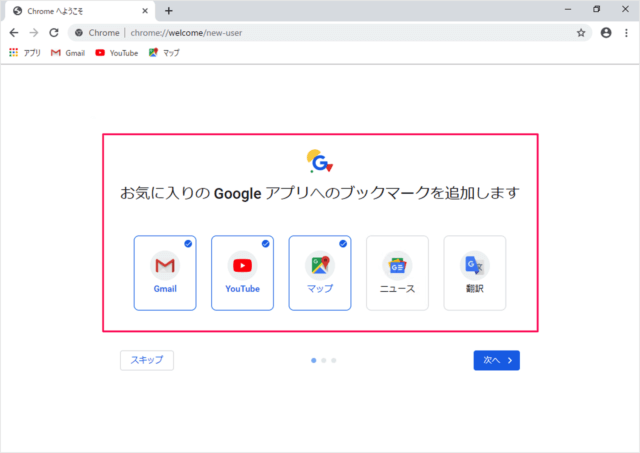
お気に入りの Google アプリへのブックマークを追加します。
- Gmail
- YouTube
- マップ
- ニュース
- 翻訳
にチェックを入れ/はずし、「次へ」をクリックします。
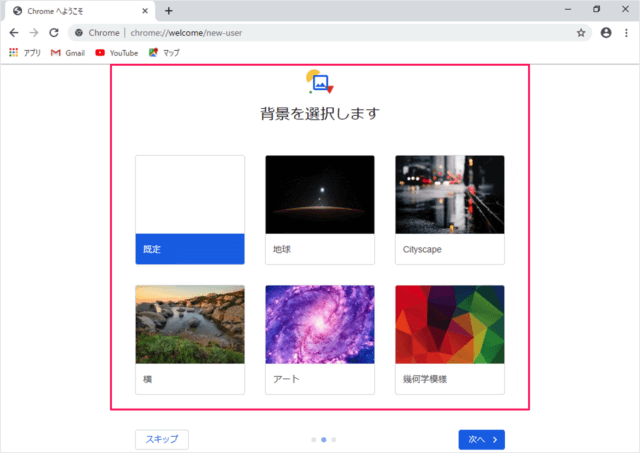
背景の選択です。お好みの背景を選択し、「次へ」をクリックします。
既定のブラウザに設定
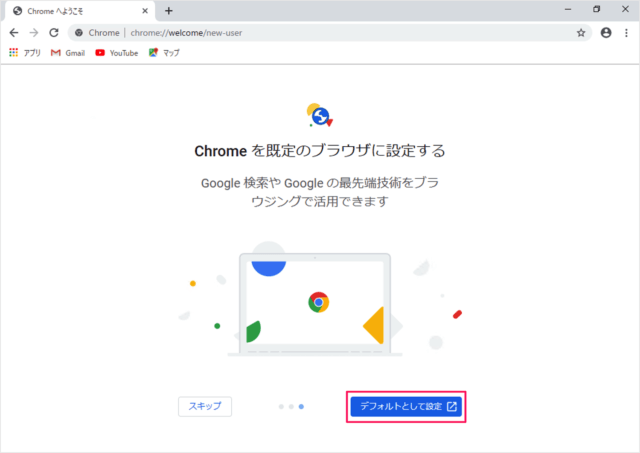
Chrome を既定のブラウザに設定しましょう。「デフォルトとして設定」をクリックします。
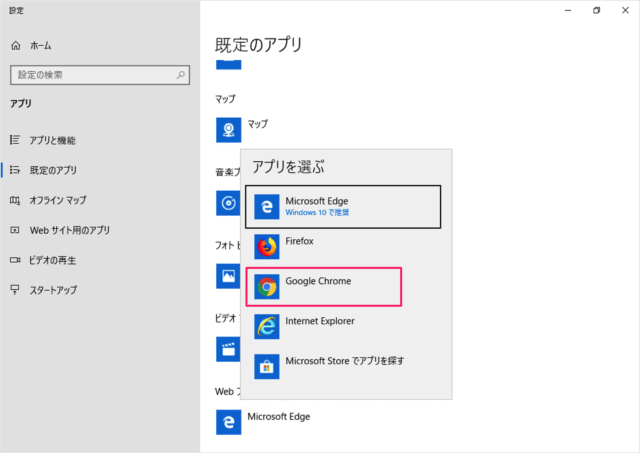
すると、Windowsの設定が表示されるので、「Google Chrome」を選択し
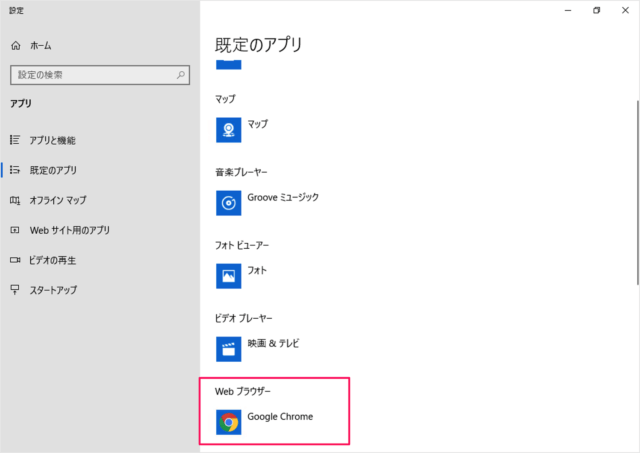
既定のブラウザーに設定しましょう。
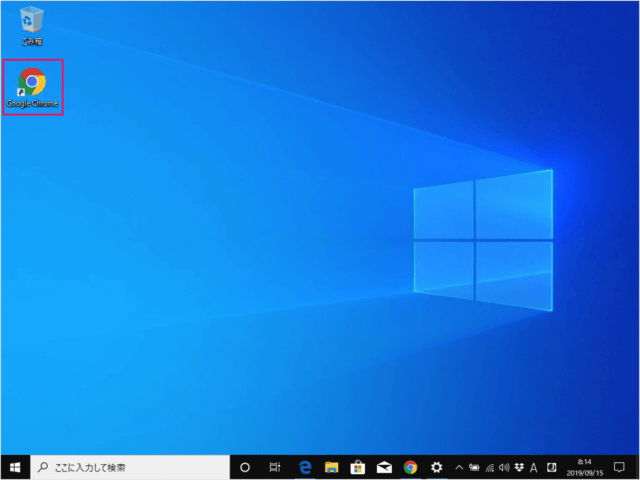
Chrome のインストールが完了すると、デスクトップにショートカット・アイコンが作成されます。
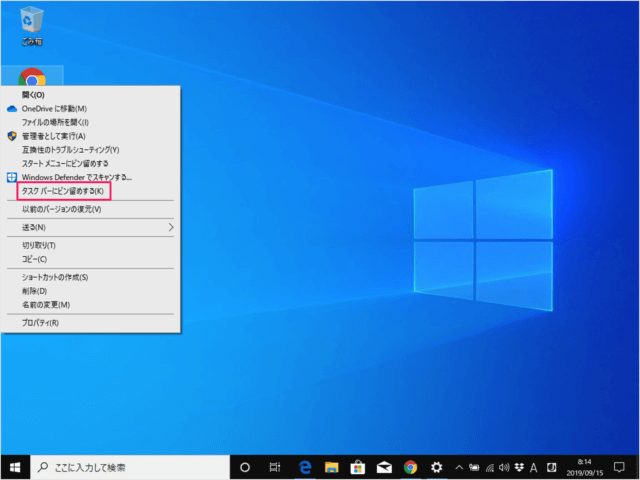
アイコンを右クリックし、「タスクバーにピン留めする」をクリックすると
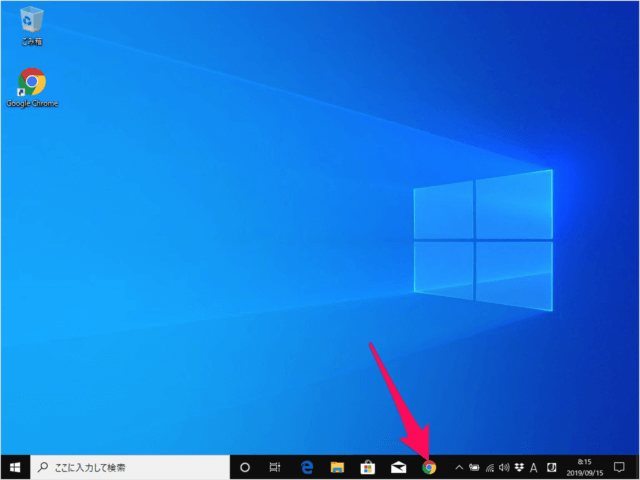
タスクバーに Chrome アイコンをピン留めすることができます。個人的にはタスクバーにアイコンがある方が便利な気がします。
