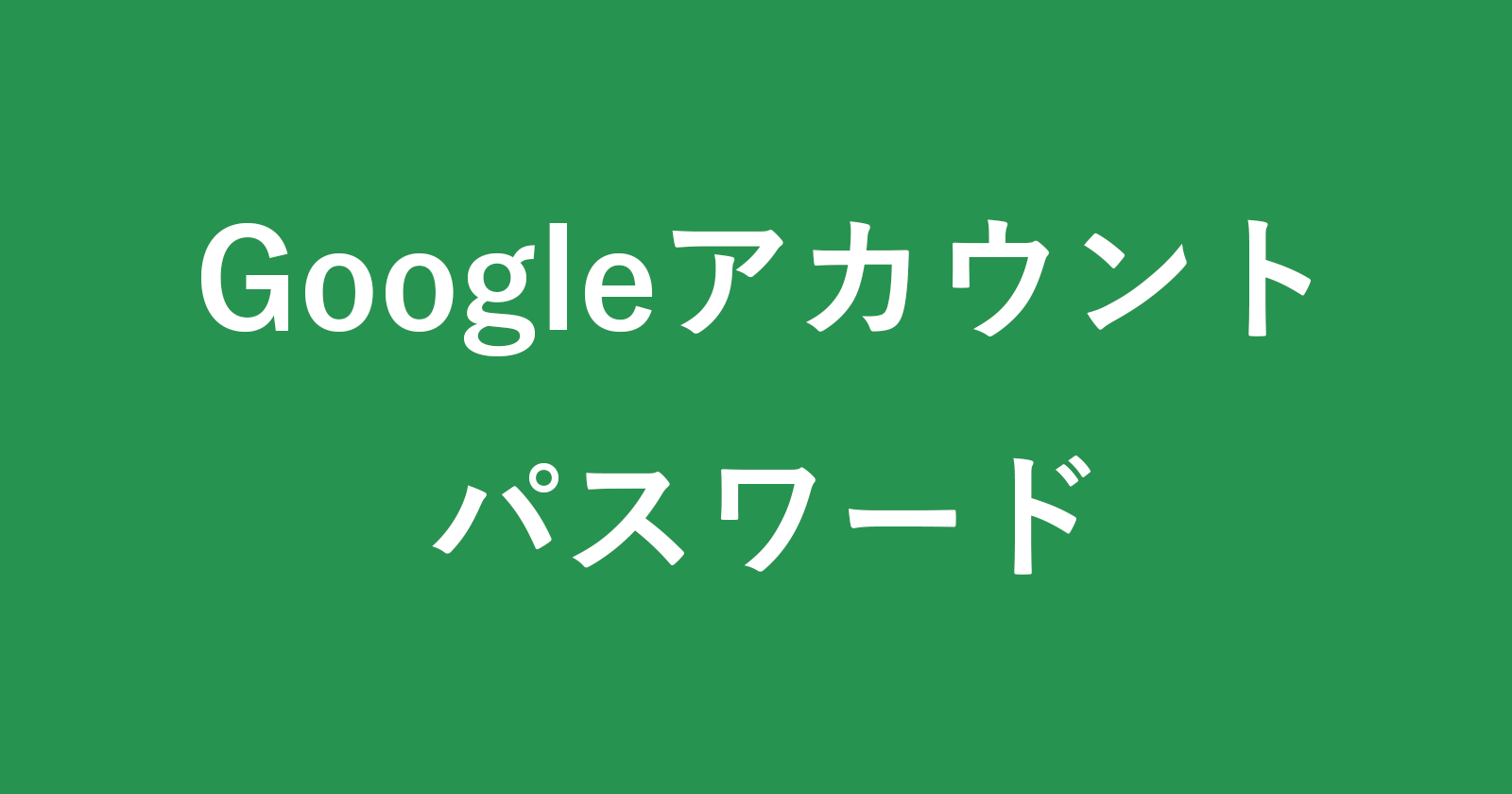Googleアカウント(Gmail)のパスワードを確認する方法を紹介します。
Googleアカウントのパスワードを確認する手段はありません。
しかし、使用しているブラウザー(Chrome、Edge)やスマホにパスワードを保存している場合があるので、ここではそれらの方法を紹介します。
Googleアカウントのパスワードを確認
「Googleアカウント」にアクセスしましょう。
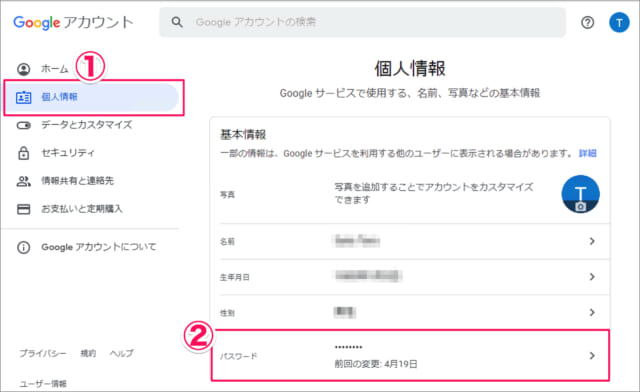
ログイン情報が残っている場合は、このようにアカウント情報が表示されます。①左メニューの「個人情報」を選択、②「パスワード」をクリックしましょう。
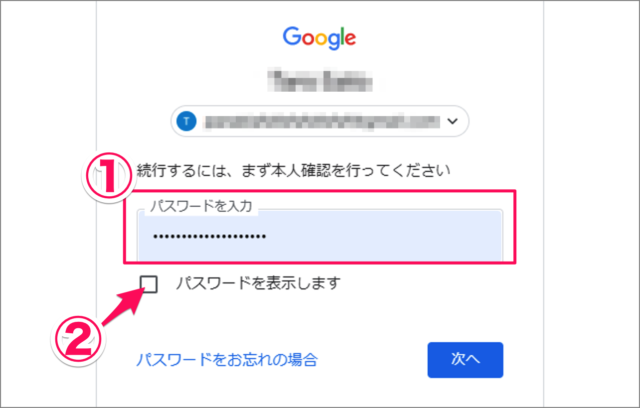
パスワードがブラウザに保存されていれば①「●●●●●●●」と表示されているので、②「パスワードを表示します」をクリックしましょう。
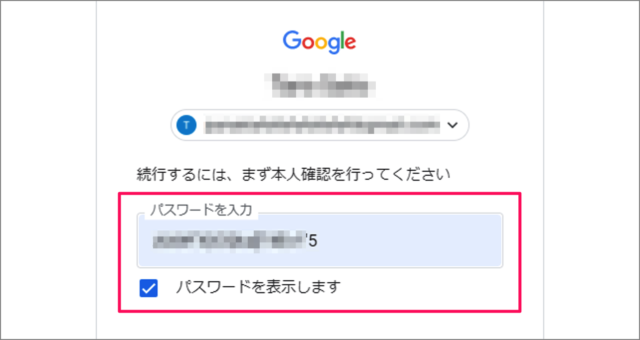
すると、このようにGoogleアカウントの「パスワード」を確認することができます。
Google Chromeでパスワードを確認
Google Chromeを起動
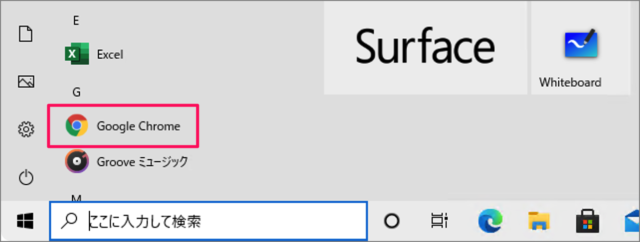
Google Chromeを起動し
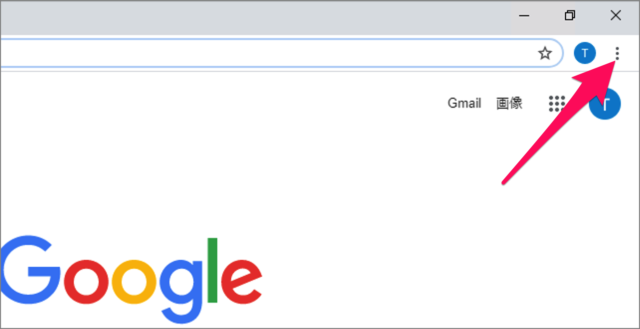
画面右上の「︙」をクリックし
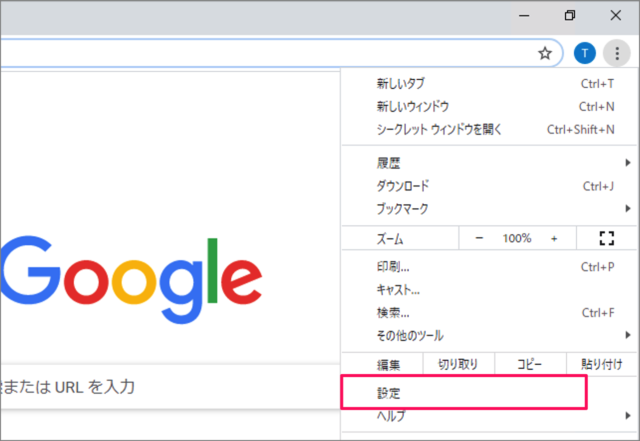
すると、メニューが表示されるので「設定」をクリックします。
Google Chromeの設定
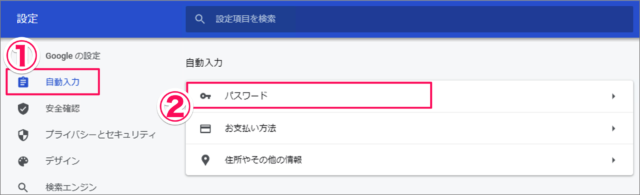
設定です。①左メニューの「自動入力」を選択、②「パスワード」をクリックします。
パスワードの確認

保存したパスワードから「google」を探し、「目」みたいなアイコンをクリックしましょう。
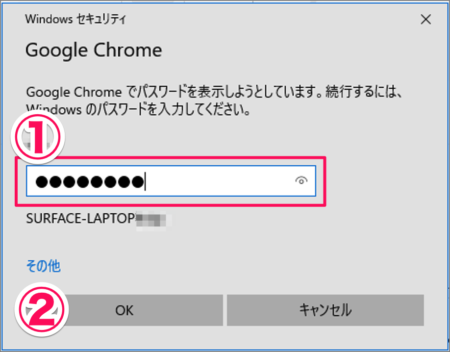
①「パスワード」を入力し、②「OK」をクリックします。

すると、このようにGoogleアカウントの「パスワード」を確認することができます。
Microsoft Edgeでパスワードを確認
Microsoft Edgeの起動
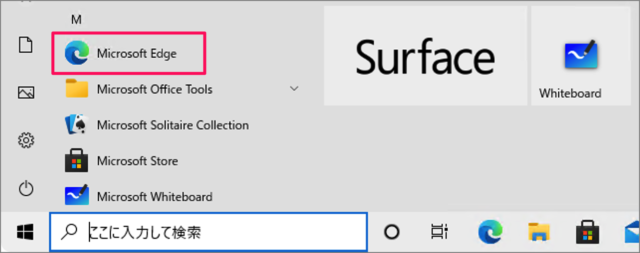
Microsoft Edgeを起動し
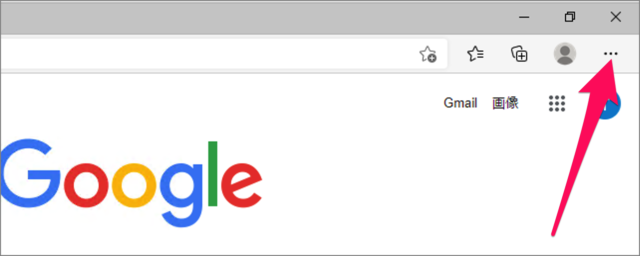
画面右上の「・・・」をクリックします。
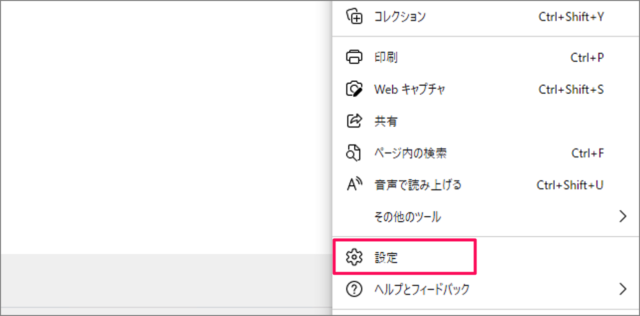
すると、メニューが表示されるので「設定」をクリックします。
Microsoft Edgeの設定
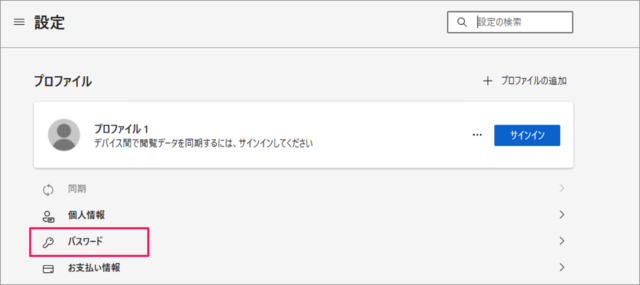
設定です。「パスワード」をクリックします。
パスワードの確認
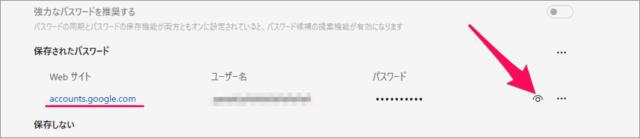
保存されたパスワードから「google」を探し、「目」みたいなアイコンをクリックしましょう。
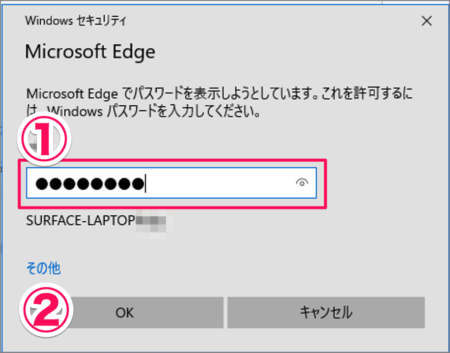
①「パスワード」を入力し、②「OK」をクリックします。
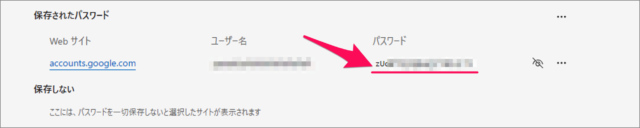
すると、このようにGoogleアカウントの「パスワード」を確認することができます。
スマホ(iPhone)でパスワードを確認
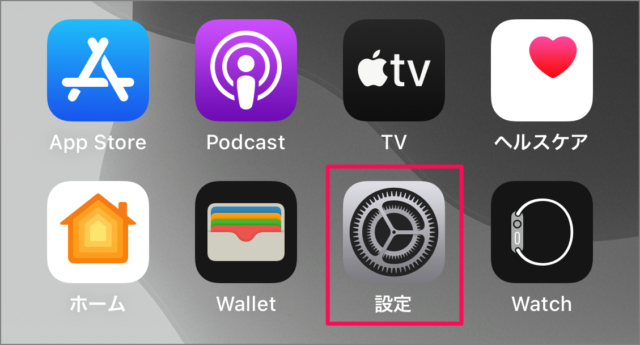
ホーム画面の「設定」をタップします。
iPhoneの設定
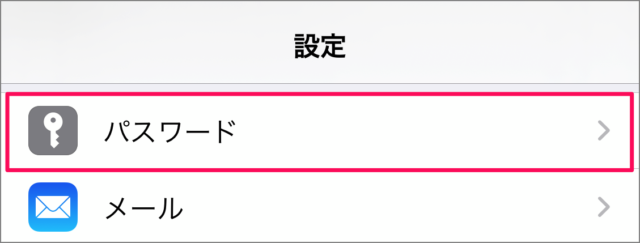
設定です。「パスワード」をタップします。
パスワードの確認
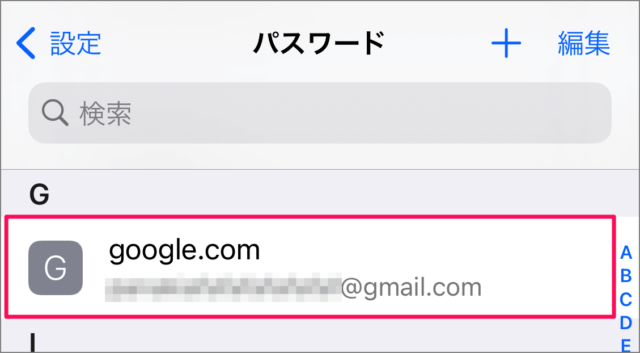
パスワードから「Google」を探し、それをタップします。
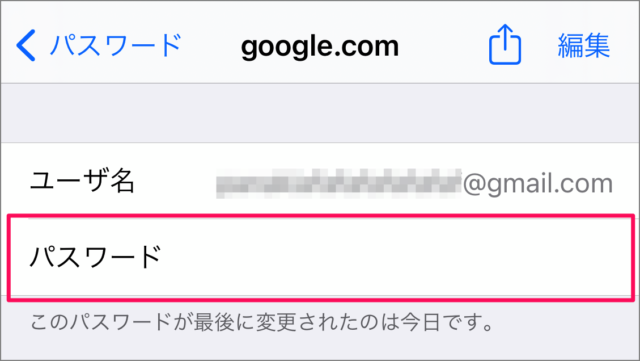
すると、このようにパスワードを確認することができます。