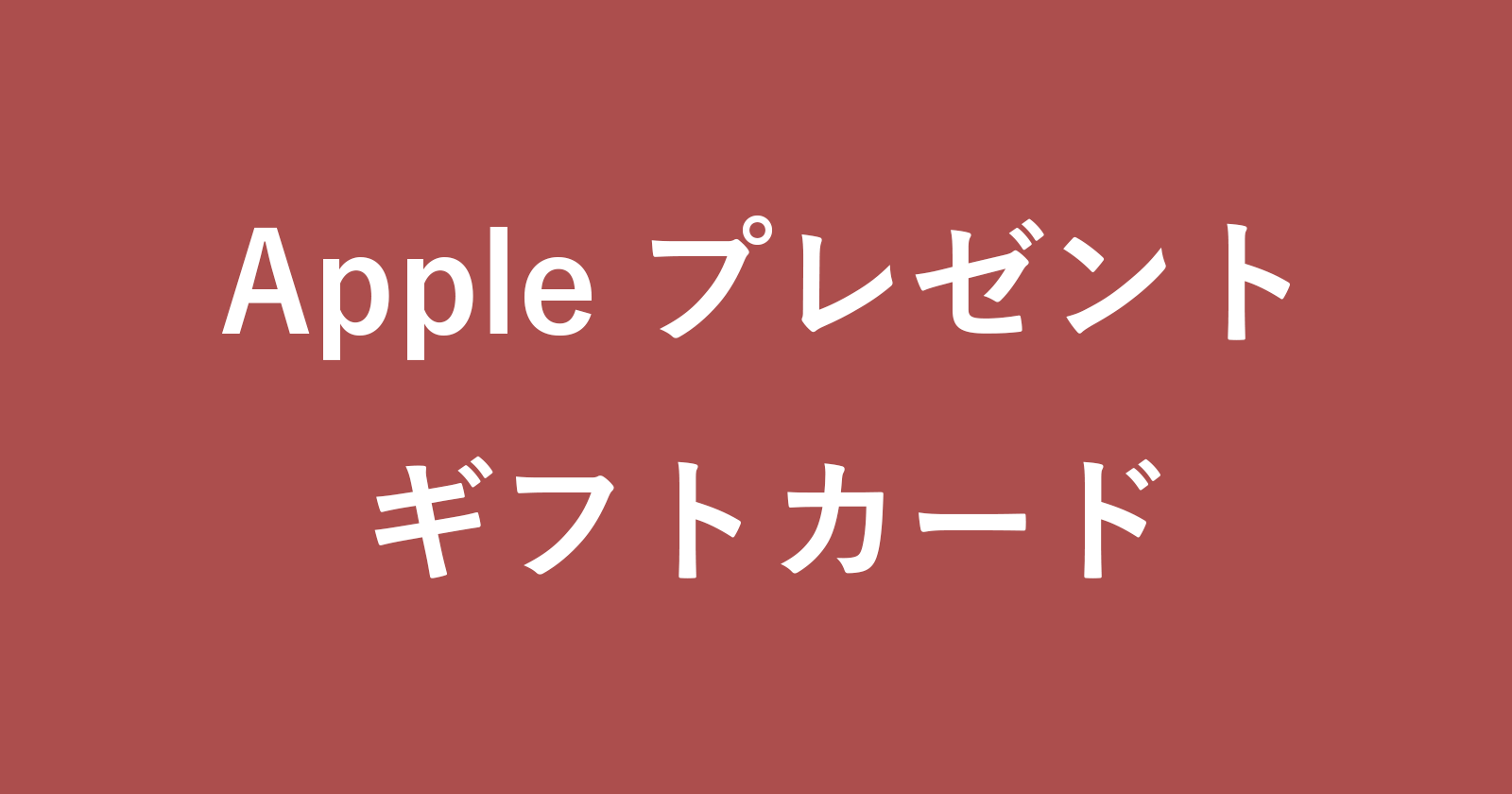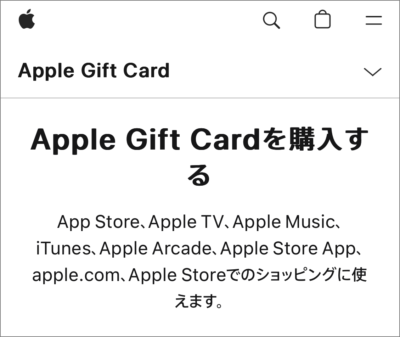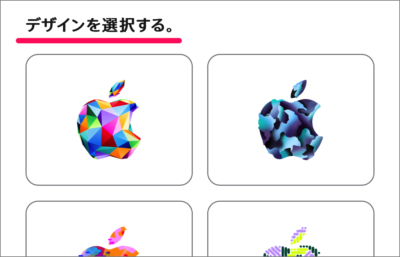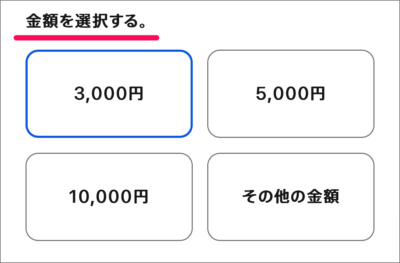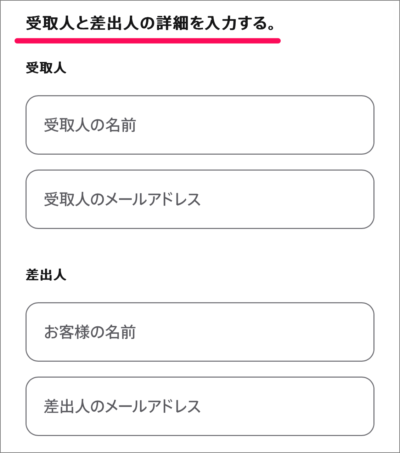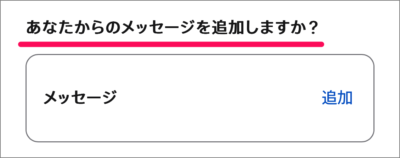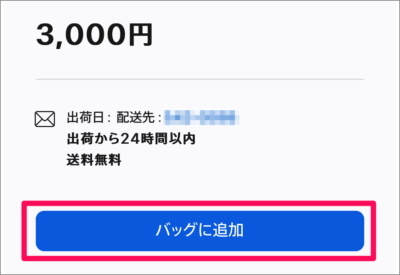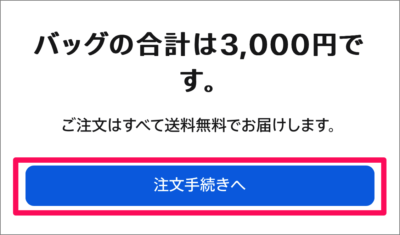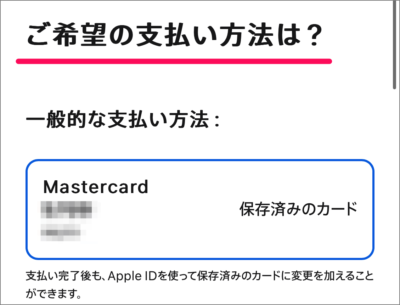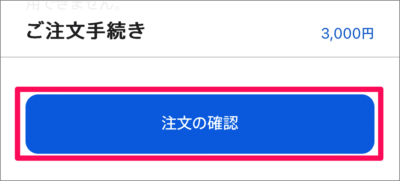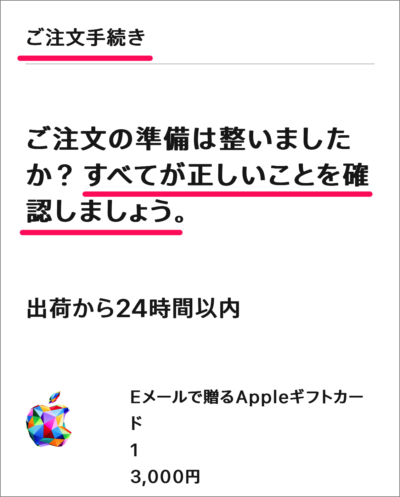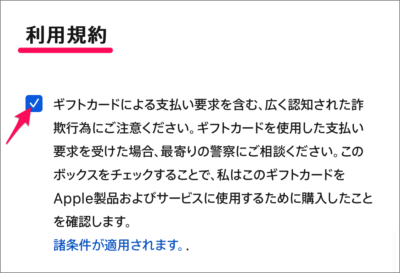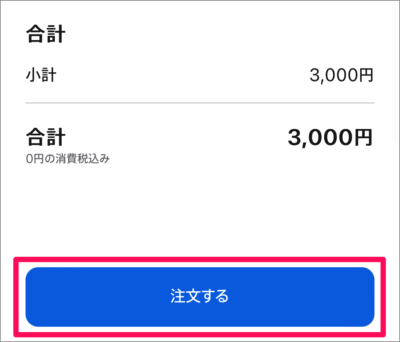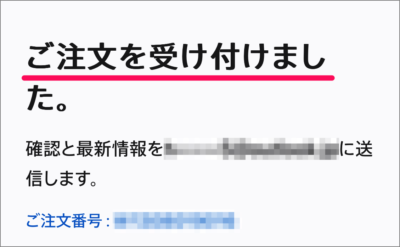目次
Appleギフトカードをメールでプレゼントする方法を紹介します。
この方法を使えば、パソコンやスマホ( Windows や Android )でも、Appleギフトカードをメールで簡単にプレゼントすることができます。
Appleギフトカードは [デザイン] [金額] なども指定することができるので、友人・知人のお祝いに送ってみてはいかがでしょうか。
Appleギフトカードをメールでプレゼントする方法
Appleギフトカードをメールでプレゼントする方法は次の手順です。
-
[Appleギフトカード] へアクセスする
まずはブラウザーで、 [Appleギフトカード] へアクセスしましょう。 -
[デザイン] を選択する
用意された画像から [デザイン] を選択しましょう。 -
[金額] を選択する
プレゼントする [金額] を選択しましょう。 -
[受取人] と [差出人] の詳細を入力する
[受取人] と [差出人] の [名前] と [メールアドレス] を入力しましょう。 -
[メッセージ] を追加しますか?
プレゼントする相手に [メッセージ] があれば、追加しましょう。 -
バックに追加する
金額を確認し、 [バックに追加] を選択しましょう。 -
[注文手続き] へ移動する
バックの合計金額を確認し、 [注文手続き] を選択しましょう。 -
[支払い方法] を入力・選択する
Appleギフトカードを購入するための [支払い方法] を入力・選択しましょう。 -
[注文の確認] を選択する
支払い方法を入力・選択したら、画面を下へスクロールし、 [注文の確認] を選択しましょう。 -
[注文] を確認する
注文が正しいことを確認しましょう。 -
[利用規約] を確認する
利用規約を確認し、チェックを入れましょう。 -
Appleギフトカードを注文する
[注文する] を選択しましょう。 -
注文完了!
これでAppleギフトカードの注文は完了です。
これでAppleギフトカードをメールでプレゼントする方法の解説は終了です。