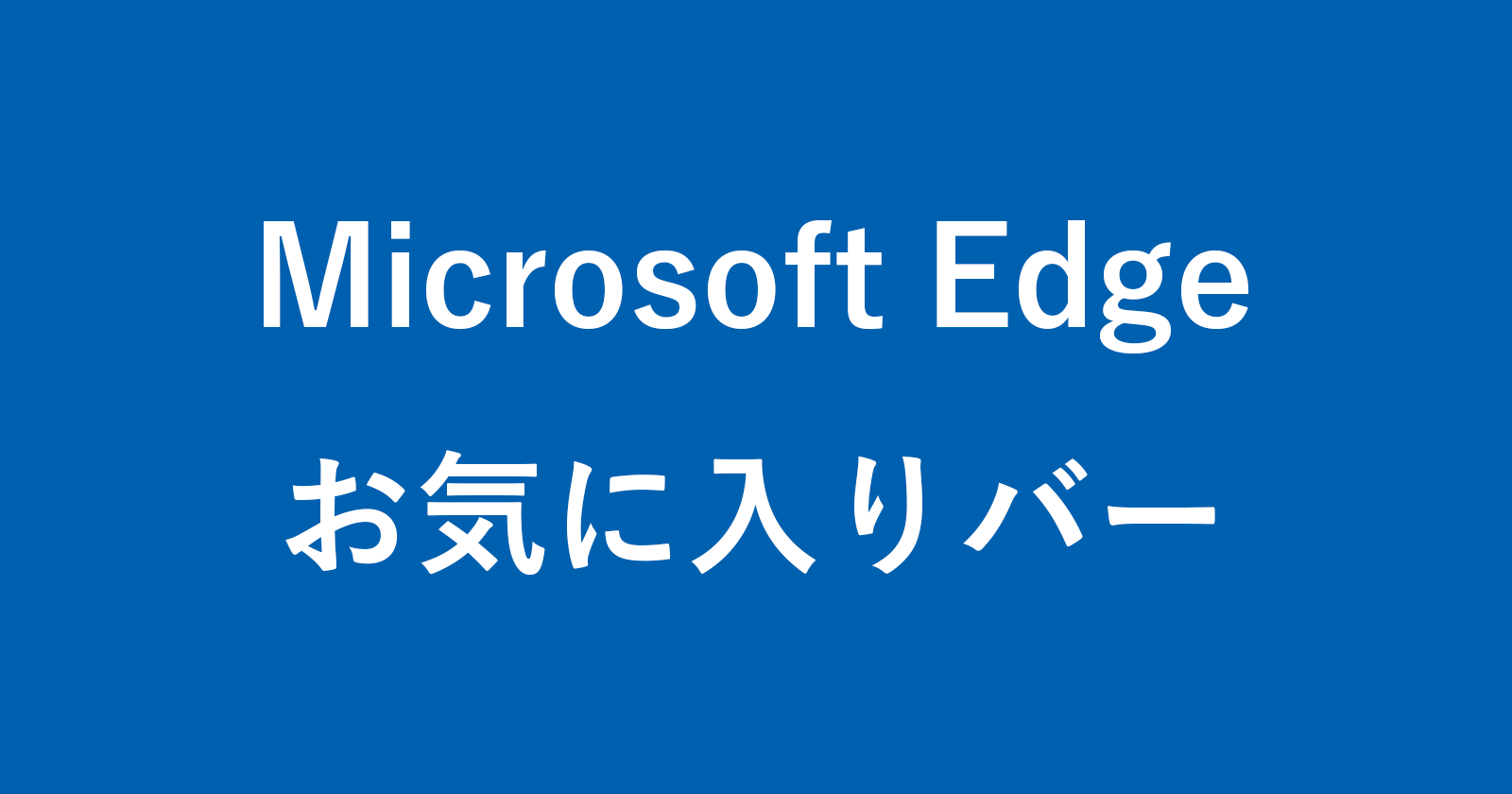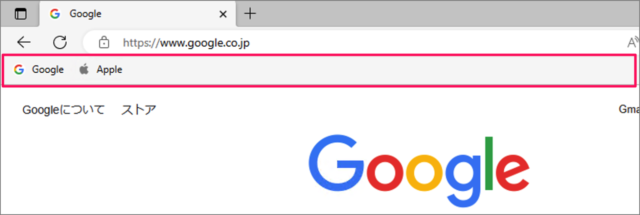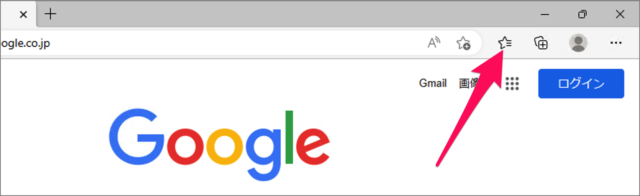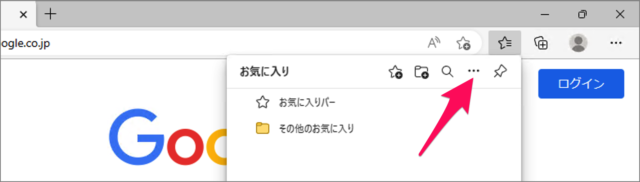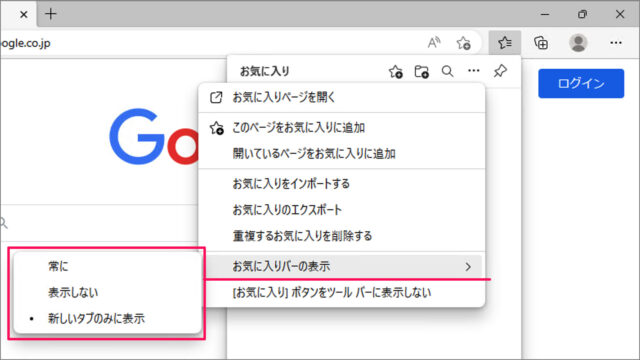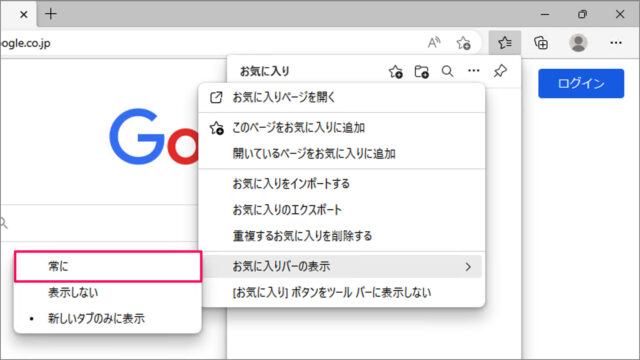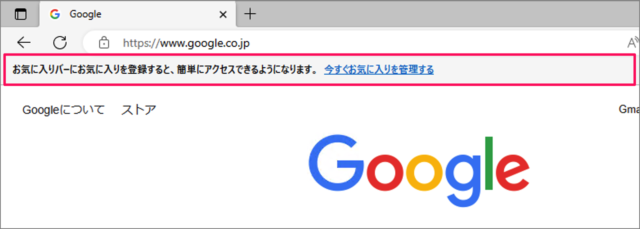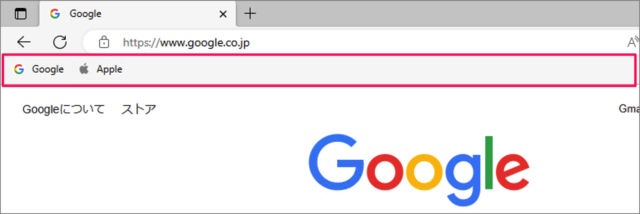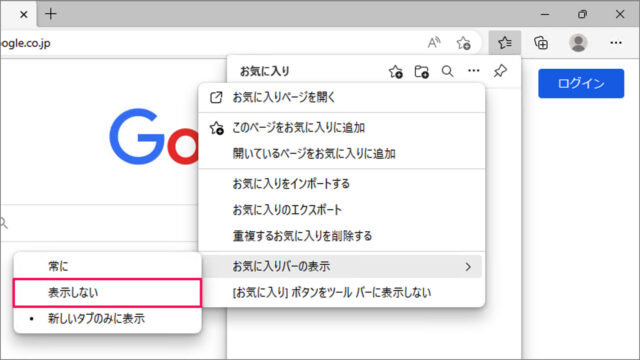目次
Microsoft Edge のお気に入りバーを表示する方法を紹介します。
Microsoft Edge のお気に入りバーを表示すると、クリックするだけで簡単にお気に入りサイトにアクセスすることができます。
ということで、ここでは Microsoft Edge のお気に入りバーを表示する方法をみていきます。また、非表示にする方法もあわせてみていきます。
お気に入りバーを表示する方法は?
Microsoft Edge のお気に入りバーを表示する方法は次の手順です。
-
Microsoft Edge を起動する
-
[お気に入り] ボタンを選択する
ツールバーの [お気に入り] ボタンをクリックしましょう。[お気に入り] ボタンがない場合はこちらを参考に設定してください。
-
お気に入りの [...] を選択する
[お気に入り] ウィンドウが表示されるので、[...] をクリックしましょう。 -
[お気に入りバー] にマウスカーソルをもっていく
[お気に入りバーを表示] にマウスカーソルをもっていくと、次の選択肢が表示されます。- 常に
- 表示しない
- 新しいタブのみに表示
-
[常に] を選択する
お気に入りバーの [常に] を選択しましょう。 -
[お気に入りバー] を確認する
このように [お気に入りバー] が表示されれば、設定完了です。
お気に入りを登録すると、こんな感じになります。
これで Microsoft Edge のお気に入りバーを表示する方法の解説は終了です。
お気に入りバーを非表示にする方法は?(オフ)
Microsoft Edge のお気に入りバーを非表示にする方法は次の手順です。
Microsoft Edge を起動しましょう。
ツールバーの [お気に入り] アイコンをクリックしましょう。
[お気に入り] ウィンドウが表示されるので、[...] をクリックしましょう。
-
表示されたメニューから [お気に入りバーを表示] → [表示しない] を選択しましょう。
これで Microsoft Edge のお気に入りバーを非表示(オフ)にする方法の解説は終了です。